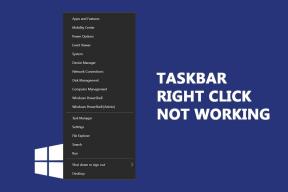7 лучших способов исправить Google Chrome, который не загружает страницы на Android и iPhone
Разное / / April 30, 2022
Когда дело доходит до просмотра веб-страниц, Google Chrome остается лучшим выбором даже на мобильных устройствах. Однако это не означает, что браузер идеален. Если вы какое-то время пользовались Google Chrome, вы могли быть свидетелями того, что браузер не загружает страницы или полностью перестает работать на вашем Android или iPhone.

Если Chrome не загружает веб-страницы, несмотря на надежное подключение к Интернету, попробуйте приведенные ниже советы по устранению неполадок, чтобы устранить проблему.
1. Закройте все вкладки и перезапустите Chrome
При устранении неполадок никогда не следует исключать простой перезапуск. Если Chrome пытается открыть страницы или загружает их частично, вы закрываете все открытые вкладки и перезапустить приложение.
Если вы используете Google Chrome на Android, коснитесь значка «Вкладки» вверху. Затем используйте меню из трех точек в правом верхнем углу, чтобы выбрать Закрыть все вкладки.
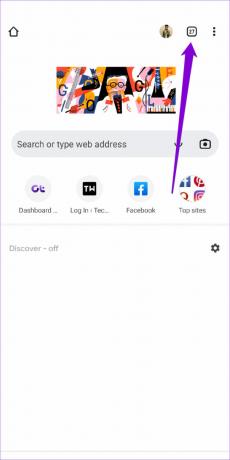

Для Chrome на iPhone коснитесь значка вкладок внизу. Затем нажмите кнопку «Изменить» и выберите «Закрыть все вкладки» в появившемся меню.


После этого перезапустите Google Chrome, чтобы проверить, может ли он загружать страницы.
2. Включить стандартную предварительную загрузку
Если вы чувствуете, что Chrome долго загружает веб-страницы, включение стандартной предварительной загрузки должно помочь ускорить процесс. Это позволяет браузеру кэшировать страницы, которые связаны с текущей веб-страницей, на которой вы находитесь. Таким образом, Chrome будет прогнозировать и предварительно выбирать веб-страницы, которые вы, вероятно, откроете, и подготовит их для вас.
Вот как вы можете включить стандартную предварительную загрузку в Chrome для Android и iPhone.
Андроид
Шаг 1: Запустите Google Chrome на своем телефоне. Коснитесь значка меню из трех точек в правом верхнем углу, чтобы открыть «Настройки».


Шаг 2: Перейдите в раздел «Конфиденциальность и безопасность» и нажмите «Предварительная загрузка страниц».


Шаг 3: Выберите вариант стандартной предварительной загрузки.
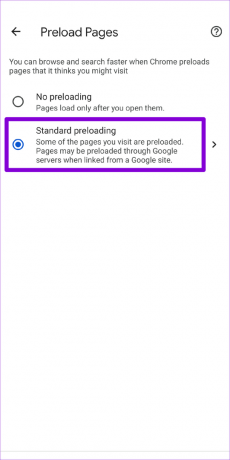
айфон
Шаг 1: Откройте Google Chrome на своем iPhone. Коснитесь значка меню из трех точек в правом нижнем углу, чтобы открыть меню настроек.

Шаг 2: Перейдите в «Пропускная способность» и нажмите «Предварительно загрузить веб-страницы».

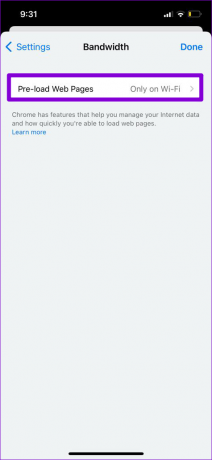
Шаг 3: Выберите, когда вы хотите, чтобы Chrome предварительно загружал ссылки, и нажмите «Готово».

3. Изменить DNS-сервер
Если вы использовали DNS-сервер вашего интернет-провайдера, возможно, он простоял или был перегружен запросами. Вы можете переключить DNS-сервер со своего мобильного телефона на публичные DNS-серверы Google, чтобы проверить, не улучшит ли это ситуацию.
Андроид
Шаг 1: В приложении Google Chrome коснитесь значка меню из трех точек и выберите «Настройки».


Шаг 2: Перейдите в раздел «Конфиденциальность и безопасность» и нажмите «Использовать безопасный DNS».

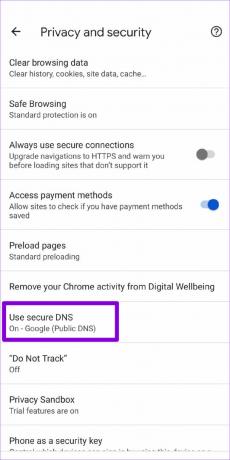
Шаг 3: Выберите опцию «Выбрать другого провайдера» и используйте раскрывающееся меню, чтобы переключиться на другой DNS.
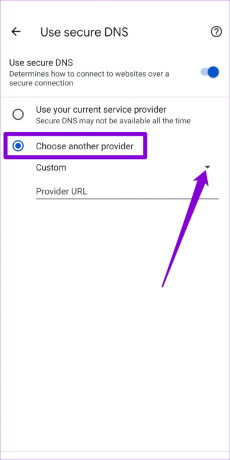

айфон
Поскольку Chrome для iOS не позволяет вам изменить DNS-сервер, вам придется прибегнуть к приложению «Настройки», чтобы внести изменения.
Шаг 1: Запустите настройки на вашем iPhone и перейдите к Wi-Fi. Нажмите на значок информации рядом с вашей сетью Wi-Fi.

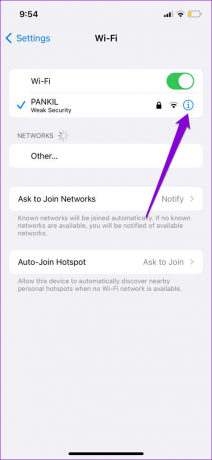
Шаг 2: Прокрутите вниз, чтобы нажать «Настроить DNS», а затем выберите «Вручную» на следующей странице.

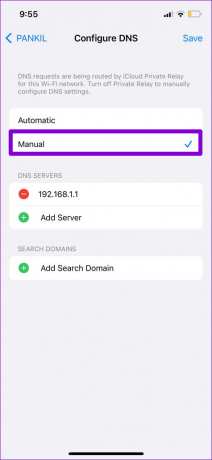
Шаг 3: Нажмите на значок минуса, чтобы удалить предварительно заполненные записи в DNS-серверах. Затем нажмите «Добавить сервер», чтобы создать новую запись для Google DNS, введя в поле 8.8.8.8 и 8.8.4.4.
Наконец, нажмите «Сохранить» в правом верхнем углу.
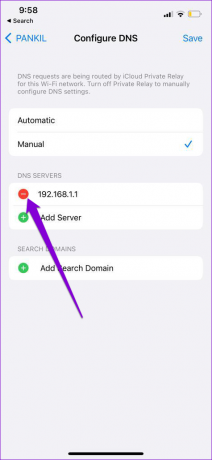
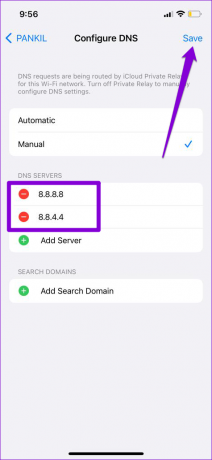
Перезапустите приложение Google Chrome и попробуйте снова загрузить веб-страницу.
4. Использовать стандартную защиту (для Android)
Безопасный просмотр — это важная функция, предназначенная для защиты от вредоносных веб-сайтов. Однако установка расширенной защиты Chrome может предотвратить загрузку определенных страниц, которые в остальном безопасны. Вместо того, чтобы полностью отключать Безопасный просмотр, вы можете попробовать переключиться в Стандартный режим защиты. Вот как.
Шаг 1: В приложении Google Chrome коснитесь значка меню из трех точек вверху и выберите «Настройки».


Шаг 2: Перейдите в раздел «Конфиденциальность и безопасность» и нажмите «Безопасный просмотр».


Шаг 3: Выберите Стандартная защита.
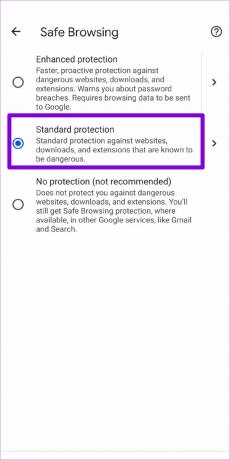
Попробуйте загрузить веб-страницу в Chrome, чтобы узнать, решена ли проблема.
5. Проверьте ограничения контента и конфиденциальности (для iPhone)
Если вы ранее включили какой-либо ограничения контента на вашем iPhone или iPad, то Chrome может не загрузить определенные веб-страницы. Итак, если проблема ограничена несколькими избранными веб-страницами, попробуйте отключить ограничения контента и конфиденциальности на вашем устройстве iOS, выполнив следующие действия.
Шаг 1: Откройте меню «Настройки» и перейдите к «Экранному времени».

Шаг 2: Нажмите «Ограничения контента и конфиденциальности» и отключите его.

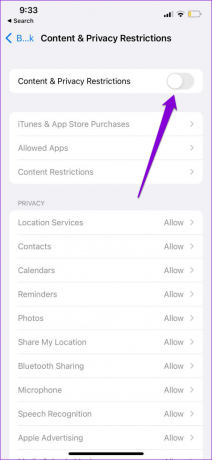
6. Очистить кэш и файлы cookie Chrome
Устаревшие данные о просмотре по-прежнему остаются одной из самых важных причин того, что Chrome не может загрузить веб-страницы. Итак, если приведенные выше решения не сработали, вы можете попробовать очистить кеш и файлы cookie в Chrome.
Шаг 1: Откройте Хром. Коснитесь значка меню из трех точек, чтобы перейти в «Настройки».


Шаг 2: Перейдите в раздел «Конфиденциальность и безопасность» (или «Конфиденциальность», если вы используете iPhone) и нажмите «Очистить данные браузера».

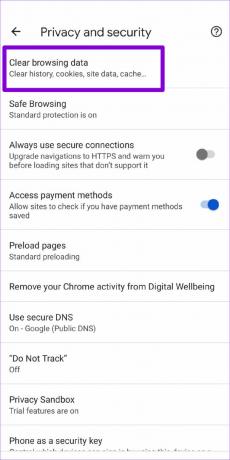
Шаг 3: Затем нажмите на параметр «Временной диапазон», чтобы выбрать «Все время». Затем отметьте параметры «Файлы cookie и данные сайта» и «Кэшированные изображения и файлы», прежде чем нажать «Очистить данные».
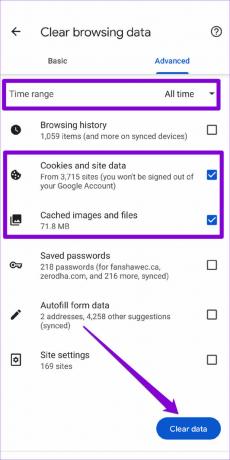
После этого перезапустите Chrome еще раз и посмотрите, правильно ли он работает.
7. Обновите Chrome
Обновления приложений обычно вносят в приложение всевозможные исправления ошибок и улучшения производительности. Поэтому, если ничего не работает, вы можете попробовать обновить Chrome до последней версии, посетив App Store или Play Store.
Просмотрите с Chrome снова
Это может раздражать, когда Google Chrome выдает такие проблемы во время просмотра. Пока поиск лучшей альтернативы Легче сказать, чем сделать, использование приведенных выше советов должно заставить Chrome загружать веб-страницы на вашем Android или iPhone.
Последнее обновление: 30 апреля 2022 г.
Вышеупомянутая статья может содержать партнерские ссылки, которые помогают поддерживать Guiding Tech. Однако это не влияет на нашу редакционную честность. Содержание остается беспристрастным и аутентичным.

Написано
Панкил по профессии инженер-строитель, который начал свой путь в качестве писателя в EOTO.tech. Недавно он присоединился к Guiding Tech в качестве внештатного автора, чтобы освещать инструкции, пояснения, руководства по покупке, советы и рекомендации для Android, iOS, Windows и Интернета.