Исправить ошибку звука Windows 10 0xc00d4e86
Разное / / May 02, 2022
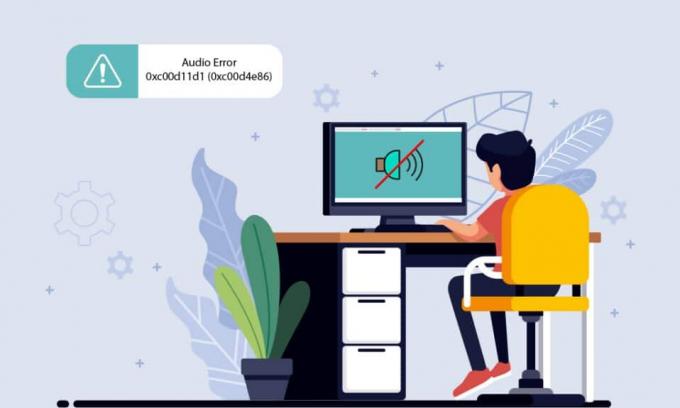
Вы меломан? Наслаждаясь приятной музыкой на компьютере с Windows 10, вы можете сделать перерыв. Итак, если вы переведете свой компьютер в спящий режим и снова включите его через некоторое время, у вас может внезапно появиться звуковая ошибка Windows 10 0xc00d11d1 (0xc00d4e86). Если вы когда-либо сталкивались с этой ошибкой в своей музыкальной истории и хотите исправить то же самое, это руководство для вас. Мы предлагаем отличную статью об устранении неполадок, которая поможет вам исправить обсуждаемую звуковую ошибку Windows 10. Итак, продолжайте читать!
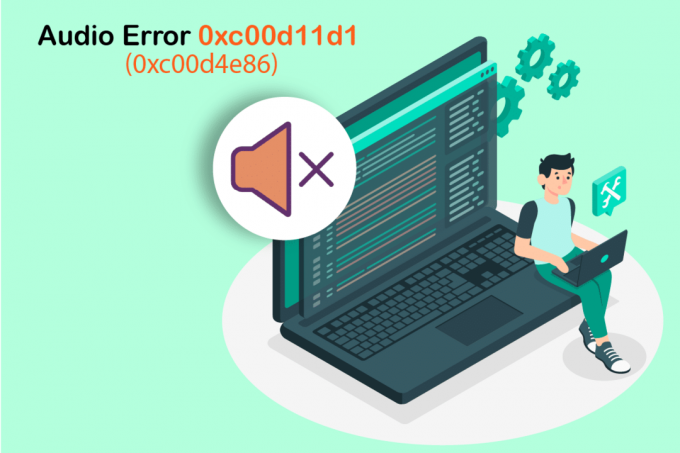
Содержание
- Как исправить ошибку звука Windows 10 0xC00D11D1 (0XC00D4E86)
- Основные шаги по устранению неполадок
- Метод 1: убедитесь, что аудиоустройство правильное
- Способ 2: управление настройками звука
- Способ 3: запустить средство устранения неполадок со звуком
- Метод 4: завершение фоновых процессов с использованием звука
- Способ 5: перезапустите процессы проводника Windows
- Способ 6: разрешить доступ к аудио
- Способ 7: установить аудиоустройство в качестве устройства по умолчанию
- Способ 8: повторно включить звуковую карту
- Способ 9: отключить улучшения звука
- Метод 10: восстановить поврежденные файлы
- Способ 11: перезапустить аудиосервисы
- Способ 12: отключить эксклюзивный режим
- Способ 13: обновить аудиодрайверы
- Способ 14: переустановите аудиодрайверы
- Способ 15: откатить аудиодрайверы
- Способ 16: обновить Windows
- Метод 17: восстановление и сброс приложений
- Способ 18: выполнить восстановление системы
Как исправить ошибку звука Windows 10 0xC00D11D1 (0XC00D4E86)
Если вы столкнулись Windows 10 ошибка звука 0xc00d11d1 (0xc00d4e86) во время прослушивания аудиоконтента, наиболее вероятной причиной может быть неправильная настройка параметров звука. Хотя эта проблема затрагивает многие версии Windows, многие пользователи борются с этой проблемой в Windows 10. Вот несколько распространенных причин, которые способствуют возникновению обсуждаемой проблемы на вашем компьютере.
- Громкость может быть отключена или очень низкая.
- Функции улучшения звука включены на ПК.
- Другие приложения на вашем компьютере используют звук.
- Устаревшие аудиодрайверы на компьютерах.
- Поврежденные кабели, вилки и динамики.
- Доступ для использования микрофона не предоставляется.
- Устаревшая операционная система Windows.
- Устаревшие/несовместимые звуковые драйверы.
- Наличие поврежденных файлов на ПК.
- Несколько важных служб Windows Audio не включены.
Теперь перейдите к следующему разделу, чтобы исправить ошибку звука Windows 10 0xc00d11d1 (0xc00d4e86). В этом разделе вы узнаете о методах устранения неполадок, которые помогут вам исправить звуковые ошибки Windows 10. Применяйте методы в соответствии с инструкциями в том же порядке, чтобы получить идеальные результаты.
Основные шаги по устранению неполадок
Прежде чем вы перейдете к расширенным методам устранения неполадок, несколько простых приемов помогут вам исправить 0xc00d11d1 (0xc00d4e86) за считанные секунды. Убедитесь, что ваш компьютер соответствует всем этим предварительным проверкам, и, тем не менее, если вы не получили никаких исправлений, перейдите к следующему разделу.
1. Перезагрузите компьютер
Выполните следующие действия, чтобы перезагрузить компьютер.
1. нажмите Клавиши Alt + F4 вместе, чтобы открыть Выключить Windows окно.
2. Выберите Начать сначала вариант и нажмите Введите ключ.
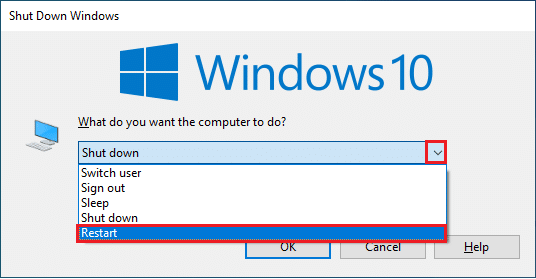
2. Проверьте внешние устройства
Если вы не добились какого-либо исправления в результате вышеуказанных предварительных проверок, пришло время проверить, есть ли любое внешнее повреждение внешних динамиков, микрофона и других аудиоустройств, способствующее ошибка.
1. Проверьте кабели на наличие ослабленных соединений и подключены ли все остальные кабели или нет.
2. Убеждаться все остальные кабели и шнуры подключены к правильному разъему. Если вы не уверены в правильности разъемов, обратитесь к производителю оборудования.

3. Проверить уровни громкости и включено ли питание.
4. Убедитесь, что вы используйте качественный микрофон и он прочно установлен на вашем ПК. Чтобы избежать внешнего шума, убедитесь, что вы используете динамики или микрофоны самого высокого качества.

5. Последний, но тем не менее важный, убедитесь, что вы не находитесь в шумной обстановке со звуками дорожного движения или шумом толпы на заднем плане.
Метод 1: убедитесь, что аудиоустройство правильное
Когда вы используете более одного устройства вывода звука, вы должны подтвердить, когда устройство используется в качестве устройства вывода. Чтобы проверить вывод звука на ПК с Windows 10, выполните следующие действия.
1. Нажми на Динамики значок в правом нижнем углу экрана.

2. Затем нажмите на значок стрелки для расширения списка аудиоустройств, подключенных к компьютеру.
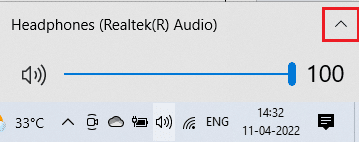
3. Окончательно, Выберите устройство воспроизведения и убедитесь, что звук воспроизводится через выбранное устройство.
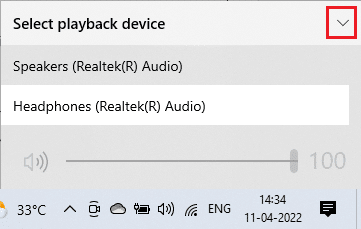
Если этот способ вам не помог, переходите к следующему.
Способ 2: управление настройками звука
В этом методе вы должны проверить правильность настроек звука и совместимость с используемым аудиоустройством. Это поможет вам исправить ошибку звука Windows 10 0xc00d11d1 (0xc00d4e86), следуя инструкциям ниже.
1. Щелкните правой кнопкой мыши на Значок динамика на правой стороне Панель задач и нажмите на Открытый микшер громкости.
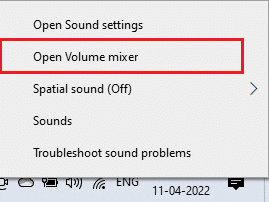
2. Теперь набор из регуляторы громкости будет открыт. Убедитесь, что все уровни громкости не приглушен. Если вы найдете какие-либо красный круг с линией, включите уровень громкости.
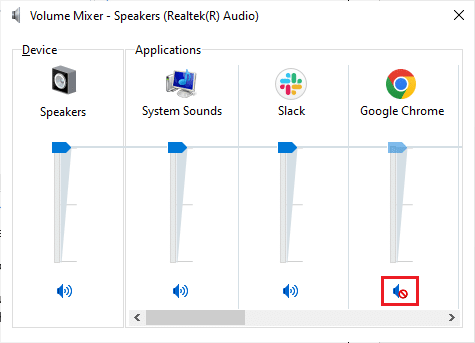
3. нажмите Клавиши Windows + I вместе, чтобы открыть Настройки.
4. Нажмите на Система.
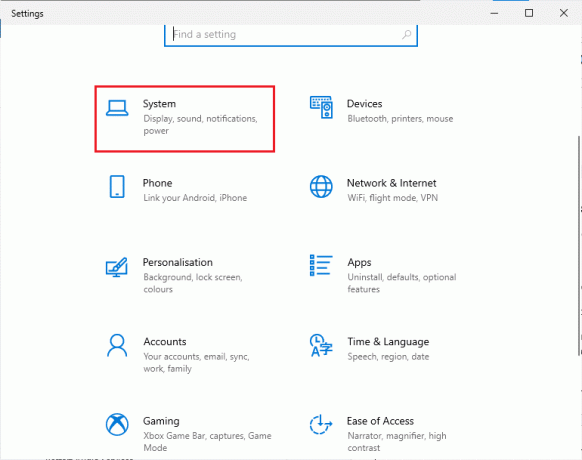
5. Нажмите на Звук на левой панели и нажмите Свойства устройства под Выход меню.
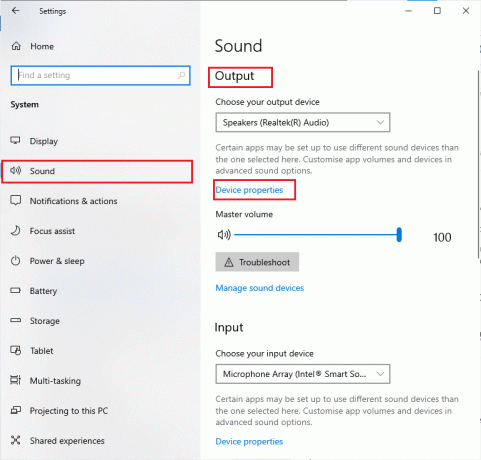
6. Убеждаться Запрещать флажок не установлен.
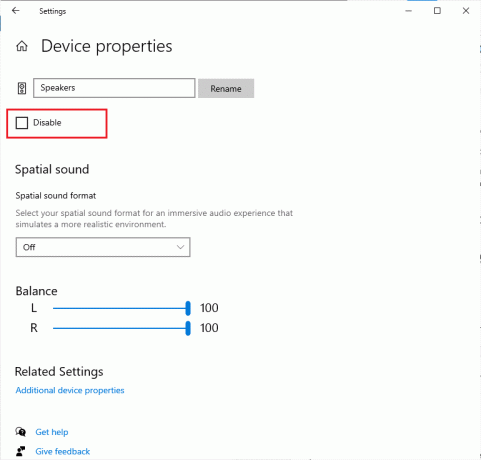
7. Повторить Шаги 5-6 для устройств ввода, как показано на рисунке. Теперь проверьте, исправили ли вы ошибку звука в Windows 10.
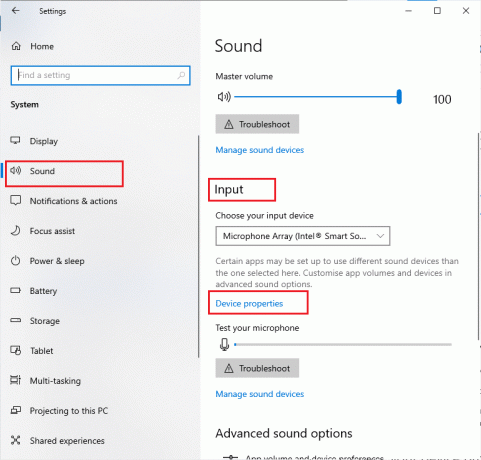
Читайте также:Как получить доступ к панели управления звуком в Windows 10
Способ 3: запустить средство устранения неполадок со звуком
Вы должны знать, что ваш компьютер содержит встроенный инструмент для устранения неполадок, который автоматически устраняет любые проблемы и ошибки. Аудиоустройства, подключенные к вашему компьютеру, и встроенные аудиоустройства будут просканированы, и в целом проблемы, связанные с процессом, будут решены.
Следуйте нашему руководству по Как запустить средство устранения неполадок оборудования и устройств, чтобы устранить проблемы чтобы исправить все аппаратные проблемы, связанные со звуком, на вашем ПК. Кроме того, вы можете запустить средство устранения неполадок со звуком по отдельности, как указано в нашем руководстве. Как запустить средство устранения неполадок Центра обновления Windows, но убедитесь, что вы выбрали Воспроизведение аудио вариант.

Метод 4: завершение фоновых процессов с использованием звука
Когда звуковая утилита используется другими программами на вашем ПК с Windows 10, вы можете столкнуться со звуковой ошибкой Windows 10 0xc00d11d1 (0xc00d4e86). Чтобы решить эту проблему, рекомендуется закрыть все другие программы или приложения, работающие в фоновом режиме, одну за другой или принудительно завершить их работу с помощью диспетчера задач. Для этого следуйте нашему руководству по Как завершить задачу в Windows 10.
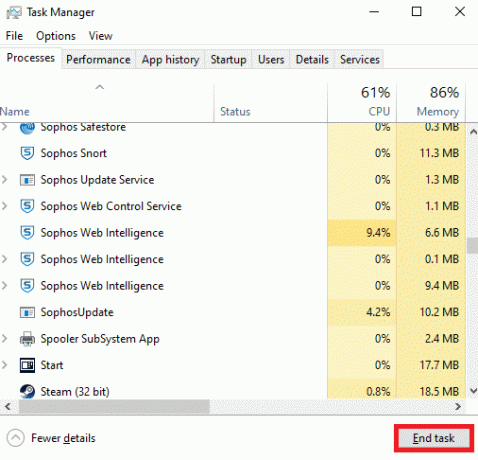
Читайте также:Исправление Zoom Audio, не работающего в Windows 10
Способ 5: перезапустите процессы проводника Windows
Некоторые пользователи сообщают, что перезапуск процессов Windows Explorer поможет решить обсуждаемую проблему. Следуйте приведенным ниже инструкциям, чтобы сделать то же самое.
1. нажмите Клавиши Ctrl + Shift + Esc одновременно открывать Диспетчер задач.
2. в Процессы вкладка, нажмите на проводник Виндоус и выберите Начать сначала кнопка.
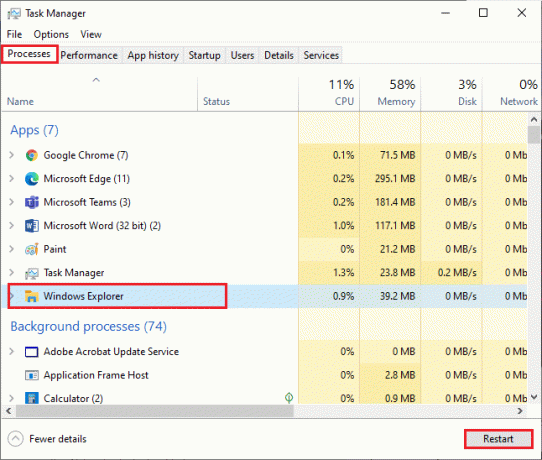
Теперь проводник Windows перезапустится, и проблема со звуком в Windows 10 будет устранена.
Способ 6: разрешить доступ к аудио
На вашем компьютере есть список приложений и программ, которые будут иметь доступ для использования аудиоустройств. Если вашего аудиоприложения нет в списке, вы не можете слышать какой-либо аудиоконтент, способствующий возникновению обсуждаемой ошибки. Поэтому убедитесь, что настройки звука включены для вашей игры на вашем ПК, выполнив следующие шаги.
1. Запуск Параметры Windows нажав Клавиши Windows + I вместе.
2. Нажмите на Конфиденциальность.
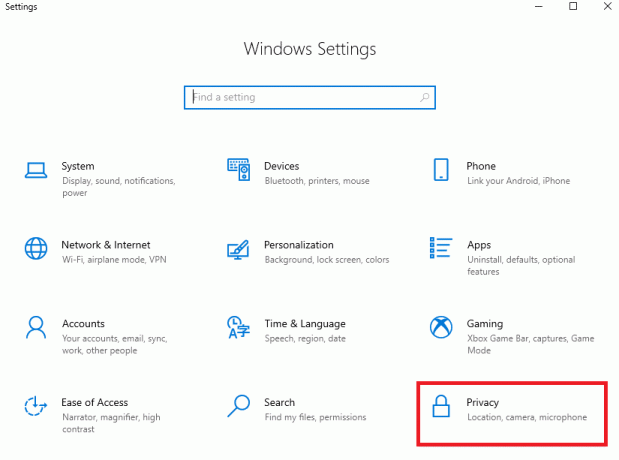
3. Прокрутите вниз левую панель и нажмите кнопку Микрофон вариант. Гарантировать Разрешить приложениям доступ к вашему микрофону опция включена, как показано.
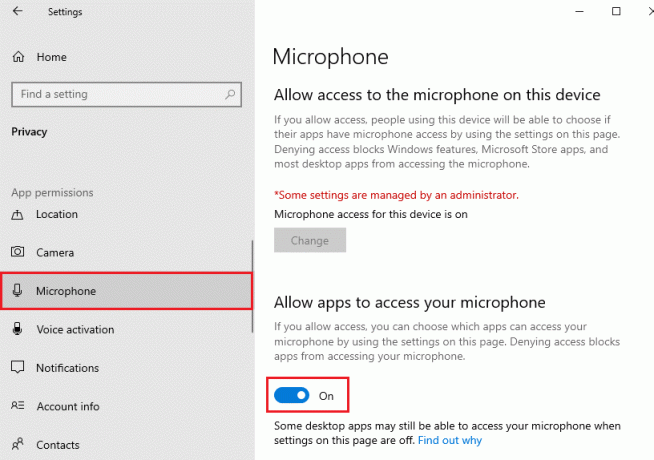
Примечание: Запуск Настройки звука в меню поиска и выберите правильное устройство ввода (Микрофон (2 аудиоустройства высокой четкости)) по умолчанию.
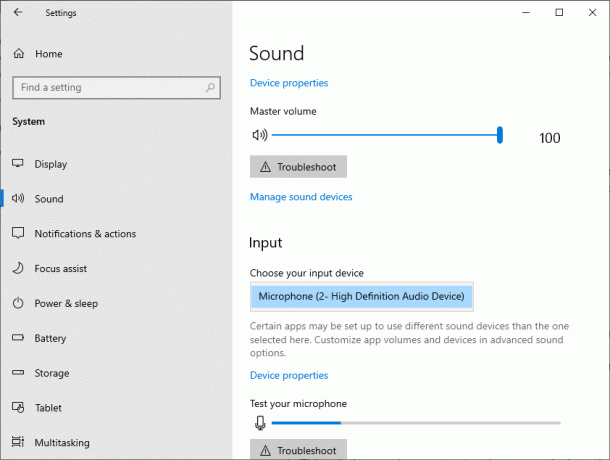
Проверьте, исправили ли вы ошибку звука Windows 10 0xc00d11d1 (0xc00d4e86).
Читайте также: Исправить отсутствие звука в Firefox в Windows 10
Способ 7: установить аудиоустройство в качестве устройства по умолчанию
Если вы используете аудиоустройство, такое как наушники или динамики, вы должны убедиться, установлено ли оно в качестве устройства по умолчанию или нет. Предположим, к вашему ПК подключен внешний монитор (без встроенных динамиков). Если этот монитор установлен в качестве устройства вывода по умолчанию, вы не сможете слышать звук. Вы должны установить свое аудиоустройство в качестве устройства по умолчанию, как указано ниже, чтобы исправить ошибку звука Windows 10.
1. Щелкните правой кнопкой мыши на Значок динамика в правом нижнем углу экрана и выберите Звуки вариант.
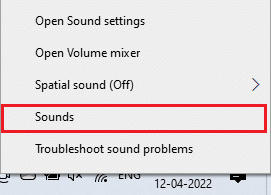
2. Переключиться на Воспроизведение вкладку и щелкните правой кнопкой мыши аудио устройство вы хотите установить по умолчанию.
3. Выберите Сделать устройством по умолчанию вариант, как выделено, и нажмите на Применять и ХОРОШО чтобы сохранить изменения.
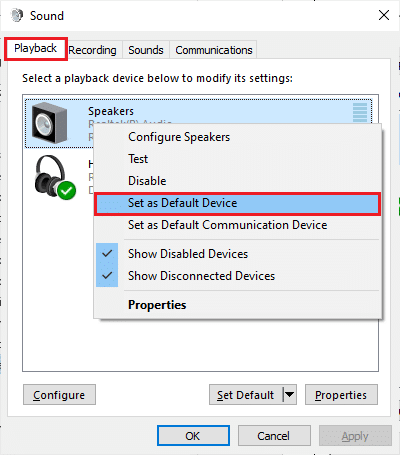 ОК, чтобы сохранить изменения». ширина=”400″ высота=”455″>
ОК, чтобы сохранить изменения». ширина=”400″ высота=”455″>
Способ 8: повторно включить звуковую карту
Вы можете легко решить 0xc00d11d1 (0xc00d4e86), перезапустив звуковую карту, как указано ниже.
1. нажмите Ключ Windows и введите Диспетчер устройств, затем нажмите на Открытым.

2. Развернуть Звуковые, видео и игровые контроллеры двойным щелчком по ним.
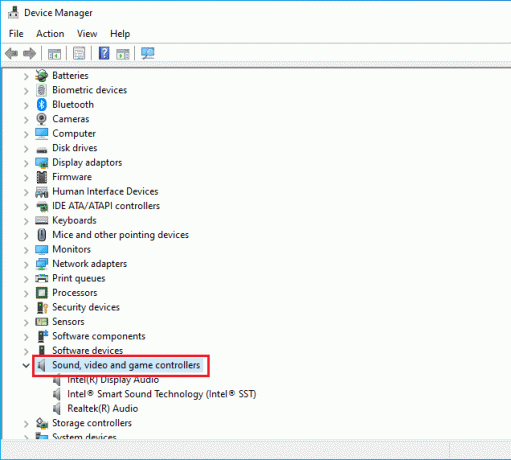
3. Щелкните правой кнопкой мыши на своем звуковая карта и выберите Отключить устройство вариант.
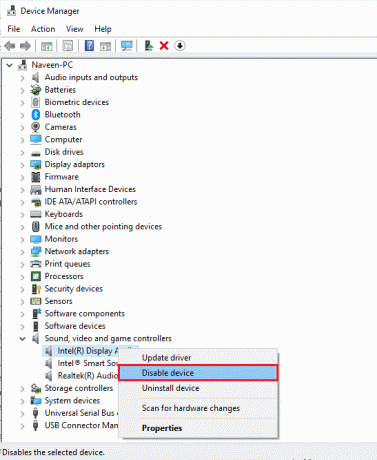
4. Подтвердите приглашение, нажав на Да и перезагрузить компьютер. Затем повторите Шаги 1 – 2.
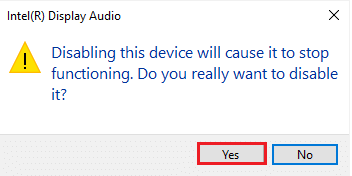
5. Щелкните правой кнопкой мыши на своем звуковая карта и выберите Включить устройство вариант.
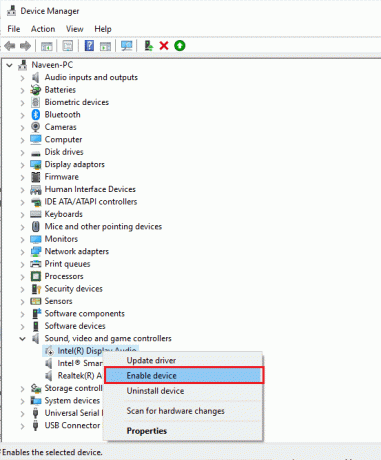
6. Теперь попробуйте воспроизвести любой звук в аудиоприложении и проверьте, решена ли проблема.
Читайте также:Как исправить, что служба Audio не работает в Windows 10
Способ 9: отключить улучшения звука
Если вы обнаружите, что ваш звук работает хорошо для других мультимедийных ресурсов, но звук кажется низким или шумным, вам рекомендуется изменить частоту дискретизации. Низкая частота дискретизации вызовет ошибку звука Windows 10 0xc00d11d1 (0xc00d4e86), но вы можете выбрать более высокую частоту дискретизации, выполнив следующие шаги.
1. Щелкните правой кнопкой мыши на Динамики значок в правом нижнем углу экрана и выберите Звуки вариант.
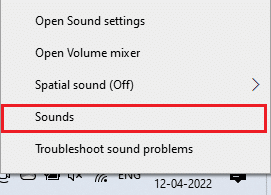
2. Переключиться на Воспроизведение вкладку и выберите аудиоустройство, а затем значок Характеристики кнопку, как показано.
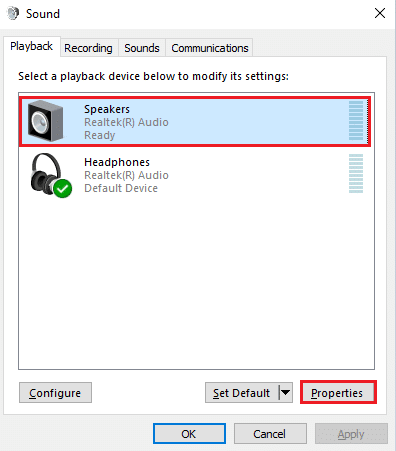
3. Затем переключитесь на Передовой вкладку и из раскрывающегося меню под Формат по умолчанию, убедитесь, что вы выбрали самый высокий частотный диапазон (24 бит, 48000 Гц).
Примечание: Убеждаться Отключить улучшения звука опция не отмечена под Улучшения сигнала.
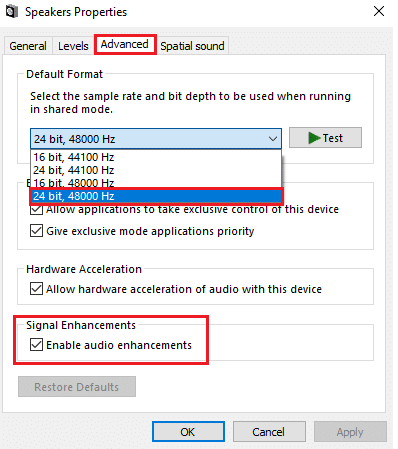
6. Нажмите на Применять а потом ХОРОШО чтобы сохранить изменения.
Проверьте, не столкнулись ли вы снова с 0xc00d11d1 (0xc00d4e86). Если это так, отрегулируйте различные уровни частотных диапазонов, повторив эти шаги, и подтвердите, какой диапазон решает проблему.
Метод 10: восстановить поврежденные файлы
Для служб идеального качества звука на вашем ПК должны работать несколько важных файлов и программ. Но если они повреждены или неправильно настроены, вы столкнетесь со звуковой ошибкой Windows 10 0xc00d11d1 (0xc00d4e86). К счастью, все эти поврежденные неправильно сконфигурированные файлы можно исправить с помощью встроенных утилит вашего ПК с Windows 10, а именно: Проверка системных файлов и Обслуживание образов развертывания и управление ими. Прочтите наше руководство по Как восстановить системные файлы в Windows 10 и следуйте инструкциям, чтобы восстановить все ваши поврежденные файлы.

Дождитесь выполнения команд и проверьте, исправили ли вы ошибку звука Windows 10 0xc00d4e86.
Читайте также:Как исправить заикание звука в Windows 10
Способ 11: перезапустить аудиосервисы
Несколько основных аудиослужб Windows помогут вам предотвратить звуковую ошибку Windows 10. Если в случае, если эти службы отключены, вы можете столкнуться с несколькими конфликтами. Следовательно, вам рекомендуется перезапустить несколько основных аудиосервисов, как указано ниже.
1. Ударь Ключ Windows, тип Услугии нажмите на Запустить от имени администратора.
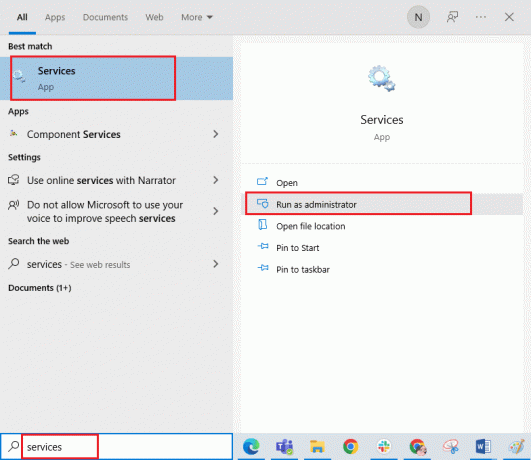
2. Прокрутите вниз и дважды щелкните значок Windows Аудио услуга.
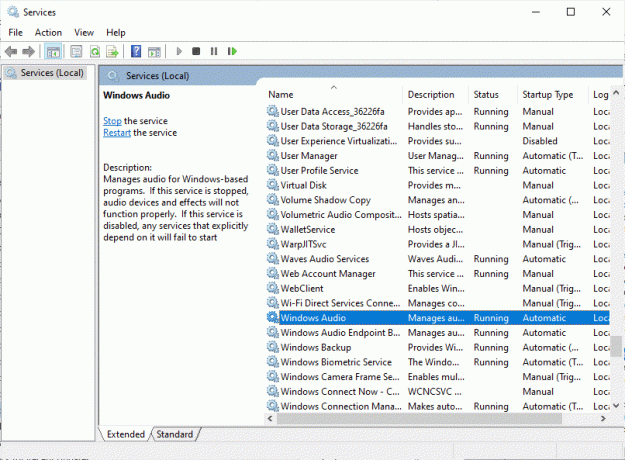
3. Теперь в новом всплывающем окне выберите Тип запуска к автоматический, как изображено.
Примечание: Если Статус услуги является Остановлено, затем нажмите на Начинать кнопка. Если Статус услуги является Бег, нажмите на Останавливаться и Запустите его снова.
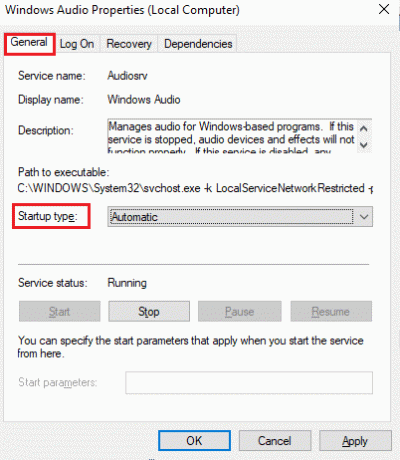
4. Нажмите на Применять и ХОРОШО чтобы сохранить изменения.
5. Повторите все эти шаги для других служб Windows, таких как Построитель конечных точек Windows Audio и Удаленный вызов процедур (RPC).
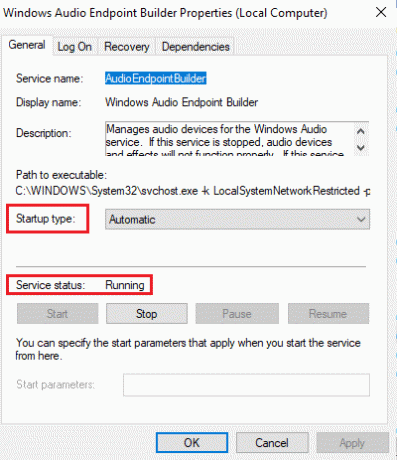
Способ 12: отключить эксклюзивный режим
Тем не менее, если вы боретесь со звуковой ошибкой 0xc00d11d1 (0xc00d4e86), вы должны убедиться, что никакая другая программа не получает исключительный контроль над вашим аудиоустройством. Вы можете отключить обсуждаемую функцию, выполнив следующие шаги.
1. Щелкните правой кнопкой мыши на Динамики значок и выберите Звуки вариант.
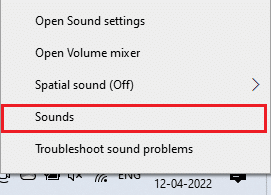
2. Выберите свое аудиоустройство и нажмите кнопку Характеристики кнопка.
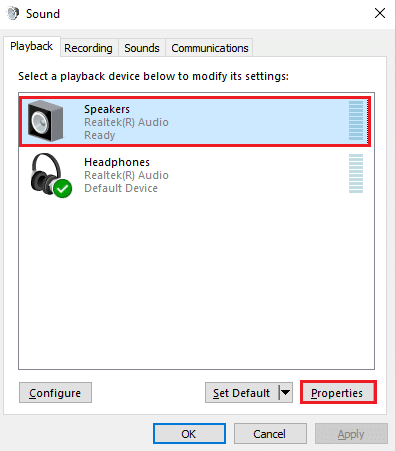
3. в Общий вкладку, убедитесь, что Использование устройства опция установлена на Использовать это устройство (включить) как показано. Нажмите на Применять и ХОРОШО если вы внесли какие-либо изменения.
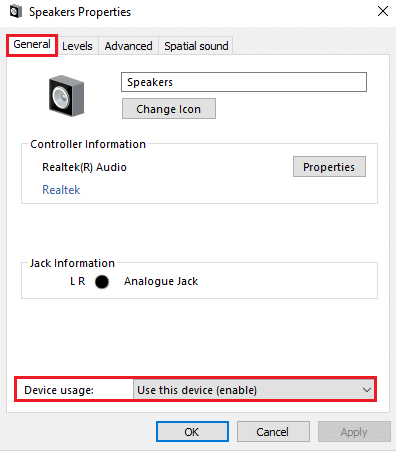
4. Переключиться на Передовой вкладку и под Эксклюзивный режим меню, убедитесь, что следующие параметры не отмечены.
- Разрешить приложениям монопольно управлять этим устройством.
- Предоставление приоритета приложениям в эксклюзивном режиме.
Примечание: Как только вы снимите флажок Разрешить приложениям монопольно управлять этим устройством вариант, Предоставление приоритета приложениям в эксклюзивном режиме опция будет автоматически снята.
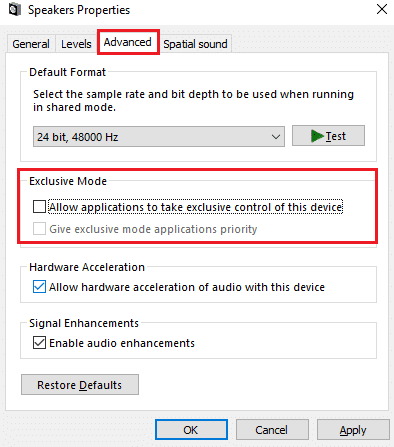
5. Наконец, нажмите на Применять и ХОРОШО чтобы сохранить изменения. Теперь вы бы исправили ошибку звука Windows 10 0xc00d11d1 (0xc00d4e86).
Читайте также:Как исправить iCUE, не обнаруживающий устройства
Способ 13: обновить аудиодрайверы
Устаревшие и несовместимые аудиодрайверы всегда будут приводить к ошибке Windows 10 с кодом 0xc00d11d1 (0xc00d4e86). Убедитесь, что вы используете обновленную версию аудиодрайверов, и если на вашем компьютере отсутствуют последние версии драйверов, рекомендуется обновить их, как указано в нашем руководстве. Как обновить драйверы Realtek HD Audio в Windows 10.
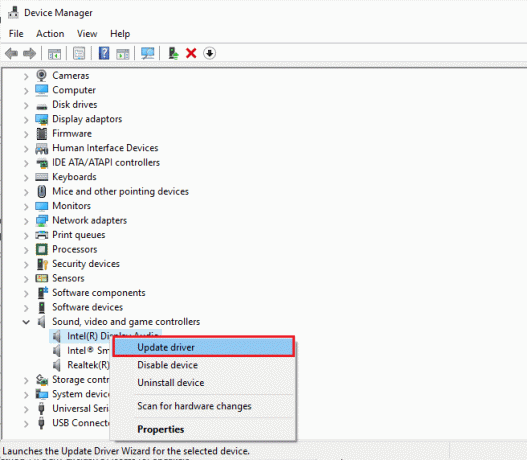
После того, как вы обновили аудиодрайверы до последней версии, проверьте, исправили ли вы ошибку 0xc00d11d1 (0xc00d4e86).
Способ 14: переустановите аудиодрайверы
Несовместимые драйверы необходимо переустановить, чтобы решить все проблемы, связанные со звуком. Переустанавливайте драйверы устройств только в том случае, если вы не можете исправить их, обновив их. Действия по переустановке драйверов очень просты, и вы можете сделать это с помощью стороннего приложения или вручную, как указано в нашем руководстве. Как удалить и переустановить драйверы в Windows 10
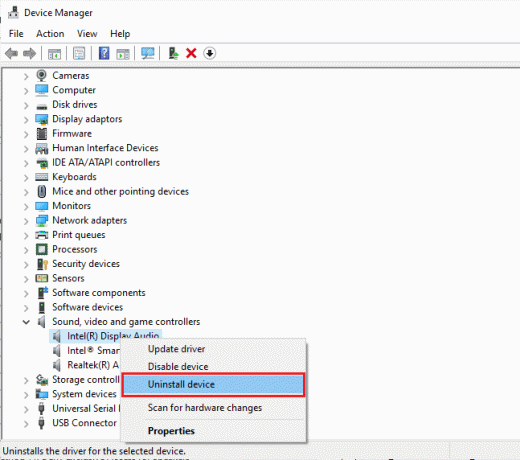
После переустановки аудиодрайверов проверьте, слышите ли вы звук при их воспроизведении в Windows 10.
Читайте также:Исправить ошибку «Устройство вывода звука не установлено»
Способ 15: откатить аудиодрайверы
Текущая версия аудиодрайверов иногда может вызывать аудиоконфликты, и в этом случае необходимо восстановить предыдущие версии установленных драйверов. Этот процесс называется откат драйверов и вы можете легко откатить драйверы вашего компьютера до их предыдущего состояния, следуя нашему руководству. Как откатить драйверы в Windows 10.
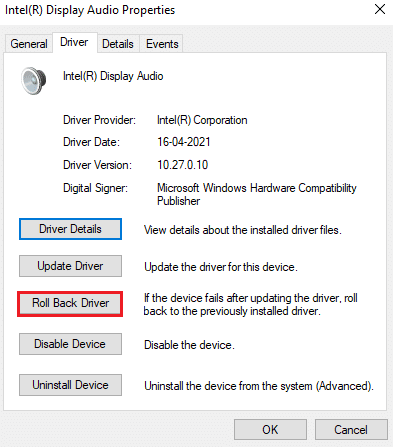
Подождите, пока предыдущие версии драйверов не будут установлены на вашем ПК. После этого проверьте, устранили ли вы проблему.
Способ 16: обновить Windows
Некоторые ошибки и проблемы не могут быть устранены на вашем компьютере, если какие-либо новые обновления Microsoft ожидают установки на вашем компьютере. По мнению многих пользователей, обновление компьютеров с Windows 10 поможет вам устранить звуковую ошибку Windows 10 0xc00d11d1 (0xc00d4e86). Следуйте нашему руководству по Как загрузить и установить последнее обновление Windows 10 для обновления вашего компьютера с Windows 10.

После обновления операционной системы Windows проверьте, можете ли вы получить доступ к звуку на ПК с Windows 10.
Читайте также:Что такое NVIDIA Virtual Audio Device Wave Extensible?
Метод 17: восстановление и сброс приложений
Если ни один из методов не помог вам исправить ошибку звука Windows 10 0xc00d11d1 (0xc00d4e86), но вы можете услышать звук в других приложениях на вашем ПК, то есть вероятность, что ваша игра конфликтует где-то. Итак, в этом случае восстановите или перезагрузите приложение, если это возможно, чтобы решить проблему.
Примечание: В этом руководстве показаны шаги по восстановлению и сбросу Minecraft Launcher. Следуйте инструкциям в соответствии с вашей игрой.
1. Ударь Ключ Windows и введите Лаунчер Майнкрафт, затем нажмите на Настройки приложения.
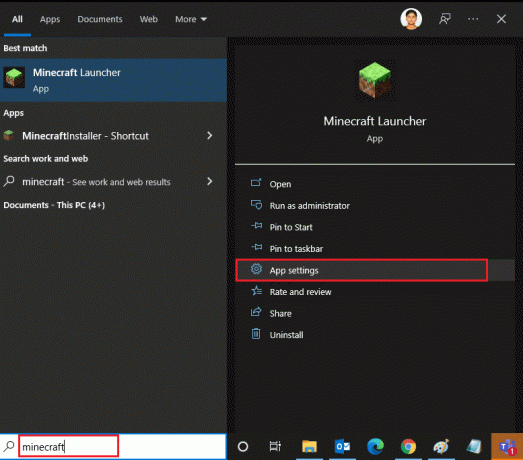
2. Прокрутите вниз Настройки экран и нажмите кнопку Ремонт вариант, как выделено.
Примечание: Данные вашего приложения не будут затронуты при восстановлении Лаунчер Майнкрафт.
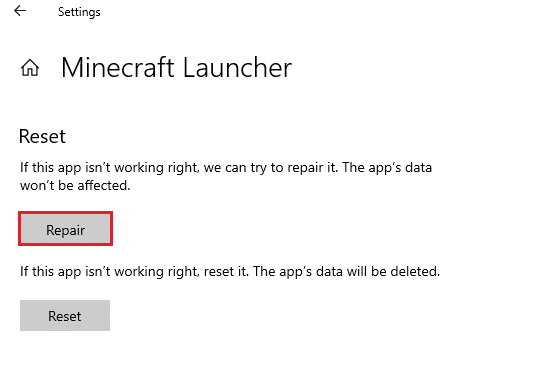
3. Проверьте, устранили ли вы проблему. Если нет, нажмите на Перезагрузить вариант.
Примечание: Сброс Лаунчер Майнкрафт удалит данные приложения.
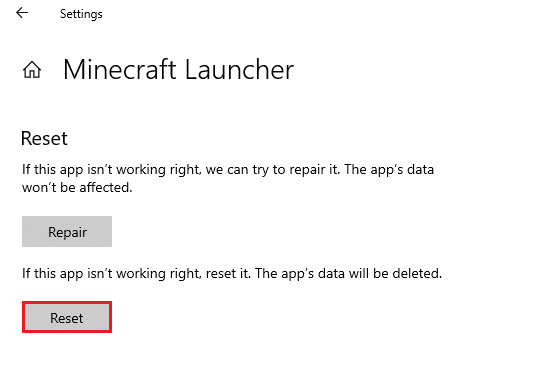
4. Окончательно, перезагрузите компьютер и проверьте, исправили ли вы ошибку. Тем не менее, если вы столкнулись с тем же, попробуйте переустановить приложение в качестве последнего варианта.
Читайте также:Исправить потрескивание звука в Windows 10
Способ 18: выполнить восстановление системы
Если вышеперечисленные способы вам не помогли, то остается единственный вариант — восстановить компьютер до прежней версии. Для этого следуйте нашему руководству по Как использовать восстановление системы в Windows 10 и выполните инструкции, как показано.
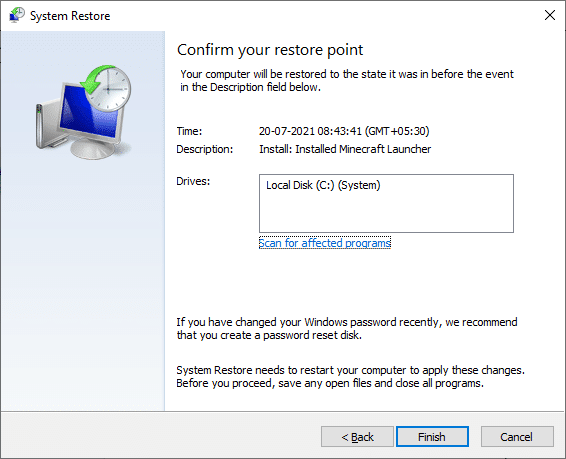
После восстановления ПК с Windows 10 проверьте, не устранена ли проблема со звуком Windows 10 0xc00d11d1 (0xc00d4e86).
Рекомендуемые:
- Топ-9 лучших бесплатных безлимитных VPN для Android
- Исправить отсутствие звука в играх в Windows 10
- Исправить пропадание Интернета в Windows 10
- Исправление динамиков Logitech, не работающих в Windows 10
Мы надеемся, что это руководство было полезным, и вы смогли исправить Ошибка звука Windows 10 0xc00d11d1 (0xc00d4e86). Не стесняйтесь обращаться к нам со своими вопросами и предложениями через раздел комментариев ниже.



