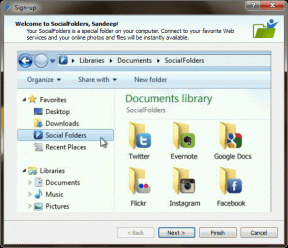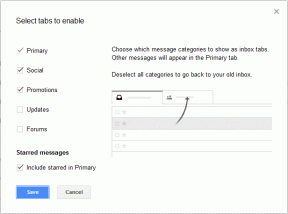Исправить InputMapper не удалось открыть DS4 исключительно
Разное / / May 02, 2022

С развитием технологий у вас есть возможность использовать одно устройство с другим. Как насчет использования ваших любимых игровых контроллеров для игр на ПК? Если вы хорошо знакомы с одним из известных инструментов, а именно с InputMapper HidGuardian, то в этой статье мы обсудим устранение проблем с этим инструментом. При использовании этого инструмента вы когда-нибудь сталкивались с такими ошибками, как InputMapper не может открыть исключительно DS4 или InputMapper не обнаружены совместимые контроллеры? Если это так, то в этой статье будут объяснены решения упомянутой проблемы.

Содержание
- Как исправить InputMapper, который не мог открыть DS4 исключительно в Windows 10
- Основные методы устранения неполадок
- Способ 1: удалить последние обновления Windows
- Способ 2: повторно включить Bluetooth HID-устройство
- Способ 3: настроить эксклюзивный режим HidGuardian
- Способ 4: изменить свойства контроллера
- Способ 5: используйте утилиту InputMapper
Как исправить InputMapper, который не мог открыть DS4 исключительно в Windows 10
InputMapper DS4 — это инструмент, который позволяет вам играть в компьютерные игры на любом из ваших внешних контроллеров, таких как Xbox или PS4. Вам необходимо создать учетную запись в этой утилите, чтобы использовать эту услугу, и вы можете легко использовать любой из контроллеров, чтобы играть в игры на своем ПК. InputMapper — это инструмент, который отображает входы и выходы игр на вашем ПК. InputMapper DS4 исключительно помогает вам использовать определенный контроллер для игры и не позволяет другим контроллерам вмешиваться в процесс. Некоторые игры будут мешать приложениям, работающим в фоновом режиме, таким как Погода, что затруднит использование контроллера для игры.
В этом разделе перечислены причины, которые вызвали проблему с тем, что InputMapper HidGuardian не может открыть исключительно DS4.
- Юбилейное или осеннее обновление Windows Creators: Последние обновления Windows, то есть обновление Anniversary или Fall Creators, не поддерживали пользователей, использующих инструмент InputMapper на своих контроллерах.
- Проблемная конфигурация с драйверами HidGuardian: Драйвер устройства HidGuardian может быть настроен неправильно и может не поддерживать InputMapper.
- Проблемная конфигурация с контроллерами: Контроллеры устройств могут быть неправильно настроены на вашем ПК, что может не поддерживать вас при использовании InputMapper.
Основные методы устранения неполадок
Вам нужно попробовать основные методы, описанные в этом разделе, чтобы решить проблему, из-за которой InputMapper HidGuardian не мог открыть DS4 исключительно на вашем ПК. Если проблема вызвана незначительными сбоями, ее можно устранить с помощью методов, упомянутых здесь.
1. Закрыть фоновые процессы
Если в фоновом режиме открыто много приложений, ваш контроллер может не поддерживать игру без каких-либо помех. Тебе нужно закрыть все фоновые приложения чтобы вы могли использовать только инструмент InputMapper HidGuardian DS4.

2. Разрешить приложение InputMapper через брандмауэр Windows
Если инструмент InputMapper не разрешен в вашем брандмауэре, возможно, вы не сможете использовать приложение, поэтому вам необходимо разрешить приложение в брандмауэре Windows.

Способ 1: удалить последние обновления Windows
Если InputMapper не может открыть исключительно DS4, проблема связана с последними обновлениями, будь то обновление Anniversary Creators или обновление Fall Creators, вы можете попробовать удалить последнее обновление. Возврат к предыдущей версии Windows позволит вам с легкостью использовать этот инструмент.
1. Открыть Настройки приложение, нажав на Окна + яключи вместе.
2. Нажмите на Обновление и безопасность.

3. Нажми на Центр обновления Windows вкладку на левой панели окна и нажмите на опцию Посмотреть историю обновлений для просмотра обновлений, установленных на вашем ПК.

4. Нажми на Удалить обновления в окне Просмотр истории обновлений.

5. Выберите последнее обновление Windows в Майкрософт Виндоус раздел и нажмите кнопку Удалить кнопка в верхней части панели.

6. Нажми на Да кнопку в окне подтверждения удаления обновления, чтобы удалить обновление.

7. Перезагрузите компьютер чтобы изменения, внесенные при удалении обновления Windows, вступили в силу на вашем ПК.

Способ 2: повторно включить Bluetooth HID-устройство
Этот метод позволит вам отключить и снова включить драйвер устройства для HID-устройства Bluetooth. Это похоже на перезапуск драйвера и исправление ошибок в устройстве. Вы можете решить все проблемы в драйвере, используя этот метод, и исправить, что InputMapper не может открыть проблему исключительно DS4.
1. Ударь Ключ Windows, тип Диспетчер устройств и нажмите на Открытым.

2. Развернуть Устройства интерфейса пользователя и выберите устройство Bluetooth HID для InputMapper.

3. Щелкните правой кнопкой мыши драйвер и выберите параметр Отключить устройство в меню, чтобы отключить выбранное устройство.

4. Нажми на Да кнопку в окне подтверждения, чтобы отключить выбранное устройство.
5. С выбранным устройством нажмите на кнопку Действие вкладку вверху и выберите опцию Сканировать аппаратные изменения в меню.
6. После завершения сканирования устройства щелкните правой кнопкой мыши устройство и выберите Включить устройство возможность повторного включения выбранного устройства.
Читайте также:Как сопоставить контроллер с клавиатурой
Способ 3: настроить эксклюзивный режим HidGuardian
Если настройка устройства Bluetooth HID вызывает проблемы, вы можете попробовать настроить устройство с помощью этого метода. Этот метод позволит вам изменить конфигурацию с Bluetooth на устройство с интерфейсом пользователя. Следующие шаги позволят вам получить идентификатор оборудования устройства с помощью диспетчера устройств, который может исправить проблему, связанную с тем, что InputMapper не может открыть эксклюзивную проблему DS4.
1. Запуск Диспетчер устройств от Поиск Windows.

2. Развернуть Устройства интерфейса пользователя и выберите устройство Bluetooth HID для InputMapper.

3. Щелкните правой кнопкой мыши драйвер и выберите параметр Характеристики в меню, чтобы открыть окно свойств устройства.
4. В окне свойств перейдите к Подробности вкладку и выберите вариант Идентификаторы оборудования в раскрывающемся меню Свойство.
5. в Ценность поле, выберите первую запись, щелкните ее правой кнопкой мыши и выберите параметр Копировать чтобы скопировать значение идентификатора оборудования устройства.
Примечание: Если вы используете проводные контроллеры, вам необходимо скопировать все записи значений в поле значений.
Следующие шаги позволят вам настроить идентификатор оборудования с Bluetooth на устройство с интерфейсом пользователя.
6. Найдите Блокнот в строке поиска и нажмите на результат приложения, чтобы запустить Блокнот приложение на вашем ПК.

7. Вставьте скопированное значение идентификатора оборудования в файл Блокнота, нажимая клавиши Ctrl + V в то же время.
8. Изменить срок БТЕНУМ на идентификаторе СПРЯТАН в файле Блокнота выделите весь текст и нажмите клавиши Ctrl+С чтобы скопировать измененный идентификатор оборудования.
Следующие шаги позволят вам изменить существующую конфигурацию устройства на вашем ПК.
9. нажмите Клавиши Windows + R одновременно, чтобы открыть диалоговое окно «Выполнить» на вашем ПК.
10. Введите термин regedit в панели и нажмите на ХОРОШО кнопка для запуска Редактор реестра окно на вашем ПК. Нажми на Да кнопку в окне подсказки UAC, чтобы разрешить редактор реестра на вашем ПК.

11. Перейдите к Услуги папку, используя следующие дорожка.
Компьютер\HKEY_LOCAL_MACHINE\SYSTEM\CurrentControlSet\Services

13. Теперь разверните папку HidGuardian, затем нажмите на Параметры папку и дважды щелкните параметр Затронутые устройства в правой части окна.
14. Вставьте измененный идентификатор оборудования в редактор, нажав кнопку Клавиши Ctrl + V одновременно, а затем нажмите кнопку ХОРОШО кнопку, чтобы внести изменения.
15. Окончательно, перезагрузить компьютер чтобы завершить процесс и внести в него изменения.
Читайте также:Исправить невозможно связаться с контроллером домена Active Directory
Способ 4: изменить свойства контроллера
Если конфигурация контроллера вызывает проблемы, вы можете попробовать перенастроить контроллер, используя этот метод. Этот метод позволит вам изменить конфигурацию с Bluetooth на устройство с интерфейсом пользователя и исправить ошибку, из-за которой InputMapper не мог открыть эксклюзивную проблему DS4. Следующие шаги позволят вам получить идентификатор оборудования контроллера на вашем ПК.
1. Найдите Панель управления и нажмите на результат приложения, чтобы запустить Панель управления приложение на вашем ПК.

2. Выберите вариант Категория в раскрывающемся меню Просмотр по и нажмите кнопку Оборудование и звук пункт в отображаемом меню.

3. Нажмите на опцию Устройства и принтеры в следующем окне для просмотра устройств, подключенных к вашему ПК.

4. Выберите устройство Controller, щелкните его правой кнопкой мыши и выберите параметр Характеристики в меню, чтобы открыть окно свойств контроллера устройства.
5. Перейдите к Аппаратное обеспечение вкладку в окне свойств и выберите вариант с типом Bluetooth в списке функций устройства.
6. Нажми на Характеристики кнопку на экране, чтобы открыть окно свойств выбранной функции Bluetooth устройства.
7. Перейти к Подробности вкладку в окне свойств и выберите опцию Идентификаторы оборудования в раскрывающемся меню Свойство.
8. в Ценность поле, выберите первую запись, щелкните ее правой кнопкой мыши и выберите параметр Копировать чтобы скопировать значение идентификатора оборудования устройства.
Используя шаги, указанные ниже, вы можете изменить конфигурацию идентификатора оборудования контроллера, чтобы исправить проблему, связанную с тем, что InputMapper не мог открыть эксклюзивную проблему DS4.
9. Найдите Блокнот в строке поиска и нажмите на результат приложения, чтобы запустить Блокнот приложение на вашем ПК.

10. Вставьте скопированное значение идентификатора оборудования в файл Блокнота, нажимая клавиши Ctrl + V в то же время.
11. Изменить срок БТЕНУМ на идентификаторе СПРЯТАН в файле Блокнота выделите весь текст и нажмите клавиши Ctrl+С чтобы скопировать измененный идентификатор оборудования.
Шаги, упомянутые ниже, позволят вам изменить конфигурацию ПК с помощью редактора реестра.
12. нажмите Клавиши Windows + R одновременно, чтобы открыть диалоговое окно «Выполнить» на вашем ПК.
13. Введите термин regedit в панели и нажмите на ХОРОШО кнопка для запуска Редактор реестра окно на вашем ПК. Нажми на Да кнопку в окне подсказки UAC, чтобы разрешить редактор реестра на вашем ПК.

14. Перейдите к Услуги папку, используя следующие дорожка.
Компьютер\HKEY_LOCAL_MACHINE\SYSTEM\CurrentControlSet\Services

15. Теперь разверните папку HidGuardian, а затем нажмите на папку Параметры.
16. Щелкните правой кнопкой мыши параметр Затронутые устройства в правой части окна и выберите опцию Редактировать для редактирования файла.
17. Вставьте измененный идентификатор оборудования в редактор, нажав кнопку Клавиши Ctrl + V вместе, а затем нажмите кнопку ХОРОШО кнопку, чтобы внести изменения.
18. Окончательно, перезагрузите компьютер чтобы завершить процесс и внести в него изменения.
Читайте также:Исправить проблему с драйвером мультимедийного аудиоконтроллера
Способ 5: используйте утилиту InputMapper
Этот метод позволит вам заново установить инструмент InputMapper на ваш компьютер. Выполните шаги, указанные здесь, чтобы получить желаемую утилиту на вашем ПК.
1. Download the Преобразователь ввода HidGuardian с официального сайта и нажмите кнопку БОЛЬШЕ ИНФОРМАЦИИ кнопка.

2. Выберите вариант Обычай в настройках установки и нажмите кнопку Следующий кнопка.
3. В окне Custom Setup щелкните стрелку вниз на InputMapper HidGuardian и выберите Будет установлен на локальный жесткий диск вариант. Нажми на Следующий и следуйте указаниям мастера установки, чтобы установить утилиту на свой компьютер.
4. Для запуска службы откройте папку установки InputMapper HidGuardian на вашем ПК. Щелкните правой кнопкой мыши на .летучая мышь файл и выберите вариант Запустить от имени администратора открыть каждый .летучая мышь файл от имени администратора.
5. Обязательно держите инструмент открытым, пока не нажмете кнопку Запуск исключительно DS4 кнопку на экране.
Рекомендуемые:
- Исправить ошибку хранилища обновлений Windows 10 0x80D05001
- Исправить ошибку Forza Horizon FH5 0x803FB107
- Как контролировать скорость вентилятора в Windows 10
- Как включить поддержку контроллера Minecraft
В статье рассмотрены исправления проблемы InputMapper не может открыть исключительно DS4. Если вы столкнулись с проблемами, подобными InputMapper, совместимые контроллеры не обнаружены, вам необходимо использовать описанные выше методы, чтобы исправить инструмент InputMapper HidGuardian. Пожалуйста, оставьте свой отзыв и не стесняйтесь размещать свои вопросы по дальнейшим объяснениям по этой теме в разделе комментариев.