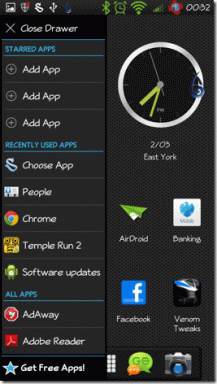Исправить ошибку звука в игре Discord
Разное / / November 28, 2021
Собирает ли Discord звук из игры и транслирует его другим пользователям?
Не нужно беспокоиться, так как мы собираемся исправить проблему, из-за которой Discord забирает Game Audio с помощью этого руководства.
Что такое Discord?
Раздор стало сенсацией, когда дело доходит до общения в игре. Это подняло многопользовательскую функцию онлайн-игр на другой уровень, позволив игрокам взаимодействовать друг с другом с помощью текста, изображений и звука; тем самым создавая коллективную игровую атмосферу в сообществе Discord.
Discord доступен как в операционных системах Windows, так и в Mac.
Что такое ошибка звука в игре Discord?
Discord использует микрофон для передачи голоса другого пользователя во время игры. Однако Discord иногда по ошибке отправляет игровой звук вместе с вашим голосом другим пользователям. Это происходит, когда Discord неправильно интерпретирует игровой звук как ваш голос.
Эта проблема может очень расстраивать геймеров и мешать приятному игровому процессу.
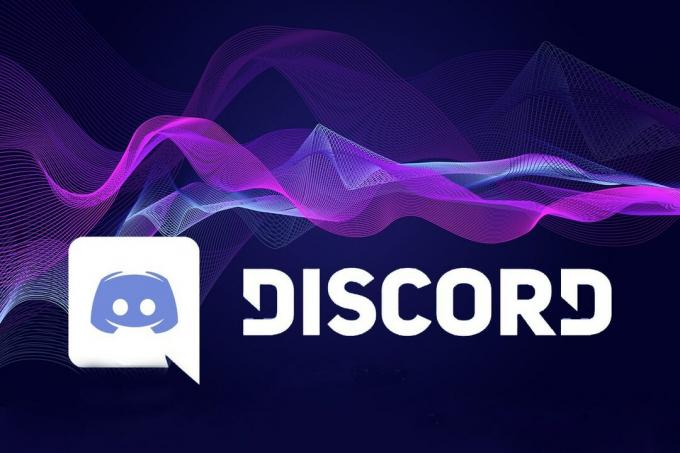
СОДЕРЖАНИЕ
- Как исправить ошибку звука в игре Discord
- Каковы причины того, что Discord улавливает звук из игры?
- Метод 1: используйте другой аудиоразъем / порт
- Метод 2: установите для параметров ввода / вывода значение по умолчанию
- Метод 3: обновите аудиодрайверы
- Метод 4: отключить звуковые драйверы
- Метод 5: удалить аудиодрайверы
- Метод 6: отрегулируйте настройки микрофона
- Метод 7: отключить стереомикс
Как исправить ошибку звука в игре Discord
Каковы причины того, что Discord улавливает звук из игры?
Эта ошибка довольно непредсказуема. Однако давайте рассмотрим некоторые из распространенных причин этой проблемы.
- Неправильно настроенные параметры звука
- Устаревшие / поврежденные звуковые драйверы
- Неправильное подключение к USB-разъему
Эту ошибку можно исправить с помощью нижеперечисленных простых методов.
Метод 1: используйте другой аудиоразъем / порт
Переключение на другой аудиоразъем, отличный от того, который вы используете в настоящее время, - это простое быстрое решение. Таким образом, вы можете определить, работает ли аудиоразъем на вашем компьютере. Неисправный разъем или разъем может вызвать проблемы со звуком, например, Discord улавливает игровые звуки. Просто выполните эти проверки:
1. Отключите ваш наушники от их нынешнего аудиоразъема и вставьте их в другой аудиоразъем.
2. Убедитесь, что наушники и микрофон кабели вставлены правильно.
Метод 2: установите для параметров ввода / вывода значение по умолчанию
Проверка настроек ввода / вывода - еще одно простое решение, которое довольно часто оказывается удобным. Вот шаги, чтобы установить настройки ввода / вывода в режим по умолчанию:
1. Запуск Раздор.
2. Перейдите в нижний левый угол и нажмите на Механизм значок (Пользовательские настройки).

3. Выбирать Голос и видео под Настройки приложения в левой части экрана Discord.
4. Установите оба, Вход а также Выход устройства для Дефолт.
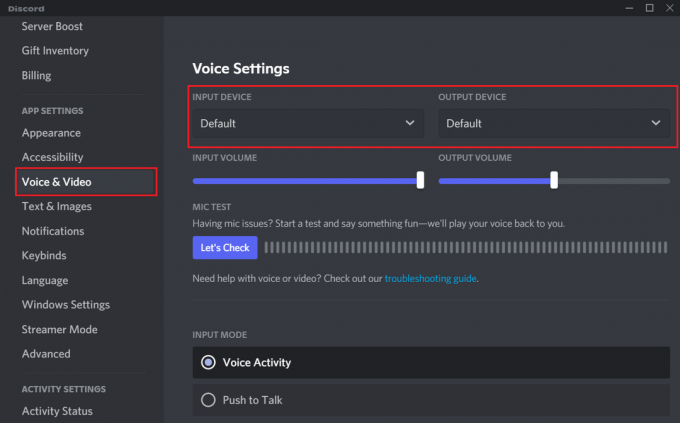
Теперь запустите игру, в которую хотите играть, и проверьте звук.
Читайте также:Исправить звук в Discord Screen Share, не работающий
Метод 3: обновите аудиодрайверы
Иногда устаревший драйвер может вызвать ошибку Discord Audio, особенно когда компьютер не настроен на автоматическое обновление драйверов. В таких случаях вам нужно искать обновления и устанавливать их вручную. Давайте посмотрим, как это сделать:
1. Чтобы открыть Запустить коробка, нажмите Windows + R ключи вместе.
2. Запуск Диспетчер устройств набрав devmgmt.msc и ударяя Входить. См. Рис. Ниже.
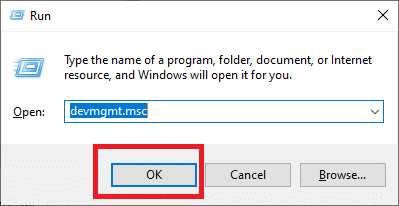
3. Ищите Звуковые, видео и игровые контроллеры раздел и разверните его, щелкнув стрелка вниз рядом с ним.
4. Щелкните правой кнопкой мыши аудио-устройство и выберите Обновить драйвер как показано ниже.
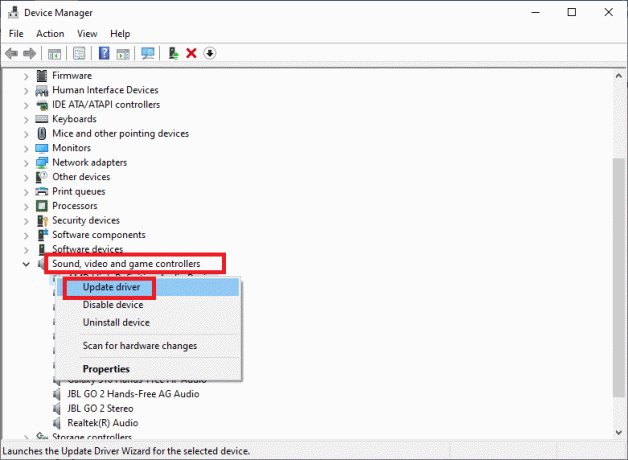
5. Позволяет Windows автоматически искать драйверы. Если он их обнаружит, следуйте командам, отображаемым на экране, для установки и применения обновлений.
Это должно исправить ошибку, связанную со звуком в игре Discord. Если этого не произойдет, мы отключим и переустановим аудиодрайверы следующими способами.
Метод 4: отключить звуковые драйверы
Иногда звуковые драйверы могут быть неправильно настроены, что вызывает определенные проблемы со звуком, такие как ошибка звука в Discord. В таких случаях временное отключение звукового драйвера - наиболее удобный способ исправить это.
Вот как отключить аудиодрайверы:
1. Щелкните правой кнопкой мыши Объем значок в панель задач и выберите Открыть настройки звука как показано здесь.
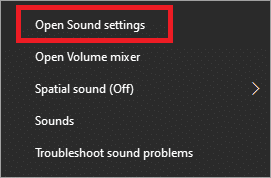
2. Перейдите к Связанные настройки> Панель управления звуком как изображено.

3. Теперь на панели звука перейдите к Воспроизведение таб.
4. Щелкните правой кнопкой мыши на Динамики и выберите Запрещать, как показано ниже.
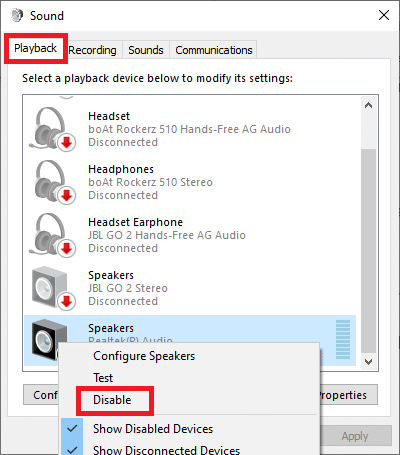
5. Чтобы сохранить эти изменения, нажмите Подать заявление и наконец ОК, как показано ниже.
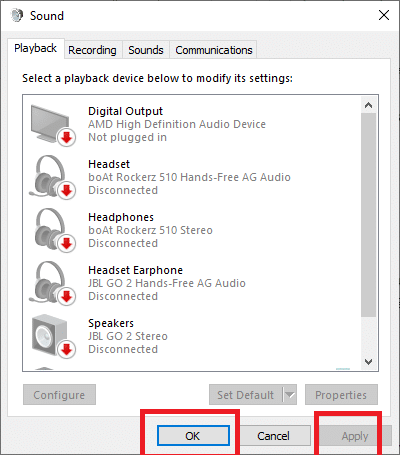
Запустите Discord и проверьте, сохраняется ли проблема.
Читайте также:Как полностью удалить Discord в Windows 10
Метод 5: удалить аудиодрайверы
Часто просто обновить существующие драйверы или отключить их не удается. В таких случаях убедитесь, что вы полностью удалили драйвер. После этого позвольте Windows переустановить и обновить аудиодрайверы при перезагрузке компьютера.
Следуйте приведенным ниже инструкциям, чтобы переустановите аудио драйверы на вашем настольном компьютере / ноутбуке:
1. Запустить Диалоговое окно запуска а также Диспетчер устройств как описано в методе 3.
2. Найдите и разверните категорию под названием Звуковые, видео и игровые контроллеры как прежде.
3. Щелкните правой кнопкой мыши аудио-устройство и выберите Удалить устройство как показано ниже.
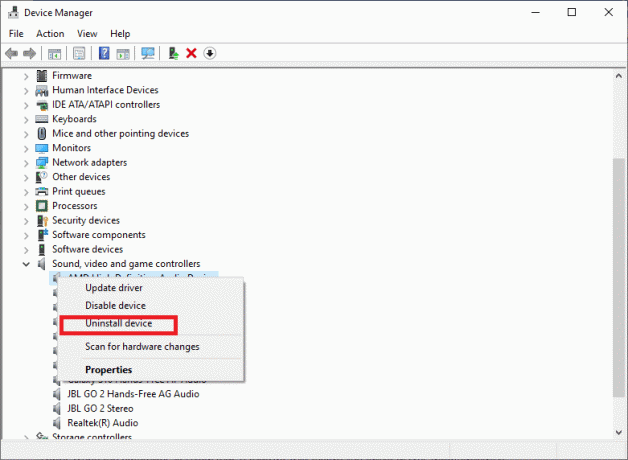
4. Соблюдайте инструкции, отображаемые на экране. Потом, рестарт твой компьютер.
5. После перезагрузки компьютера Windows автоматически установит звуковые драйверы по умолчанию.
Теперь убедитесь, что проблема с игровым звуком в Discord решена.
Метод 6: отрегулируйте настройки микрофона
Если изменения, внесенные в аудиодрайверы с помощью предыдущих методов, не помогли, настройка встроенного Настройки конфигурации звука - альтернатива избавлению Discord от улавливания игрового звука ошибка. Для этого выполните следующие действия:
1. Щелкните правой кнопкой мыши Объем значок на боковой панели.
2. Перейдите к Открыть настройки звука > СвязанныйНастройки> Панель управления звуком.
Примечание: См. Рисунки и инструкции из метода 4.

3. Доступ к Запись вкладка в окне настроек звука.
4. Щелкните правой кнопкой мыши Микрофон вариант и выберите Характеристики из появившегося всплывающего меню.
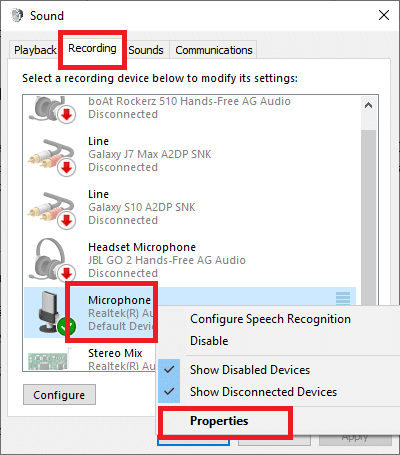
5. Далее перейдите к Слушать вкладка в Свойства микрофона окно.
6. Снимите флажок с заголовка Слушай это устройство, как показано на скриншоте ниже.
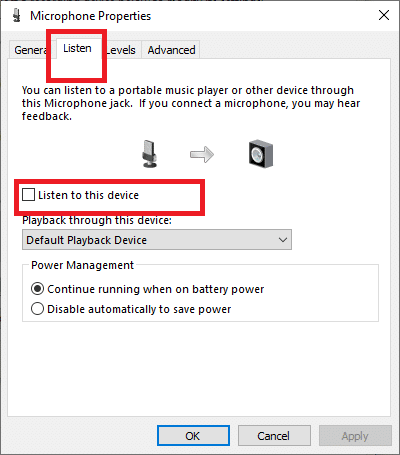
7. Далее перейдите к Передовой вкладка в том же окне.
8. Убедитесь, что вы установили оба флажка под Эксклюзивный режим, как показано на рисунке ниже.
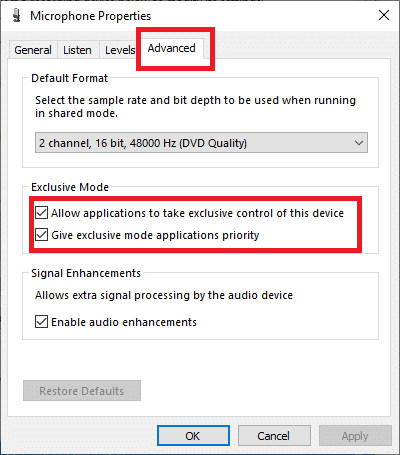
9. Чтобы сохранить эти изменения, нажмите Подать заявление а потом Ok.
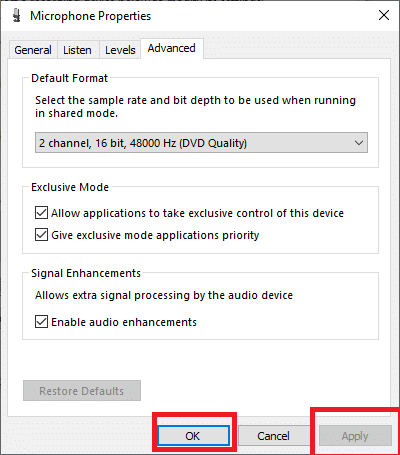
Запустите Discord и убедитесь, что проблема со звуком в игре Discord решена.
Читайте также:Как исправить ошибку отсутствия маршрута на Discord
Метод 7: отключить стереомикс
Включение параметра «Стерео» иногда может привести к смешиванию входного и выходного звука. Следовательно, важно отключить его, как указано ниже:
1. Щелкните правой кнопкой мыши Объем значок. Перейдите к Открыть настройки звука > Связанные настройки> Панель управления звуком в соответствии с шагами 1-3, перечисленными в методе 4.
2. Нажать на Запись в окне звука, как показано.
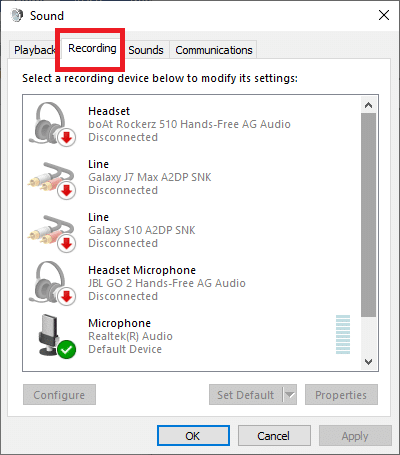
3. Щелкните правой кнопкой мыши Стерео микс вариант и выберите Запрещать из всплывающего меню, как показано ниже.
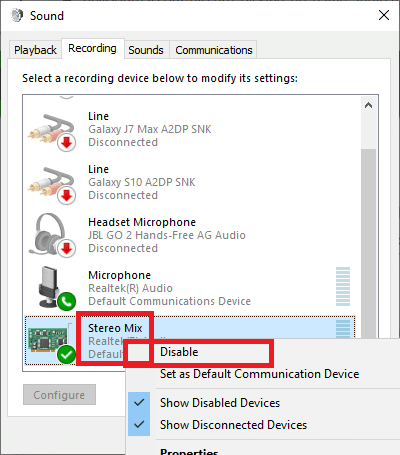
4. Выход звуковое окно.
5. Запуск Раздор и нажмите на Пользовательские настройки.
6. Выберите Голос и видео вариант.
7. Затем нажмите кнопку Устройство вывода выпадающее меню
8. Здесь установите Наушники / динамики как Устройство вывода по умолчанию.

9. Сохранить ваши модификации и рестарт Discord, чтобы продолжить игру.
Рекомендуемые:
- Discord не открывается? 7 способов исправить нерешенную проблему в Discord
- Как скачать видео с Discord
- Исправить задержку ввода с клавиатуры в Windows 10
- Как исправить неработающий поиск Spotify
Мы надеемся, что наше руководство помогло, и вы смогли устранить ошибку звука в игре Discord. Сообщите нам, какой метод сработал для вас. Если у вас есть какие-либо вопросы / комментарии, не стесняйтесь оставлять их в поле для комментариев.