Исправить сетевую ошибку 0x00028001 в Windows 10
Разное / / May 02, 2022

Иногда, когда вы подключаетесь к любой ограниченной сети, вы можете получить сообщение «Нет Интернета, защищенный». Итак, когда вы запускаете средство диагностики сети, на экране появляется код ошибки 0x00028001. Наиболее распространенной причиной появления этого кода ошибки является то, что ваша сеть подключена к сети с ограниченным подключением Wi-Fi. Если вы также столкнулись с сетевой ошибкой с кодом 0x00028001, это руководство поможет вам решить эту проблему. Итак, продолжайте читать.

Содержание
- Как исправить сетевую ошибку 0x00028001 в Windows 10
- Основные методы устранения неполадок
- Способ 1: перезапустите процесс проводника Windows
- Способ 2: запустить средство устранения неполадок сети
- Способ 3: выйти из всех фоновых процессов
- Способ 4: восстановить системные файлы
- Способ 5: запустить сканирование на наличие вредоносных программ
- Способ 6: обновить Windows
- Способ 7: отключить VPN и прокси-сервер
- Способ 8: сброс протокола TCP или IP
- Способ 9: используйте Google DNS
- Способ 10: отключить режим энергосбережения
- Способ 11: включить основные службы
- Способ 12: временно отключить антивирус (если применимо)
- Способ 13: отключить брандмауэр Защитника Windows (не рекомендуется)
- Способ 14: обновить сетевой драйвер
- Способ 15: переустановите сетевой драйвер
- Способ 16: откатить сетевые драйверы
- Способ 17: сброс настроек сети
- Способ 18: выполнить восстановление системы
- Способ 19: перезагрузить компьютер
- Способ 20: свяжитесь с интернет-провайдером
Как исправить сетевую ошибку 0x00028001 в Windows 10
Вы можете задаться вопросом, почему сетевая ошибка 0x00028001 возникает на Windows 10. Вот несколько веских причин, которые вызывают эту проблему на вашем устройстве.
- Сбой инфраструктуры вашего ПК с Windows 10.
- Сетевое соединение очень плохое.
- Кабель, соединяющий маршрутизатор и модем, поврежден или сломан.
- Слишком много людей подключено к одной сети.
- Беспроводные помехи между маршрутизатором и вашим устройством.
- Устаревшие сетевые драйверы.
В этом разделе мы собрали несколько возможных исправлений, которые помогут вам исправить код ошибки 0x00028001. Следуйте инструкциям для достижения идеальных результатов.
Примечание: Всегда убедитесь, что вы создали Точка восстановления системы восстановить компьютер, если что-то пойдет не так.
Основные методы устранения неполадок
Выполните основные шаги по устранению неполадок, перечисленные ниже, прежде чем переходить к расширенным методам.
1. Перезагрузите компьютер
1. нажмите Клавиши Alt + F4 вместе, чтобы открыть Выключить Windows окно.
2. Выберите Начать сначала вариант и нажмите Введите ключ.
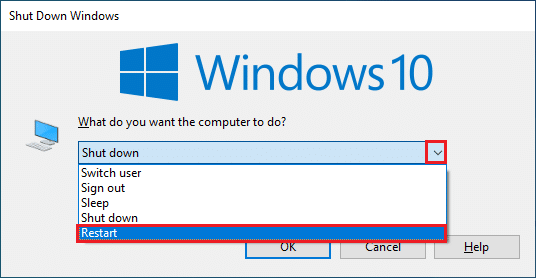
2. Обеспечьте сильный сетевой сигнал
Вы не столкнетесь с проблемами подключения на компьютере с Windows 10, только если у вас есть надежное сетевое подключение. Если между вашим маршрутизатором и вашим компьютером есть какие-либо препятствия, они могут мешать беспроводному сигналу и вызывать периодические проблемы с подключением.
1. Переместите свой маршрутизатор в другое место и проверьте подключение к Интернету.
2. Найдите уровень сигнала вашей сети, и если он очень низкий, устраните все препятствия на пути.
3. Избегайте слишком большого количества устройств подключены к той же сети.
4. Избегайте беспроводных помех от таких устройств, как беспроводные наушники, наушники, телевизор и многое другое.
5. Переместите свой компьютер ближе к маршрутизатору и проверьте, не повторяется ли ошибка снова.

3. Перезагрузите маршрутизатор
Это простой обходной путь, который поможет вам исправить код ошибки 0x00028001 за несколько простых шагов. Это также обеспечивает прочное и надежное сетевое соединение. Выполните указанные ниже шаги, чтобы перезагрузить маршрутизатор. Тем самым вы установите новое интернет-соединение между клиентом и сервером. Вы можете перезагрузить маршрутизатор, следуя нашему руководству. Перезагрузите маршрутизатор или модем.. После перезагрузки маршрутизатора проверьте, удалось ли вам исправить ошибку.

Читайте также:Исправить отсутствие сетей WiFi в Windows 10
4. Переподключиться к Интернету
Это еще один простой обходной путь, который исправляет код ошибки 0x00028001. Ваш компьютер должен одновременно подключаться либо к сети Ethernet, либо к сети Wi-Fi. Проверьте, применимо ли это условие к вашему компьютеру, и если вы подозреваете, что между вашими проводными и беспроводными соединениями есть какие-либо перебои, переподключите их, как указано ниже.
1. Отключить подключение к сети, подождите некоторое время и снова подключите его.
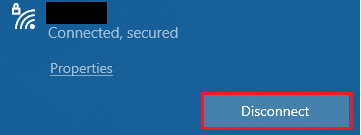
2. Если сетевой кабель подключен, удалите его с ПК. Затем повторно подключите его или подключите к сети Wi-Fi. Это гарантирует отсутствие мерцания между проводным и беспроводным соединениями.
5. Отключить режим полета
Включение режима полета отключит WiFi, Bluetooth, режим сотовой связи, все службы радиосвязи и т. д. Таким образом, вам рекомендуется отключить режим полета, чтобы исправить код ошибки 0x00028001. Обычно на клавиатуре есть специальная клавиша для включения или отключения режима полета. Нажмите клавишу, чтобы сделать то же самое, или выполните приведенные ниже инструкции.
1. Нажмите и удерживайте Windows + клавиши А вместе, чтобы открыть Центр событий. Проверьте, Режим полета включен.
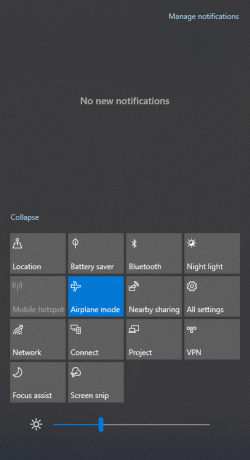
2А. Если Режим полета включен, щелкните параметр, чтобы отключить его.
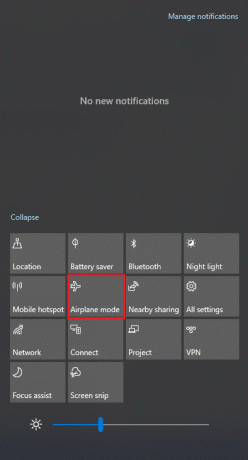
2Б. Если Режим полета не включен, перейдите к следующему способу.
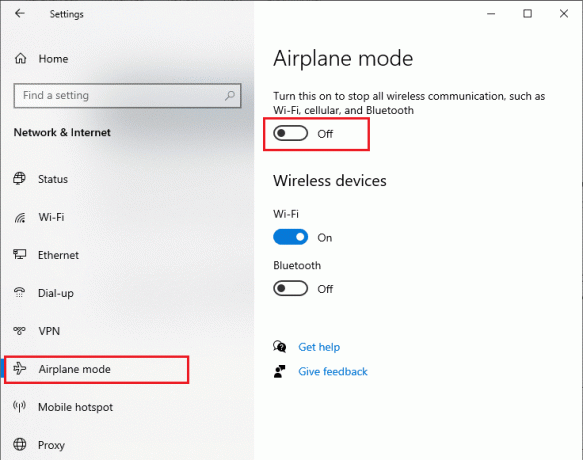
6. Включить соединение Wi-Fi
Иногда, если адаптеры Wi-Fi не включены на вашем ПК, вы столкнетесь с кодом ошибки 0x00028001. Но есть несколько простых инструкций, как включить Wi-Fi на вашем компьютере.
1. Перейдите к Бежать диалоговое окно, нажав Клавиши Windows + R вместе.
2. Тип ncpa.cpl и ударил Введите ключ.
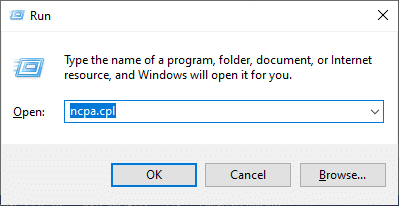
3. Теперь щелкните правой кнопкой мыши активный Сетевой адаптер и проверьте, включен он или отключен.
3А. Нажмите на Давать возможность если статус выключен.
3Б. Если статус уже включен, перейдите к следующему способу.
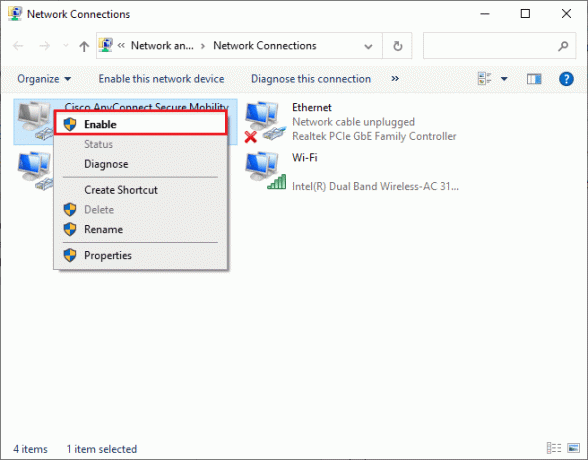
Проверьте, исправлен ли у вас код ошибки 0x00028001.
Читайте также: Как устранить проблемы с сетевым подключением в Windows 10
Способ 1: перезапустите процесс проводника Windows
Некоторые пользователи сообщают, что перезапуск процессов Windows Explorer поможет устранить код ошибки 0x00028001. Следуйте приведенным ниже инструкциям, чтобы сделать то же самое.
1. Ударь Клавиши Ctrl + Shift + Esc вместе, чтобы открыть Диспетчер задач.
2. в Процессы вкладка, нажмите на проводник Виндоус и выберите Начать сначала кнопка.
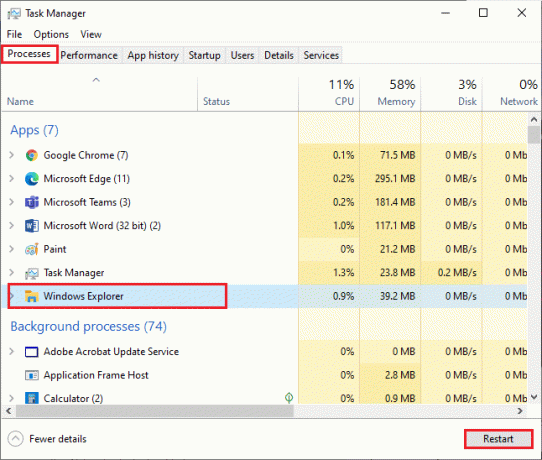
3. Теперь проводник Windows перезапустится, и код ошибки 0x00028001 будет исправлен.
Способ 2: запустить средство устранения неполадок сети
Чтобы исправить различные проблемы с подключением к Интернету, вы можете использовать встроенный инструмент, предоставляемый на ПК с Windows 10, когда это необходимо. С помощью средства устранения сетевых неполадок Windows вы можете анализировать и диагностировать любые распространенные проблемы, связанные с сетью. Это систематический процесс, когда он реализуется шаг за шагом, поможет вам исправить код ошибки 0x00028001. Следуйте нашему руководству Как устранить проблемы с сетевым подключением в Windows 10 чтобы узнать об основных действиях по устранению неполадок, чтобы устранить все проблемы, связанные с сетью, с помощью средства устранения неполадок сетевого адаптера Windows.

Вы можете использовать шаги, указанные в руководстве, для диагностики подключений Wi-Fi, Ethernet и всех сетевых адаптеров на вашем ПК с Windows 10. Наконец, проверьте, исправили ли вы код ошибки 0x00028001..
Читайте также: Как сбросить настройки сети в Windows 10
Способ 3: выйти из всех фоновых процессов
Если на вашем компьютере с Windows 10 есть множество фоновых процессов, вы не сможете так просто получить доступ к сети, поскольку все эти процессы будут занимать долю сети. Так же потребление оперативной памяти будет больше и производительность устройства видимо снизится. Следуйте нашему руководству Как завершить задачу в Windows 10 чтобы закрыть все другие фоновые процессы на вашем ПК с Windows 10.

После закрытия всех фоновых процессов проверьте, исправлен ли код ошибки 0x00028001 или нет.
Способ 4: восстановить системные файлы
Если в вашей операционной системе Windows есть какие-либо поврежденные системные файлы, ваш компьютер может столкнуться с множеством проблем с подключением к Интернету. Если вы совсем недавно столкнулись с кодом ошибки 0x00028001, есть вероятность, что файлы на вашем компьютере повреждены. К счастью, ваш ПК с Windows 10 имеет встроенные инструменты восстановления, такие как SFC (проверка системных файлов) и DISM (обслуживание образов развертывания и управление ими), которые помогут вам исправить все поврежденные файлы. Прочтите наше руководство по Как восстановить системные файлы в Windows 10 и следуйте инструкциям, чтобы восстановить все ваши поврежденные файлы.
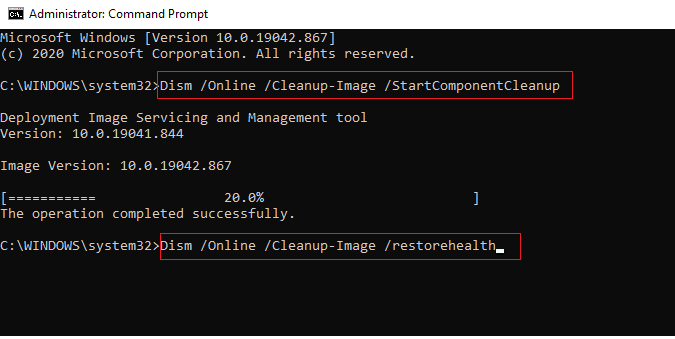
Читайте также: Исправить ошибку синего экрана Windows 10 Netwtw04.sys
Способ 5: запустить сканирование на наличие вредоносных программ
Внезапная атака вируса или вредоносного ПО приведет к сетевым проблемам на вашем компьютере. В случае, если вирусная атака очень серьезная, вы вообще не сможете постоянно подключаться к какой-либо сети. Чтобы решить эту проблему, вам необходимо полностью удалить вирус или вредоносное ПО с вашего компьютера с Windows 10. Вам рекомендуется сканировать компьютер, как указано в нашем руководстве. Как запустить сканирование на вирусы на моем компьютере?
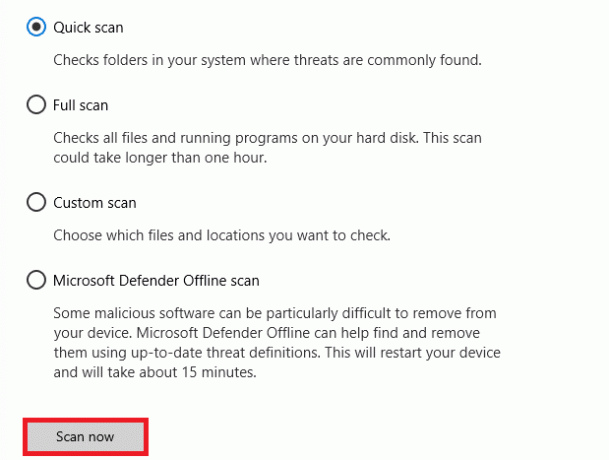
Кроме того, если вы хотите удалить вредоносное ПО на своем компьютере, ознакомьтесь с нашим руководством. Как удалить вредоносное ПО с вашего ПК в Windows 10.
Способ 6: обновить Windows
Вы также можете устранить программные ошибки на вашем компьютере, обновив операционную систему. Всегда проверяйте, обновили ли вы операционную систему Windows, и если есть какие-либо обновления, ожидающие действия, воспользуйтесь нашим руководством. Как загрузить и установить последнее обновление Windows 10

После обновления операционной системы Windows проверьте, можете ли вы подключиться к сети.
Читайте также:Исправление компьютеров, не отображающихся в сети в Windows 10
Способ 7: отключить VPN и прокси-сервер
Иногда при неподходящей конфигурации сети на вашем компьютере с Windows 10 вы сталкиваетесь с кодом ошибки 0x00028001. Если вы установили какой-либо VPN-сервис или используете прокси-серверы на своем ПК, прочитайте нашу Как отключить VPN и прокси в Windows 10 и выполните шаги, как указано в статье.
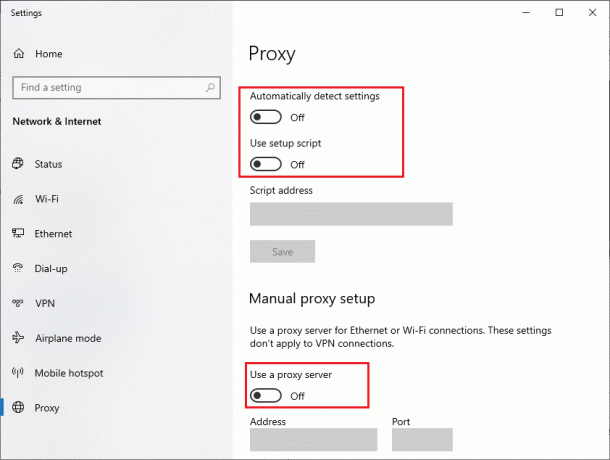
После отключения VPN-клиента и прокси-серверов проверьте, исправили ли вы код ошибки 0x00028001. Тем не менее, если вы столкнулись с той же проблемой, попробуйте подключиться к Мобильная точка доступа.
Способ 8: сброс протокола TCP или IP
TCP (протокол управления передачей) — это важный протокол сетевого соединения, который выделяет и идентифицирует правила и стандартный процедуры через интернет. Протоколы TCP/IP отвечают за передачу пакетов данных от отправителя и получателя. Если в процессе возникает конфликт, сброс протокола вместе с IP-адресом поможет исправить обсуждаемую проблему. Следуйте нашему руководству по Как устранить проблемы с сетевым подключением в Windows 10 для сброса TCP/IP.

После выполнения шагов проверьте, можете ли вы исправить сбои сети.
Способ 9: используйте Google DNS
Адреса системы доменных имен (DNS) отвечают за установление сетевого соединения между клиентом и сервером. Многие технические эксперты предположили, что использование DNS-адресов Google помогло им исправить код ошибки 0x00028001. Для этого следуйте нашему руководству по Как изменить настройки DNS в Windows 10.
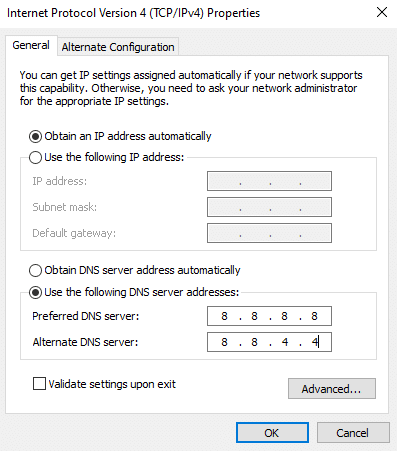
Читайте также:Как изменить настройки DNS-сервера в Windows 11
Способ 10: отключить режим энергосбережения
Иногда вы можете столкнуться с кодом ошибки 0x00028001, если вы включили режим энергосбережения на своем компьютере с Windows 10. Это приводит к ряду проблем с подключением к сети. Мы советуем вам отключить режим энергосбережения, как указано ниже.
1. Ударь Ключ Windows, тип Диспетчер устройств и нажмите на Открытым.

2. Теперь дважды щелкните по Сетевые адаптеры раздел.
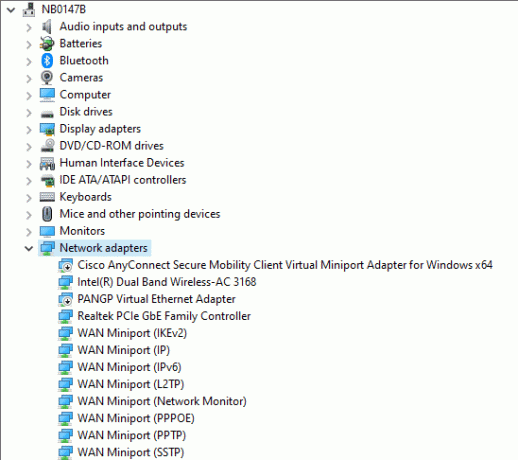
3. Затем щелкните правой кнопкой мыши на своем Сетевой адаптер и выберите Характеристики вариант как показано.
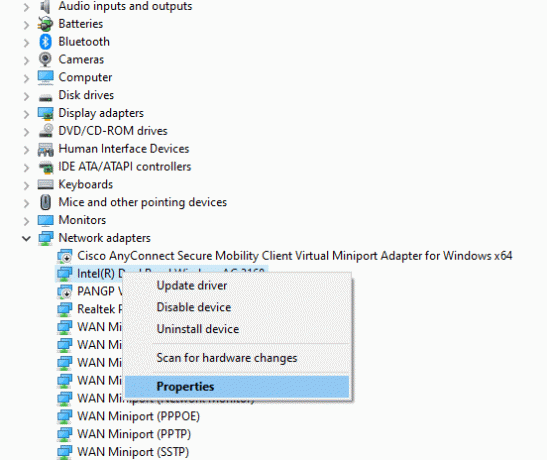
4. Затем переключитесь на Управление энергопотреблением окно в Свойства сетевого адаптера окно и снимите флажок рядом с Разрешить компьютеру отключать это устройство для экономии энергии.
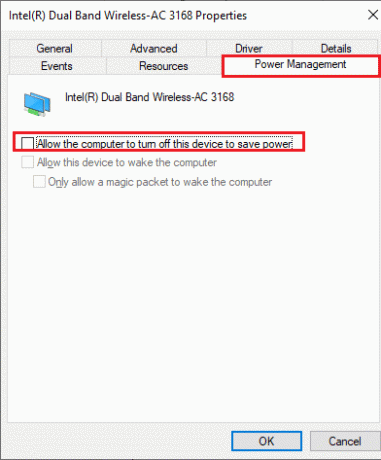
5. Наконец, нажмите на ХОРОШО чтобы сохранить изменения.
Проверьте, есть ли у вашего компьютера проблемы с сетевым подключением.
Способ 11: включить основные службы
Чтобы избежать и предотвратить появление кода ошибки 0x00028001 на вашем ПК, несколько основных служб должны иметь активный статус. Когда возникает проблема с любой из этих служб, вы столкнетесь с несколькими конфликтами при подключении к сети. Вот несколько инструкций, чтобы проверить, работают ли основные службы на вашем ПК.
1. Тип Услуги в поле поиска и нажмите на Открытым.
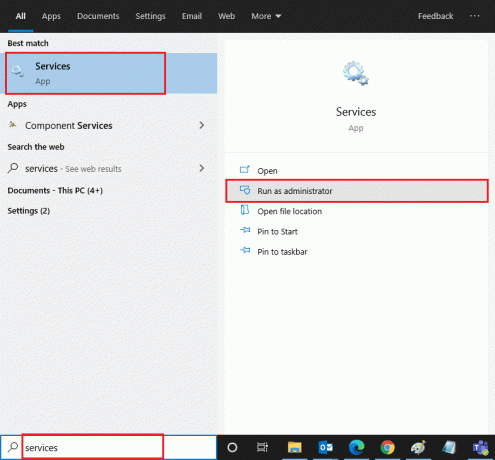
2. Теперь прокрутите вниз и найдите Журнал событий Windows услуга.
3. Проверить Статус службы.
3А. Если Статус установлен на Бег, щелкните правой кнопкой мыши службу и выберите Останавливаться вариант. Подождите некоторое время, а затем нажмите Начинать очередной раз.
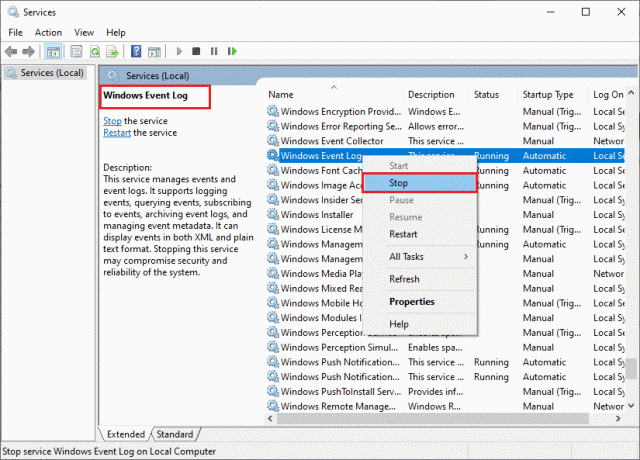
3Б. Если Статус является нет установлен в Бег, щелкните правой кнопкой мыши службу и выберите Начинать вариант.

4. Повторите вышеуказанные шаги для следующих Сервисы также.
- Удаленный вызов процедур (RPC)
- Центр обновления Windows
- DHCP-клиент
- Автоматическая настройка устройств, подключенных к сети
- Брокер сетевых подключений
- Сетевые соединения
- Помощник по сетевому подключению
- Служба сетевого списка
- Осведомленность о сетевом расположении
- Служба настройки сети
- Служба интерфейса сетевого хранилища
Наконец, проверьте, исправили ли вы обсуждаемую проблему.
Читайте также:Исправлена ошибка, из-за которой Windows не могла автоматически определить настройки прокси-сервера этой сети.
Способ 12: временно отключить антивирус (если применимо)
Некоторые несовместимые антивирусные программы, установленные на вашем компьютере, могут вызвать сетевую ошибку 0x00028001. Чтобы избежать конфликтов, вы должны убедиться в настройках безопасности вашего компьютера с Windows 10 и проверить, стабильны они или нет. Чтобы выяснить, является ли антивирусный пакет причиной того, что сеть продолжает сбрасывать проблемы, отключите его один раз и попробуйте подключиться к сети. Прочтите наше руководство по Как временно отключить антивирус в Windows 10 и следуйте инструкциям, чтобы временно отключить антивирусную программу на вашем ПК.
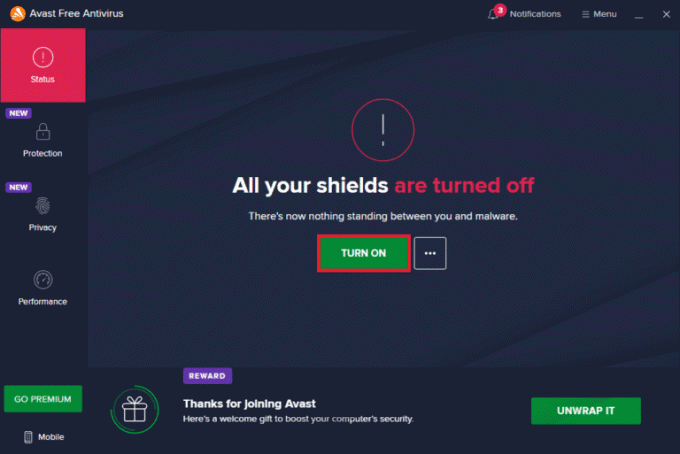
Если вы не сталкивались с проблемами подключения к Интернету после отключения антивирусной программы на вашем компьютере, вам рекомендуется полностью удалить программу с вашего ПК. Прочтите наше руководство Принудительно удалить программы, которые не удаляются в Windows 10 чтобы удалить антивирусную программу на вашем компьютере.
Способ 13: отключить брандмауэр Защитника Windows (не рекомендуется)
Как и антивирусная программа, брандмауэр Защитника Windows на вашем компьютере может препятствовать доступу в Интернет по некоторым причинам безопасности. Если в случае, если сеть Wi-Fi была заблокирована брандмауэром Защитника Windows, вам необходимо включить его или временно отключить защиту брандмауэра на вашем компьютере. Если вы не знаете, как отключить брандмауэр Защитника Windows, наше руководство Как отключить брандмауэр Windows 10 поможет вам сделать это.
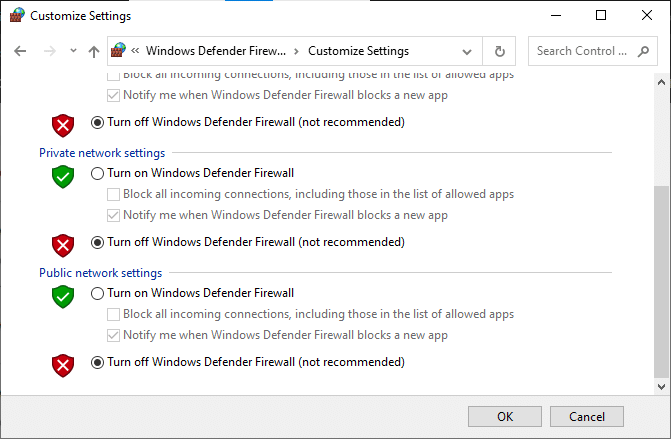
Способ 14: обновить сетевой драйвер
Всегда проверяйте, используете ли вы обновленные сетевые драйверы, и если есть какие-либо ожидающие обновления, вам рекомендуется загрузить и установить их. Следуйте нашему руководству по Как обновить драйверы сетевого адаптера в Windows 10 сделать это. После обновления сетевого драйвера перезагрузка свой компьютер и проверьте сетевое соединение. Вы больше не получите код ошибки 0x00028001.
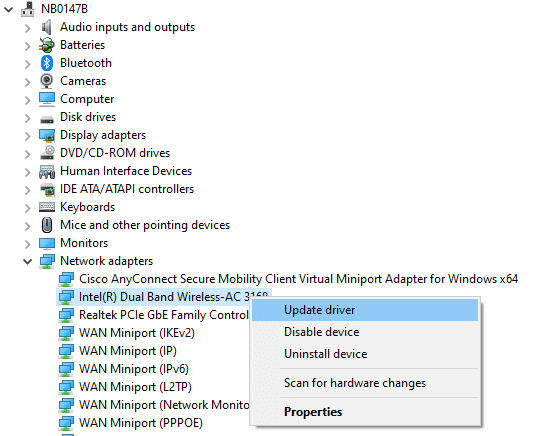
Читайте также:Исправление Ethernet не имеет допустимой ошибки конфигурации IP
Способ 15: переустановите сетевой драйвер
Тем не менее, если вы столкнулись с кодом ошибки 0x00028001 даже после обновления сетевых драйверов, есть еще одно решение, позволяющее удалить все драйверы на вашем компьютере и переустановить их снова. Этот процесс стабилизирует проблемы с сетевым подключением, тем самым устраняя проблему отключения сети от Windows 10. Следуйте нашему руководству Как удалить и переустановить драйверы в Windows 10 для переустановки драйверов на вашем компьютере с Windows 10.
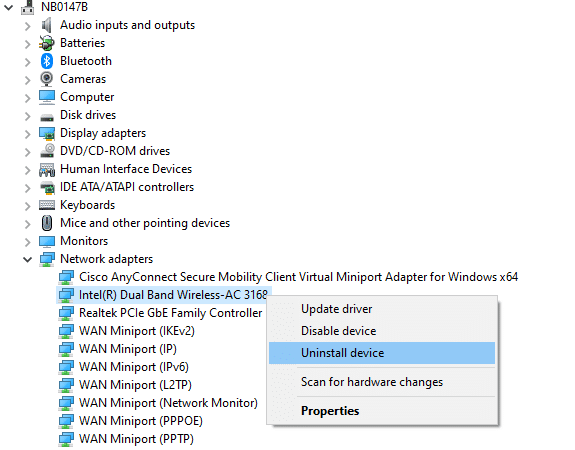
После переустановки сетевых драйверов проверьте, можете ли вы без проблем подключиться к сети.
Способ 16: откатить сетевые драйверы
Все текущие версии драйверов будут удалены с вашего ПК, а их предыдущая версия будет установлена при откате сетевых драйверов. Это полезная функция, когда какой-либо новый драйвер несовместим с системой. Следуйте инструкциям в нашем руководстве. Как откатить драйверы в Windows 10 чтобы исправить код ошибки 0x00028001.
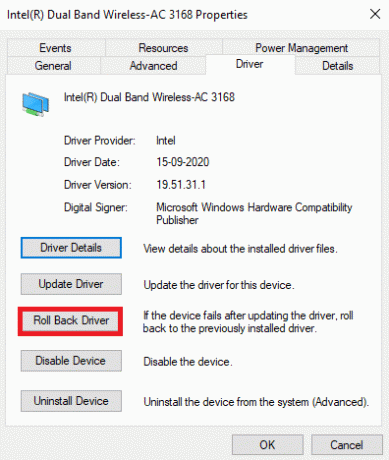
После того, как на вашем компьютере с Windows 10 установлена предыдущая версия драйверов, проверьте, может ли он подключаться к сети без перерывов.
Способ 17: сброс настроек сети
Несколько пользователей заявили, что сброс настроек сети решит странные проблемы с сетевым подключением. Этот метод забудет все параметры конфигурации сети, сохраненные учетные данные и многое другое программное обеспечение безопасности, такое как VPN и антивирусные программы. Для этого следуйте нашему руководству по Как сбросить настройки сети в Windows 10
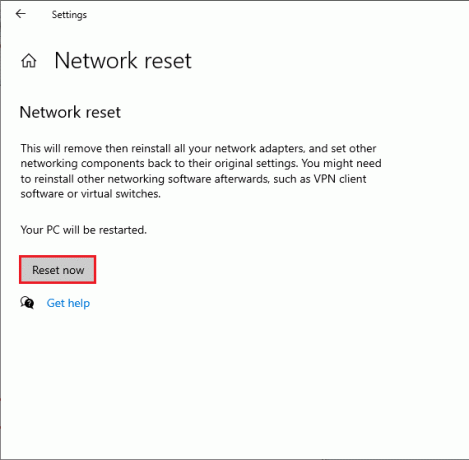
Читайте также:Как настроить общий доступ к сетевым файлам в Windows 10
Способ 18: выполнить восстановление системы
Если вы недавно обновили операционную систему Windows 10 и позже столкнулись с сетевой ошибкой 0x00028001, последняя Компоненты обновления Windows могут мешать работе любого программного обеспечения, установленного на вашем компьютере, и могут привести к постоянному отключению Windows от сети. 10 выпуск. Итак, в этом случае вы должны восстановить свой компьютер до предыдущей версии, когда он работал нормально. Для этого следуйте нашему руководству по Как использовать восстановление системы в Windows 10 и выполните инструкции, как показано.

После восстановления ПК с Windows 10 проверьте, можете ли вы без проблем подключиться к любой сети.
Способ 19: перезагрузить компьютер
Если ни один из методов не помог вам исправить код ошибки 0x00028001, вам необходимо выполнить чистую установку операционной системы Windows. Чтобы очистить загрузку компьютера, выполните шаги, указанные в нашем руководстве. Как сделать чистую установку Windows 10
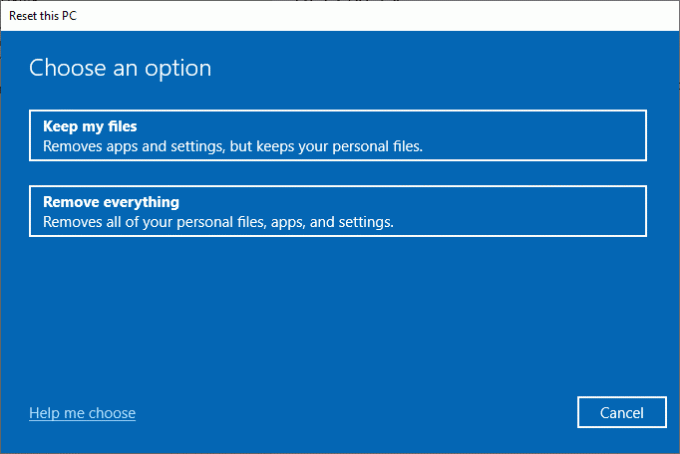
Способ 20: свяжитесь с интернет-провайдером
И последнее, но не менее важное: вам необходимо обратиться за технической поддержкой, если перечисленные выше методы не могут устранить ошибку сети 0x00028001. Если ваш модем не связывается с вашим интернет-провайдером, на вашем устройстве возникает гораздо больше технических проблем с подключением.
Например, когда вы пытаетесь зарегистрировать свой модем, но сталкиваетесь с проблемами во время процесса, несколько попыток аутентификации замедлят ваше сетевое соединение. Это приведет к ошибке 0x00028001. Таким образом, в этом случае вам необходимо связаться с вашим интернет-провайдером для диагностики и решения проблемы. Интернет-провайдеры проверят, обновлены ли устройства, совместимы ли они и зарегистрированы ли они должным образом.
Рекомендуемые:
- Исправить ошибку 0x80246019 Магазина Microsoft
- Исправить необычную ошибку трафика Google в Windows 10
- Исправить пропадание Интернета в Windows 10
- 12 способов установить безопасное соединение в Chrome
Мы надеемся, что это руководство было полезным, и вы смогли исправить сетевая ошибка 0x00028001 в Windows 10. Дайте нам знать, что вы хотите узнать о следующем. Кроме того, если у вас есть какие-либо вопросы/предложения относительно этой статьи, не стесняйтесь оставлять их в разделе комментариев.



