7 лучших способов исправить видео в PowerPoint, которые не воспроизводятся
Разное / / May 02, 2022
Microsoft PowerPoint, которая теперь является частью Майкрософт 365, является одним из популярных программ для создания презентаций. Несмотря на наличие нескольких функций, таких как создание анимации и сотрудничество с вашими коллегами, он прост в использовании. Кроме того, вы можете добавлять видео в свои презентации в PowerPoint.

Пока вставка видео в PowerPoint представляет собой бесшовный процесс, воспроизведение их во время презентации может быть не таким гладким. Вы можете столкнуться с проблемами, когда видео вообще не воспроизводится или воспроизводится с ошибками, такими как отсутствие звука или заикание. Если вы столкнулись с этими проблемами, вот как вы можете исправить видео, которые не воспроизводятся в PowerPoint, выполнив несколько простых шагов.
1. Проверьте, воспроизводится ли видео вне Powerpoint
Это базовый шаг по устранению неполадок, с которого можно начать, и который может сэкономить часы, если неисправность находится в источнике. Вы хотите убедиться, что видеофайл не поврежден. Открыть
видео в медиаплеере VLC и проверьте, нормально ли он играет. Если вы встраиваете онлайн-видео, откройте URL-адрес в веб-браузере и убедитесь, что оно воспроизводится так, как задумано.2. Изменить настройку воспроизведения
По умолчанию PowerPoint установит для вас предпочтение воспроизведения «В последовательности кликов». Это означает, что видео будет воспроизводиться автоматически, когда вы нажимаете кнопку следующего слайда. Измените настройку воспроизведения, чтобы воспроизвести видео вручную, чтобы увидеть, имеет ли это значение. Вот как вы можете это сделать.
Шаг 1: Откройте презентацию PowerPoint и добавьте свое видео на слайд.

Шаг 2: Нажмите на видео, чтобы выбрать его. Теперь вы увидите дополнительные параметры форматирования видео вверху.

Шаг 3: Выберите вкладку «Воспроизведение» рядом с «Формат видео».

Шаг 4: Нажмите на раскрывающееся меню рядом, чтобы начать изменять настройки.
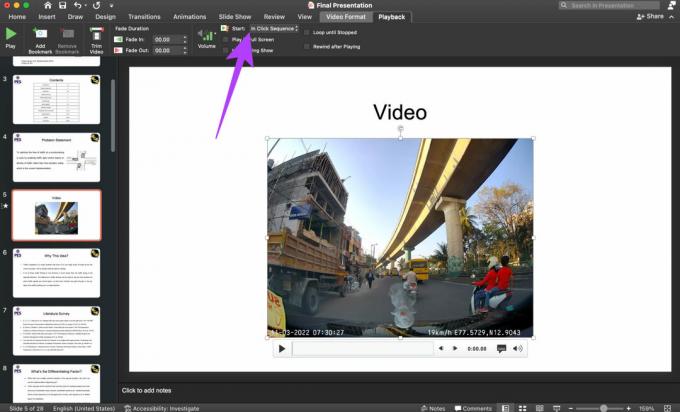
Шаг 5: Выберите «При нажатии».
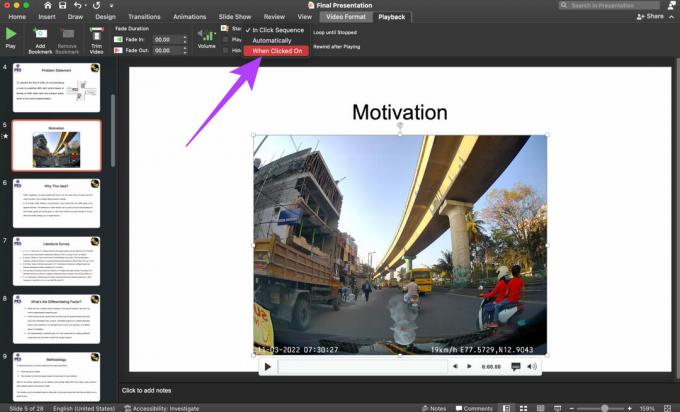
3. Показать видео во время слайд-шоу
В PowerPoint есть эта опция, с помощью которой вы можете скрыть видео во время слайд-шоу. Если вы выбрали этот вариант по ошибке, ваши видео не будут отображаться во время презентации. Вот как вы можете снять флажок скрыть.
Шаг 1: Откройте презентацию PowerPoint и добавьте свое видео на слайд.

Шаг 2: Нажмите на видео, чтобы выбрать его. Теперь вы увидите дополнительные параметры форматирования видео вверху.

Шаг 3: Выберите вкладку «Воспроизведение» рядом с «Формат видео».

Шаг 4: Снимите флажок рядом с пунктом «Скрыть во время показа».
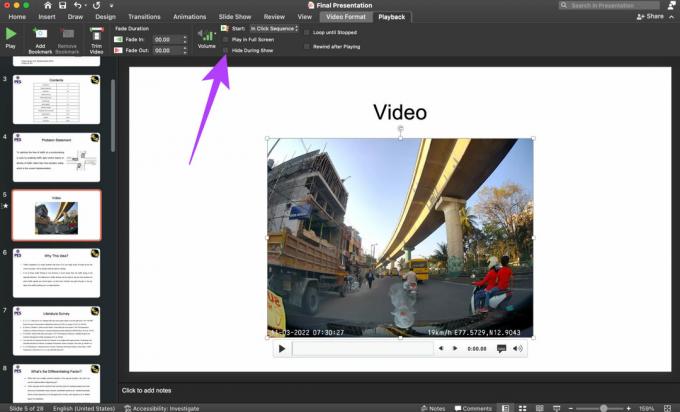
Теперь ваши видео должны отображаться и воспроизводиться в слайд-шоу.
4. Добавить видео в совместимых форматах
PowerPoint без проблем работает с некоторыми форматами видеофайлов, в основном с теми, которые Windows поддерживает по умолчанию. Майкрософт рекомендует добавление видео в формате .MP4 с кодировкой H.264 и звуком AAC.
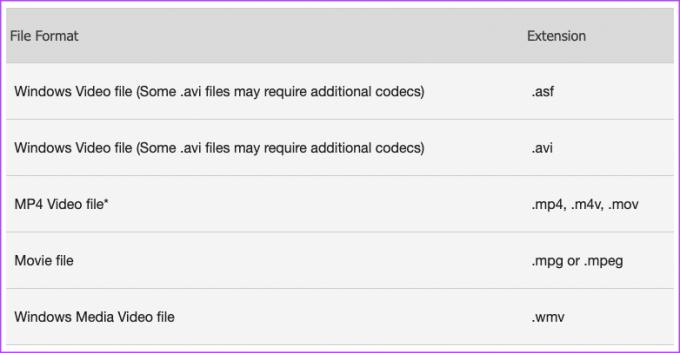
Если вы пытаетесь добавить видео в другом формате, мы рекомендуем вам конвертировать видео в MP4 прежде чем добавить его в презентацию.
5. Не используйте презентацию «Сохранить как Powerpoint 97-2003»
PowerPoint дает вам возможность сохранить презентацию в более старом шаблоне, чтобы сделать ее совместимой со старыми версиями пакетов Office. Хотя это хорошо работает для обычных презентаций, это обязательно испортит презентации с видеофайлами.
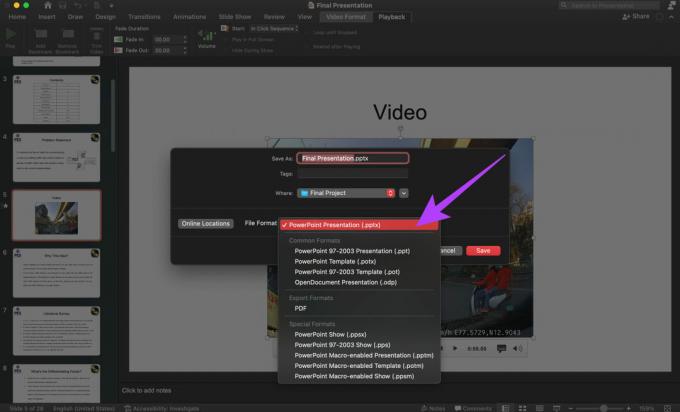
Итак, при сохранении презентации сохраните ее как файл .PPTX, предназначенный для современных версий PowerPoint, а не .PPT, предназначенный для более старых версий.
6. Вставьте код для встраивания видео на YouTube
Если вы добавляете в свою презентацию видео YouTube вместо того, которое хранится на вашем компьютере, вам нужно добавить код для встраивания видео вместо стандартной ссылки в PowerPoint. Вот как это сделать.
Шаг 1: Откройте презентацию PowerPoint и перейдите к слайду, на который вы хотите встроить видео.
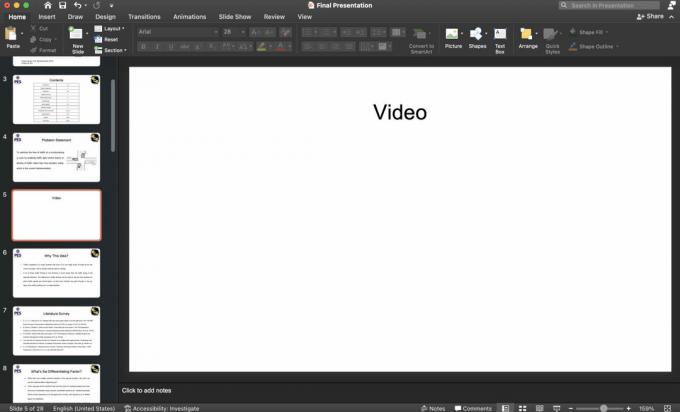
Шаг 2: Откройте видео YouTube, которое вы хотите встроить, в браузере.
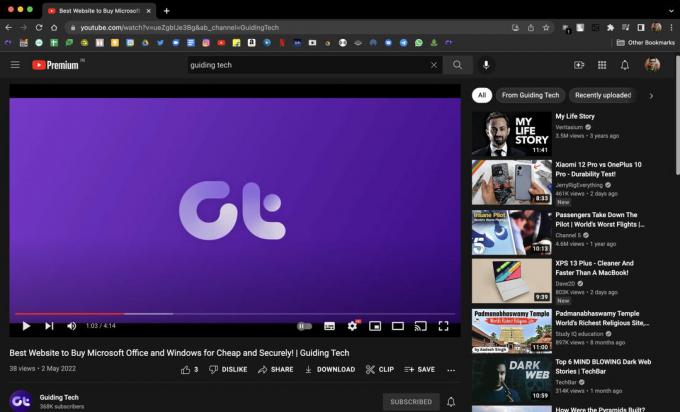
Шаг 3: Нажмите кнопку «Поделиться» под видео на YouTube.

Шаг 4: Выберите параметр «Встроить».

Шаг 5: YouTube покажет вам код для встраивания. Выберите Копировать внизу.
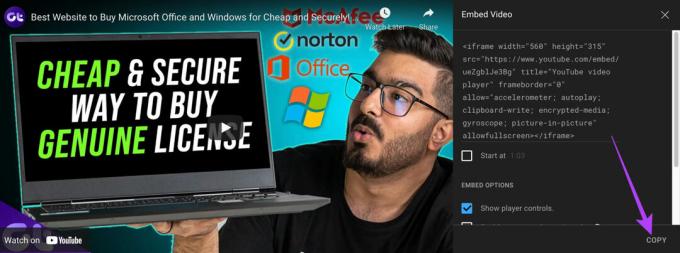
Шаг 6: Вернитесь в PowerPoint и перейдите на вкладку «Вставка». Выберите вариант «Видео» справа.
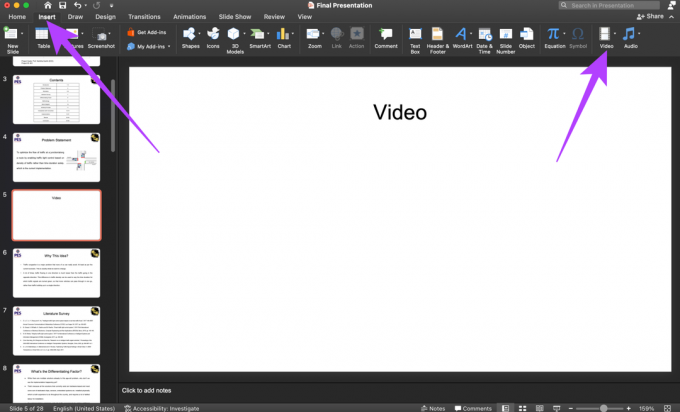
Шаг 7: В раскрывающемся меню выберите «Онлайн-фильм».
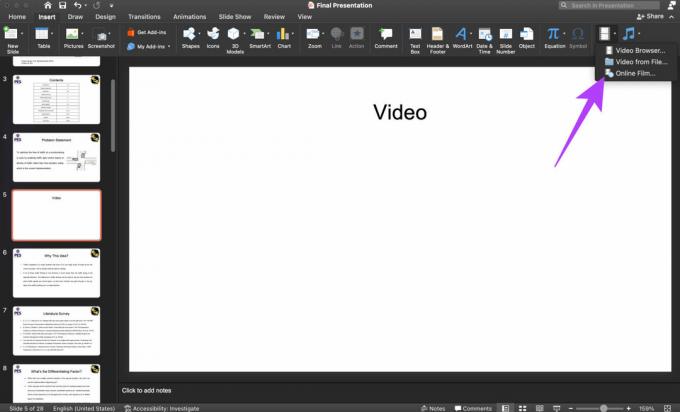
Шаг 8: PowerPoint попросит вас ввести URL-адрес видео. Введите код, который вы скопировали ранее, и нажмите «Вставить».
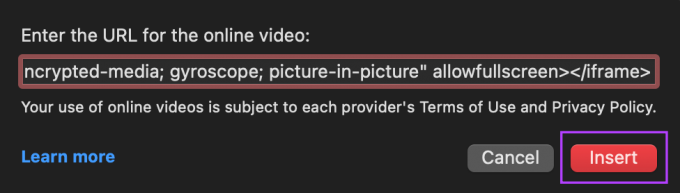
Теперь ваше видео будет добавлено на слайд. Нажмите на нее, чтобы начать играть.
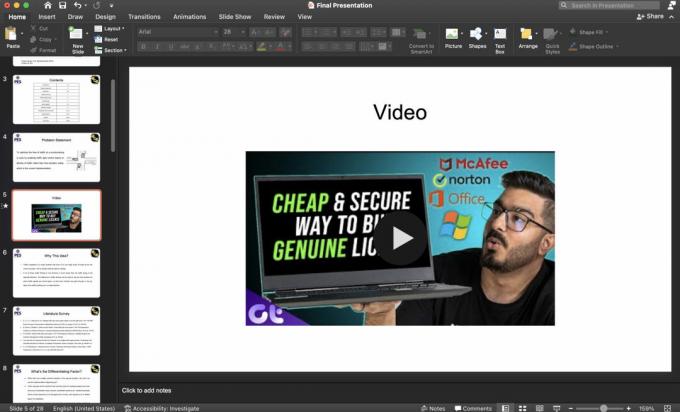
7. Убедитесь, что вы подключены к Интернету для воспроизведения онлайн-видео
Встраивание онлайн-видео с такой платформы, как YouTube, по-прежнему потребует от вас постоянного подключения к Интернету для его воспроизведения. Во время презентации убедитесь, что ваш компьютер подключен к Интернету, а затем попробуйте воспроизвести видео.
Воспроизведение видео в ваших презентациях без проблем
Выполнение этих шагов должно позволить вам без проблем добавлять и воспроизводить видео в презентациях PowerPoint. Видео добавляют индивидуальности презентациям, поэтому не пропустите его, если у вас возникнут проблемы. Следуйте этим простым методам, упомянутым выше, и все будет хорошо.
Последнее обновление: 02 мая 2022 г.
Вышеупомянутая статья может содержать партнерские ссылки, которые помогают поддерживать Guiding Tech. Однако это не влияет на нашу редакционную честность. Содержание остается беспристрастным и аутентичным.



