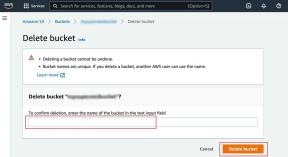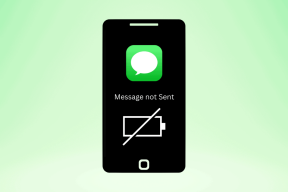2 лучших способа остановить запуск Discord при запуске в Windows 11
Разное / / May 03, 2022
Дискорд начинался как один из самое рекомендуемое общение инструменты для геймеров. Разнообразие операционных платформ и простой пользовательский интерфейс могут способствовать тому, что Discord часто рекомендуют игровому сообществу. С широкой базой пользователей настольных компьютеров не каждый захочет запускать Discord при загрузке Windows.

Однако есть одна вещь, о которой большинство начинающих пользователей/загрузчиков приложения Discord могут не знать, что оно запускается при запуске. Приложение Discord автоматически открывается и работает в фоновом режиме при перезагрузке ПК с Windows. В этом посте будет показано, как остановить запуск приложения Discord при запуске в Windows 11.
Зачем останавливать запуск Discord при запуске
Хотя самостоятельный запуск приложения Discord не так уж и плох, приложение, работающее одновременно с другими важными программами запуска, может повлиять на производительность ПК. Приложение занимает системные ресурсы, такие как память, пространство и использование, тем самым ограничивая ресурсы, которые есть у других важных запускаемых приложений, и увеличивая время загрузки вашего ПК. В некоторых случаях ваша система может выйти из строя, поскольку она может потреблять системные ресурсы, если вы оставите ее без присмотра. Вот два способа предотвратить запуск Discord при запуске.
1. Изменить настройки раздора
Самый простой способ остановить запуск Discord при запуске — через настройки Discord. После внесения изменений Discord перестанет запускаться при загрузке компьютера с Windows 11. Вот как это работает:
Шаг 1: На вашем ПК щелкните меню «Пуск» и найдите Discord.

Шаг 2: Нажмите на приложение Discord в результатах и выберите «Открыть» на правой панели.

Шаг 3: Когда приложение Discord запустится, щелкните значок шестеренки в левом нижнем углу окна, чтобы открыть настройки пользователя.

Шаг 4: Прокрутите список настроек, пока не дойдете до раздела «Настройки приложения».
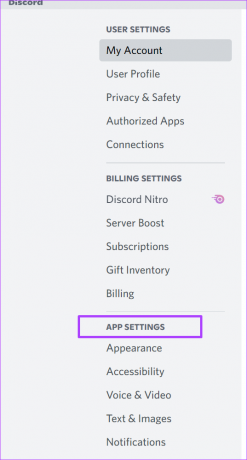
Шаг 5: Из доступных вариантов выберите Параметры Windows.

Шаг 6: На правой панели выключите переключатель рядом с «Открыть Discord» в разделе «Параметры запуска системы», чтобы приложение не запускалось при запуске.

Убедитесь, что ваш переключатель теперь отображается серым цветом с отметкой x. Это гарантирует, что Discord больше не будет запускаться при запуске.

2. Используйте диспетчер задач
Второй вариант — остановить запуск Discord при запуске ПК через Диспетчер задач Windows. Этот процесс так же прост, как и описанный выше, но предпочтительнее, если вы хотите запретить запуск нескольких приложений, кроме Discord, при запуске. Вот что вы должны сделать:
Шаг 1: Щелкните правой кнопкой мыши на панели задач, чтобы запустить ее настройки.

Шаг 2: Выберите Диспетчер задач из списка доступных параметров.

Кроме того, вы можете перейти в поле поиска рядом с кнопкой Windows и выполнить поиск диспетчера задач.
Шаг 3: Нажмите «Подробнее», расположенную в левом нижнем углу окна диспетчера задач, и вы должны увидеть набор вкладок.

Шаг 4: Выберите вкладку «Автозагрузка».

На вкладке «Автозагрузка» отображается список приложений, которые запускаются после загрузки компьютера.
Шаг 5: Прокрутите список приложений, чтобы найти Discord, затем выберите приложение.

Шаг 6: Вы должны увидеть другую информацию рядом с именем приложения, такую как издатель, статус приложения и влияние запуска. Если влияние запуска приложения Discord обозначено как высокое, а статус показывает «Включено», возможно, лучше отключить его.

Шаг 7: Чтобы отключить приложение, выберите список приложений Discord и нажмите кнопку «Отключить» в правом нижнем углу окна.
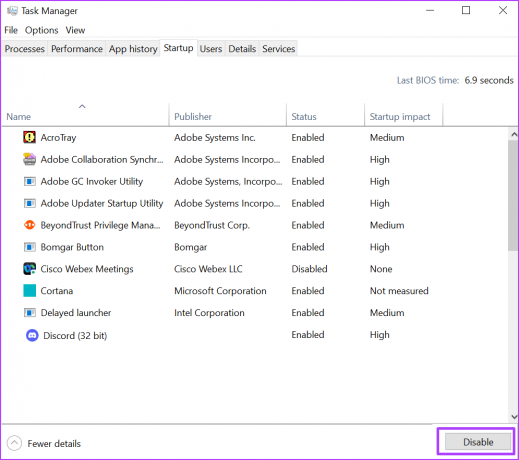
Вы можете перезагрузить компьютер Windows, чтобы
Выход из Дискорда
Выполнение описанных выше шагов, чтобы остановить запуск Discord при запуске, гарантирует, что скорость загрузки вашего ПК не пострадает, и вы сможете сохранить свою конфиденциальность. Когда ваша учетная запись Discord находится на компьютере, которым вы делитесь с несколькими людьми, остановка запуска Discord при запуске гарантирует, что другие не получат доступ к вашей информации, если они не нажмут на приложение. Однако лучше всего будет выйти из дискорда после каждого использования для лучшей защиты данных.
Последнее обновление: 03 мая 2022 г.
Вышеупомянутая статья может содержать партнерские ссылки, которые помогают поддерживать Guiding Tech. Однако это не влияет на нашу редакционную честность. Содержание остается беспристрастным и аутентичным.