3 основных способа отключить или включить подсветку поиска в Windows 10 и Windows 11
Разное / / May 03, 2022
Поиск выделяет отличную функцию в Windows, чтобы сделать поиск более полным. Помимо отображения результатов, он выделяет текущие тенденции, интересные факты, новости и многое другое, когда вы используете инструмент поиска в Windows. По умолчанию выделение результатов поиска на вашем компьютере предварительно включено. Однако Windows позволяет изменять параметры и поведение.

Функция подсветки поиска может быть очень полезной, а может и не очень, в зависимости от того, как вы ее видите. В этом посте мы покажем три разных способа отключения или включения подсветки поиска в Windows 10 и Windows 11. Итак, давайте приступим к делу.
1. Отключить или включить подсветку поиска в приложении «Настройки»
Приложение «Настройки» в Windows позволяет вам контролировать большинство вещей на вашем ПК. Вы можете использовать его, чтобы быстро отключить или включить функцию выделения результатов поиска. Вот как вы можете включить или отключить подсветку результатов поиска.
Шаг 1: Щелкните правой кнопкой мыши меню «Пуск» и выберите «Настройки» из списка. Кроме того, вы также можете использовать сочетание клавиш Windows + I, чтобы открыть приложение «Настройки».

Шаг 2: Выберите Конфиденциальность и безопасность в левом столбце.

Шаг 3: Затем нажмите «Разрешения на поиск» справа.

Шаг 4: Прокрутите вниз до пункта «Дополнительные настройки» и отключите параметр «Показать основные моменты поиска».

И это все. Вы больше не будете видеть основные моменты поиска при использовании Windows Search. Если вы используете Windows 10, есть гораздо более быстрый способ отключить подсветку поиска. Щелкните правой кнопкой мыши на панели задач, выберите «Поиск» и снимите флажок «Показать основные моменты поиска».

2. Отключить или включить подсветку поиска в редакторе реестра
Если вы заядлый пользователь Windows, которому нравится возиться с редактором реестра, вы можете использовать следующий трюк с реестром, чтобы включить или отключить подсветку поиска. Кроме того, этот метод может быть полезен для управления настройками подсветки поиска сразу для всех пользователей вашего ПК.
Мы рекомендуем вам внимательно следовать инструкциям и сделайте резервную копию всех файлов реестра прежде чем вносить какие-либо изменения.
Шаг 1: Нажмите клавишу Windows + S, чтобы открыть поиск Windows. Тип редактор реестра в поле и выберите Запуск от имени администратора.

Шаг 2: Выберите «Да», когда появится запрос учетной записи пользователя.

Шаг 3: В окне редактора реестра используйте адресную строку вверху, чтобы перейти к следующему ключу:
HKEY_LOCAL_MACHINE\SOFTWARE\Policies\Microsoft\Windows\Windows Search
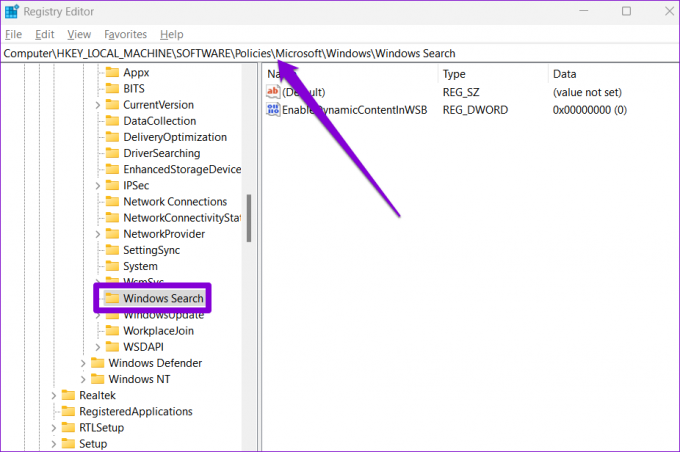
Шаг 4: Справа найдите запись EnableDynamicContentInWSB.

Если вы не можете его найти, щелкните правой кнопкой мыши в любом месте пустого места, перейдите в «Создать» и выберите «Значение DWORD (32-разрядное)». Назовите его «EnableDynamicContentInWSB».

Шаг 5: Дважды щелкните EnableDynamicContentInWSB, измените его значение Value на 0 (ноль) и нажмите OK.

Выйдите из редактора реестра и перезагрузите компьютер, чтобы изменения вступили в силу. Если вы хотите включить подсветку поиска в любой момент, выполните те же шаги, что и выше, и измените данные значения для EnableDynamicContentInWSB на 1 на шаге 5.

3. Отключить или включить подсветку поиска с помощью групповой политики
Подобно редактору реестра, Редактор групповой политики также позволяет изменять настройки вашего ПК. Однако важно отметить, что редактор групповой политики доступен только в выпусках Windows Pro, Enterprise и Education. Итак, если вы используете домашнюю версию Windows 10 и Windows 11, вам придется обойтись двумя вышеуказанными методами.
Чтобы отключить или включить подсветку поиска с помощью групповой политики, выполните следующие действия. Вам нужно быть авторизовался как администратор чтобы использовать эту опцию.
Шаг 1: Нажмите клавишу Windows + R, чтобы открыть диалоговое окно «Выполнить». Печатать gpedit.msc в поле Открыть и нажмите Enter.

Шаг 2: В окне редактора локальной групповой политики выберите Конфигурация компьютера fr. Затем разверните «Административные шаблоны» и найдите папку «Компоненты Windows».

Шаг 3: Внутри компонентов Windows прокрутите вниз, чтобы найти папку поиска.

Шаг 4: Дважды щелкните параметр «Разрешить выделение результатов поиска» справа.

Шаг 5: Выберите «Отключено» в следующем окне и нажмите «Применить», чтобы сохранить изменения.

Точно так же вы можете выбрать «Включено» на шаге 5, чтобы активировать функцию выделения поиска в любой момент.

Ищите, исследуйте и открывайте
Основные моменты поиска — это еще одна попытка Microsoft заставить вас полюбить свои сервисы, в основном Bing и Edge. Однако может отвлекать появление этих случайных фактов и изображений в инструменте поиска при поиске приложений, файлов и других важных настроек на вашем ПК. Что вы думаете о ключевых моментах поиска? Вы находите это полезным или отвлекающим? Поделитесь своими мыслями в комментариях ниже.
Не любите использовать виджеты в Windows 11? Ознакомьтесь с этим руководством, чтобы узнать, как избавиться от виджетов в Windows 11.
Последнее обновление: 03 мая 2022 г.
Вышеупомянутая статья может содержать партнерские ссылки, которые помогают поддерживать Guiding Tech. Однако это не влияет на нашу редакционную честность. Содержание остается беспристрастным и аутентичным.

Написано
Панкил по профессии инженер-строитель, который начал свой путь в качестве писателя в EOTO.tech. Недавно он присоединился к Guiding Tech в качестве внештатного автора, чтобы освещать инструкции, пояснения, руководства по покупке, советы и рекомендации для Android, iOS, Windows и Интернета.



