Как отключить мышь и клавиатуру от пробуждения ПК с Windows 11
Разное / / May 04, 2022
По умолчанию Windows 11 выводит компьютер из спящего режима при нажатии любой клавиши на клавиатуре. использовать сенсорную панель, или мышь. Иногда такое поведение может раздражать, поскольку вы никогда не хотели разбудить компьютер и случайно коснулись мыши или трекпада. К счастью, вы можете отключить мышь и клавиатуру от пробуждения компьютера с Windows 11.

Если у вас есть домашний котенок или птичка, они с удовольствием будут ходить по клавиатуре или играть с мышкой. Помимо случайного удара по клавиатуре или мыши, все это вероятные причины, которые пробуждают ваш ПК с Windows 11. И если вы, безусловно, делаете перерыв, было бы неплохо отключить все, что заставляет вас сделать перерыв в перерыве. Мы покажем вам, как сделать так, чтобы мышь и клавиатура не будили ваш ПК с Windows 11.
Проверьте, какие устройства могут разбудить ваш ПК с Windows 11
Сначала мы покажем вам, как проверить, какие устройства могут разбудить ваш компьютер. Вам нужно запустить команду в меню командной строки. Выполните указанные ниже действия.
Шаг 1: Нажмите клавишу Windows, введите Командная строка и нажмите Enter, чтобы открыть командную строку.

Шаг 2: Вставьте следующую команду и нажмите Enter:
powercfg -devicequery wake_armed

Шаг 3: Нажмите Enter, и вы увидите, какие устройства могут разбудить вашу машину.

После того, как у вас будет список устройств, которые могут разбудить ваш компьютер, используйте приведенные ниже приемы и прекратите практику.
Отключить клавиатуру от пробуждения компьютера с Windows 11
Вам нужно использовать Диспетчер устройств Windows 11, чтобы клавиатура не разбудила ваш ноутбук или ПК. Следуйте инструкциям ниже.
Шаг 1: Щелкните правой кнопкой мыши клавишу Windows. Выберите Диспетчер устройств во всплывающем меню.

Шаг 2: Перейдите в меню «Клавиатуры» и щелкните стрелку рядом с меткой, чтобы развернуть ее.

Шаг 4: Выберите стандартную или подключенную клавиатуру и щелкните ее правой кнопкой мыши.
Шаг 5: Выберите «Свойства» в контекстном меню.

Шаг 6: В окне свойств перейдите на вкладку «Управление питанием». Снимите флажок рядом с параметром «Разрешить этому устройству пробуждать компьютер».

Нажмите кнопку ОК и закройте диспетчер устройств.
Предотвратить пробуждение мышью компьютера с Windows 11
Иногда небольшой толчок может разбудить компьютер с Windows 11. Это может быть случайно, но вы бы не хотели, чтобы это произошло, особенно с Bluetooth-мышь. Давайте отключим поведение, выполнив следующие действия.
Шаг 1: Откройте Диспетчер устройств на своем компьютере (см. шаги выше).
Шаг 2: Прокрутите вниз до меню «Мыши и другие указывающие устройства» и разверните его.
Шаг 3: Выберите мышь, совместимую с HID, и щелкните правой кнопкой мыши, чтобы выбрать «Свойства».

Шаг 4: В окне свойств перейдите на вкладку «Управление питанием» и снимите флажок «Разрешить этому устройству пробуждать компьютер».
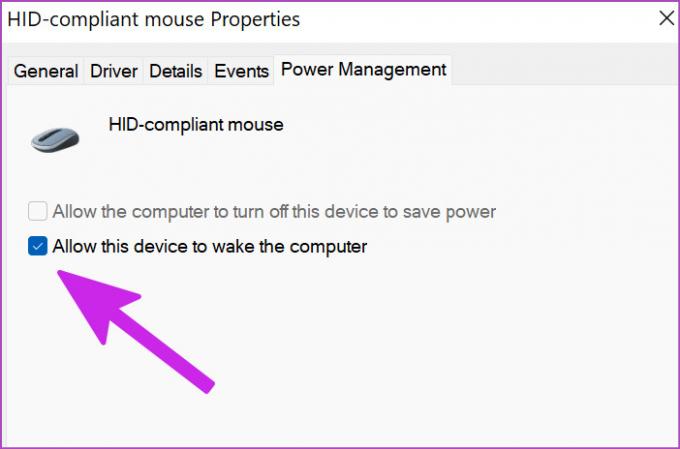
Нажмите «ОК» и закройте окно «Диспетчер устройств». Мышь больше не будет будить компьютер. Есть еще один способ отключить мышь от пробуждения компьютера.
Шаг 1: Нажмите клавишу Windows + ярлык I, чтобы открыть меню настроек в Windows 11.
Шаг 2: Выберите Bluetooth и устройства в левом столбце и выберите параметр «Мышь» на правой панели.

Шаг 3: В разделе «Связанные настройки» выберите «Дополнительные настройки мыши».

Шаг 4: В окне «Свойства мыши» щелкните вкладку «Оборудование» и выберите свою мышь в меню — обычно это HID-совместимая мышь. Затем нажмите кнопку «Свойства» в левом нижнем углу.

Шаг 5: Выберите «Изменить настройки», и откроется знакомое меню свойств. Чтобы продолжить, вам потребуются права администратора на компьютере.

Шаг 6: Перейдите на вкладку «Управление питанием» и отключите параметр «Разрешить этому устройству разбудить компьютер».

Закройте окна и проверьте, пробуждает ли мышь компьютер с Windows 11 по-прежнему.
Остановить сенсорную панель от пробуждения компьютера с Windows 11
Это весьма полезно для пользователей ноутбуков. Если вы видите, что случайно пробуждаете устройство с помощью сенсорной панели, вы можете отключить это поведение в меню диспетчера устройств.
Шаг 1: Нажмите клавишу Windows на панели задач, выберите «Диспетчер устройств» в открывшемся меню. Прокрутите вниз до меню «Мыши и другие указывающие устройства» (проверьте шаги выше).
Шаг 2: Разверните меню и найдите в списке сенсорную панель по умолчанию. В этом руководстве наша система показывает Synaptics TouchPad. Это может отличаться на вашем компьютере. Большинство премиальных ноутбуков с Windows 11 поставляются с настройками Microsoft Precision TouchPad.
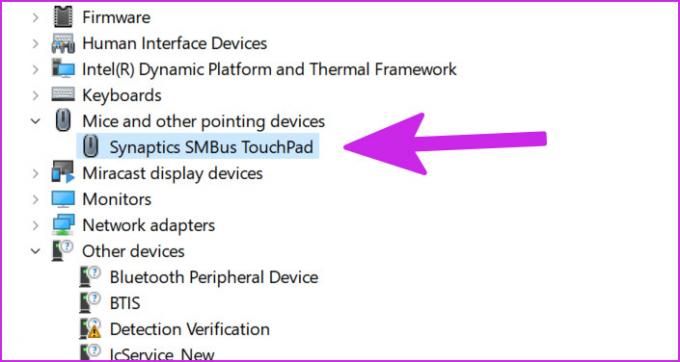
Шаг 3: Щелкните его правой кнопкой мыши и выберите «Свойства».

Шаг 4: Перейдите на вкладку «Управление электропитанием».

Шаг 5: Отключите параметр «Разрешить этому устройству разбудить компьютер».

Нажмите «ОК», и система отключит трекпад от пробуждения компьютера.
Теперь, когда вы отключили клавиатуру, мышь и трекпад от пробуждения компьютера, вы можете снова использовать первый прием (командная строка) и проверить, какие устройства могут разбудить компьютер.
Предотвратите случайные пробуждения на вашем компьютере
Используйте приведенные выше приемы, и вы сможете полностью запретить будить компьютер мышью, клавиатурой и трекпадом. После этого вы можете положиться на кнопку питания, чтобы включить свой рабочий стол или ноутбук.
Последнее обновление: 04 мая 2022 г.
Вышеупомянутая статья может содержать партнерские ссылки, которые помогают поддерживать Guiding Tech. Однако это не влияет на нашу редакционную честность. Содержание остается беспристрастным и аутентичным.

Написано
Ранее Парт работал в EOTO.tech, освещая технические новости. В настоящее время он работает фрилансером в Guiding Tech, пишет о сравнении приложений, учебных пособиях, советах и рекомендациях по программному обеспечению и подробно изучает платформы iOS, Android, macOS и Windows.



