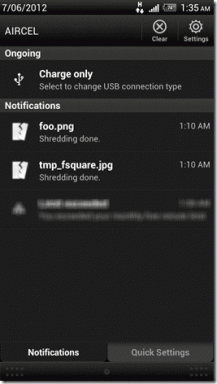Как использовать новый буфер обмена Windows 10?
Разное / / November 28, 2021
Как использовать новый буфер обмена в Windows 10: Люди используют компьютеры для различных целей, например, для запуска Интернет, писать документы, делать презентации и многое другое. Что бы мы ни делали на компьютерах, мы постоянно используем параметры вырезания, копирования и вставки. Например: если мы пишем какой-либо документ, мы ищем его в Интернете, и если мы нашли какой-либо соответствующий материал затем мы напрямую копируем его оттуда и вставляем в наш документ, не беспокоясь о том, чтобы снова написать его в нашем документ.
Вы когда-нибудь задумывались о том, какой материал вы копируете из Интернета или где-нибудь еще, прежде чем вставить его в нужное место? Если вы ищете ответ, то ответ здесь. Он попадает в буфер обмена.

Буфер обмена: Буфер обмена - это временное хранилище данных, в котором данные хранятся между приложениями, используемыми для операций вырезания, копирования и вставки. Доступно практически для всех программ. Когда содержимое копируется или вырезано, оно сначала вставляется в буфер обмена во всех возможных форматах до этого момента. не известно, какой формат вам понадобится, когда вы будете вставлять контент в требуемый место. Windows, Linux и macOS поддерживают единую транзакцию буфера обмена, т.е. когда вы копируете или вырезаете любой новый контент, он перезаписывает предыдущий контент, доступный в буфере обмена. Предыдущие данные будут доступны по адресу Буфер обмена пока не будут скопированы или вырезаны новые данные.
СОДЕРЖАНИЕ
- Как использовать новый буфер обмена Windows 10
- Как включить новый буфер обмена?
- Включить буфер обмена с помощью настроек Windows 10
- Включить буфер обмена с помощью ярлыка
- Как синхронизировать новую историю буфера обмена?
- Как очистить историю буфера обмена
- Как использовать новый буфер обмена в Windows 10?
- Как отключить новый буфер обмена в Windows 10
Как использовать новый буфер обмена Windows 10
Убедись в создать точку восстановления на всякий случай что-то пойдет не так.
Единственная транзакция буфера обмена, поддерживаемая Windows 10, имеет множество ограничений. Эти:
- После копирования или вырезания нового содержимого предыдущее содержимое будет перезаписано, и вы больше не сможете вставлять предыдущее содержимое.
- Он поддерживает копирование только одного фрагмента данных за раз.
- Он не предоставляет интерфейса для просмотра скопированных или вырезанных данных.
Чтобы преодолеть указанные выше ограничения, Windows 10 предоставляет новый буфер обмена который намного лучше и полезнее, чем предыдущий. Он имеет много преимуществ по сравнению с предыдущим буфером обмена, включая:
- Теперь вы можете получить доступ к тексту или изображениям, которые вы вырезали или скопировали в буфер обмена ранее, поскольку теперь они хранятся в истории буфера обмена.
- Вы можете закреплять элементы, которые часто вырезали или копировали.
- Вы также можете синхронизировать буфер обмена на своих компьютерах.
Чтобы использовать этот новый буфер обмена, предоставляемый Windows 10, сначала вы должны включить его, поскольку по умолчанию этот буфер обмена не включен.
Как включить новый буфер обмена?
Новый буфер обмена доступен только на компьютерах, на которых Windows 10 версии 1809 или последний. Он недоступен в более старых версиях Windows 10. Итак, если ваша Windows 10 не обновлена, первое, что вам нужно сделать, это обновить Windows 10 до последней версии.
Чтобы включить новый буфер обмена, у нас есть два метода:
1. Включите буфер обмена с помощью настроек Windows 10.
2. Включите буфер обмена с помощью ярлыка.
Включить буфер обмена с помощью настроек Windows 10
Чтобы включить буфер обмена с помощью настроек, выполните следующие действия:
1. откройте настройки и нажмите Система.

2.Щелкните «Буфер обмена»В левом меню.
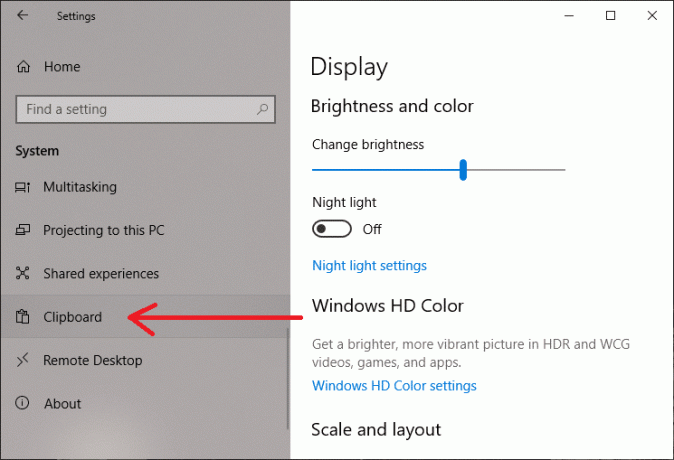
3. поворот НА в Кнопка переключения истории буфера обмена как показано на рисунке ниже.

4.Теперь ваш новый буфер обмена включен.
Включить буфер обмена с помощью ярлыка
Чтобы включить буфер обмена с помощью ярлыка Windows, выполните следующие действия:
1. С помощью Клавиша Windows + V ярлык. Откроется экран ниже.
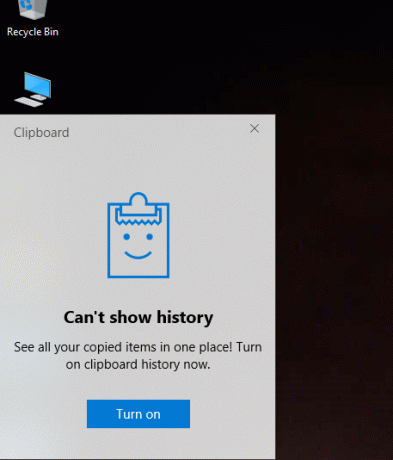
2. нажмите на Включить для включения функции буфера обмена.
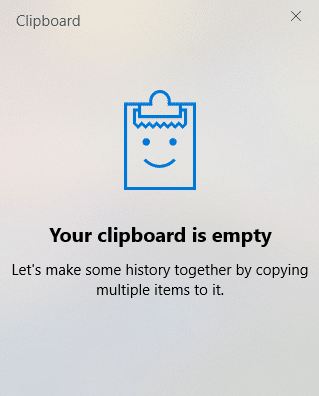
После выполнения вышеуказанных шагов, вы можете начать использовать новый буфер обмена в Windows 10.
Как синхронизировать новую историю буфера обмена?
Одна из лучших функций нового буфера обмена - это возможность синхронизировать данные буфера обмена на всех других устройствах и в облаке. Для этого выполните следующие действия:
1. откройте настройки и нажмите Система как вы это сделали выше.

2. затем нажмите Буфер обмена из левого меню.
3. под Синхронизация между устройствами, включите переключатель.

4.Теперь у вас есть два варианта автоматической синхронизации:
а. Автоматически делиться контентом при копировании: Он будет автоматически передавать весь ваш текст или изображения, присутствующие в буфере обмена, на все другие устройства и в облако.
б. Публикация содержимого из истории буфера обмена вручную: Это позволит вам вручную выбрать текст или изображения, которыми вы хотите поделиться на других устройствах и в облаке.
5. Выберите любой из них, щелкнув соответствующий переключатель.
После того, как вы сделаете это, как упомянуто выше, ваша история буфера обмена теперь будет автоматически синхронизироваться на других устройствах и с облаком с использованием предоставленных вами настроек синхронизации.
Как очистить историю буфера обмена
Если вы думаете, что у вас сохранена очень старая история буфера обмена, которая вам больше не нужна, или вы хотите сбросить свою историю, вы можете очень легко очистить свою историю. Для этого выполните следующие действия:
1. откройте настройки и нажмите Система как вы это делали раньше.
2. нажмите на Буфер обмена.
3. В разделе «Очистить данные буфера обмена» щелкните значок Кнопка "Очистить".

Выполните указанные выше действия, и ваша история будет удалена со всех устройств и из облака. Но ваши последние данные останутся в истории, пока вы не удалите их вручную.
Вышеупомянутый метод удалит всю вашу историю, и в истории останутся только самые последние данные. Если вы не хотите очищать всю историю и хотите удалить только два или три клипа, выполните следующие действия:
1. нажмите Клавиша Windows + сочетание клавиш V. Ниже откроется окно, в котором будут показаны все ваши клипы, сохраненные в истории.

2.Щелкните Кнопка X соответствующий клипу, который вы хотите удалить.

После выполнения вышеуказанных шагов выбранные вами клипы будут удалены, и у вас по-прежнему будет доступ к полной истории буфера обмена.
Как использовать новый буфер обмена в Windows 10?
Использование нового буфера обмена аналогично использованию старого буфера обмена, т.е. вы можете использовать Ctrl + C для копирования содержимого и Ctrl + V для вставки контент, где хотите, или вы можете использовать текстовое меню, вызываемое правой кнопкой мыши.
Вышеупомянутый метод будет использоваться напрямую, когда вы захотите вставить последний скопированный контент. Чтобы вставить содержимое из истории, выполните следующие действия:
1. Откройте документ, в который вы хотите вставить содержимое из истории.
2. использовать Клавиша Windows + V ярлык для открытия История буфера обмена.

3.Выберите клип, который хотите вставить и приклеиваем в нужном месте.
Как отключить новый буфер обмена в Windows 10
Если вы чувствуете, что вам больше не нужен новый буфер обмена, вы можете отключить его, выполнив следующие действия:
1. откройте настройки и нажмите на Система.
2. нажмите на Буфер обмена.
3.Выключатьпереключатель истории буфера обмена, который вы ранее включили.

Выполнив указанные выше действия, ваш новый буфер обмена Windows 10 будет отключен.
Рекомендуемые:
- Превратите свой смартфон в универсальный пульт дистанционного управления
- Включение или отключение экранной клавиатуры в Windows 10
- Исправить Это приложение не может работать на вашем компьютере из-за ошибки в Windows 10
- Как закрыть и удалить свою учетную запись Microsoft
Надеюсь, эта статья была полезной, и теперь вы легко сможете Использовать новый буфер обмена в Windows 10, но если у вас все еще есть какие-либо вопросы по этому руководству, не стесняйтесь задавать их в разделе комментариев.