7 лучших способов исправить Microsoft Excel, который не открывается на Mac
Разное / / May 06, 2022
Майкрософт Эксель — фантастическое приложение для работы с электронными таблицами, которое является частью пакета Microsoft Office для повышения производительности, также доступного на Mac. Он доступен как отдельное приложение, и вам не нужно устанавливать весь пакет Office. Это упрощает работу с электронными таблицами на Mac, так как приложение предлагает очень похожий интерфейс по сравнению с версией для Windows.

Но что, если приложение Excel отказывается открываться на вашем Mac? Никто не хочет, чтобы его усилия, стоящие дней, недель или месяцев, были потрачены впустую. Вы можете попробовать устранить неполадки в приложении. Мы составили список решений, позволяющих исправить то, что Microsoft Excel не открывается на Mac.
1. Принудительно закрыть и перезапустить приложение Microsoft Excel
Начиная с самого очевидного решения, вы можете сначала попробовать принудительно закрыть приложение. Вы можете перезапустить его, чтобы увидеть, работает ли он правильно или нет. Следуй этим шагам.
Шаг 1: Нажмите на логотип Apple в верхнем левом углу.

Шаг 2: Выберите «Принудительный выход» в раскрывающемся меню.

Шаг 3: Выберите Microsoft Excel из списка приложений и нажмите «Выйти принудительно».

Шаг 4: Перезапустите приложение и посмотрите, открывается ли оно сейчас на вашем Mac.
2. Обновите приложение Microsoft Excel
Microsoft активно выпускает регулярные обновления для своих приложений. Если приложение не открывается на вашем Mac, вам следует проверить наличие обновлений. Вот как.
Шаг 1: Щелкните значок App Store в верхней части панели Dock, чтобы открыть App Store. Вы также можете нажать Command+Пробел, чтобы запустить поиск Spotlight, введите Магазин приложений, и нажмите «Return», чтобы запустить App Store.

Шаг 2: Нажмите «Обновления» в левом меню.

Шаг 3: Нажмите Command + R, чтобы обновить экран обновлений.
Загрузите и установите обновление, если вы видите его для Microsoft Excel. После этого попробуйте запустить его на своем Mac.
3. Загрузите свой Mac в безопасном режиме
Загрузка вашего Mac в безопасном режиме поможет вам проверить, не мешает ли какое-либо стороннее приложение при открытии приложения Microsoft Excel. Безопасный режим отключит все сторонние приложения и только системные приложения при загрузке вашего Mac.
Для пользователей M1 Mac
Выполните следующие действия, если вы используете Mac с чипом M1.
Шаг 1: Нажмите на логотип Apple в верхнем левом углу и выберите «Завершение работы» в раскрывающемся меню.

Шаг 2: После того, как ваш Mac выключится, нажмите и удерживайте кнопку питания, чтобы увидеть два варианта запуска — Macintosh HD и «Параметры».
Шаг 3: Выберите Macintosh HD. Удерживая клавишу Shift, нажмите «Продолжить в безопасном режиме».

Шаг 4: После того, как ваш Mac загрузится в безопасном режиме, попробуйте запустить Microsoft Excel.
Для пользователей Intel Mac
Пользователям MacBook с чипами Intel необходимо выполнить следующие действия.
Шаг 1: Щелкните логотип Apple в верхнем левом углу экрана и выберите «Перезагрузить» в раскрывающемся списке.

Шаг 2: Нажмите и удерживайте клавишу Shift в момент перезагрузки Mac.
Шаг 3: Отпустите клавишу Shift, когда на экране появится окно входа в систему.
4. Удалить файлы настроек Microsoft Excel
Microsoft Excel создает файл настроек с вашими настройками, такими как сочетания клавиш. Вы можете исправить Microsoft Excel, который не открывается на Mac, временно переместив файл настроек. Это покажет, поможет ли использование приложения без какой-либо настройки или нет.
Следуй этим шагам.
Шаг 1: Запустите приложение Finder. Нажмите на опцию «Перейти» в строке меню в левом верхнем углу.

Шаг 2: В раскрывающемся меню выберите пункт «Перейти к папке».

На экране появится окно поиска.
Шаг 3: Введите ~/Библиотека в поле поиска и нажмите клавишу «Ввод».

Шаг 4: Выберите первый результат поиска.

Шаг 5: Выберите папку «Контейнеры» из списка.

Шаг 6: После открытия папки введите ком.майкрософт. Excel.plist в поле поиска в правом верхнем углу.
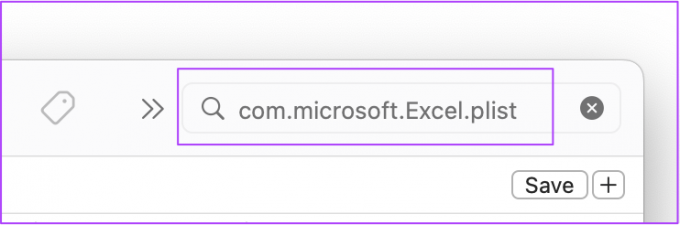
Шаг 7: Выберите файл и перетащите его в корзину.
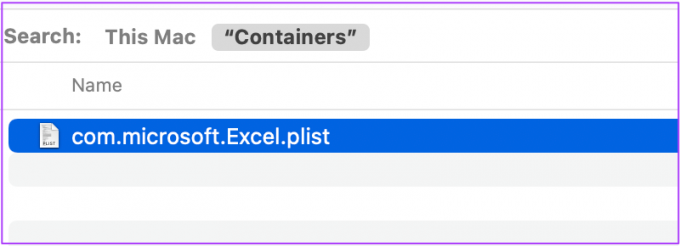
Шаг 8: Перезапустите Microsoft Excel.
5. Запустить Дисковую утилиту
Дисковая утилита — хороший способ проверить ошибки памяти на вашем Mac. Случайные установки приложений или перемещение больших файлов могут вызвать такие ошибки и снизить производительность вашего Mac. Выполните следующие действия, чтобы исправить любые ошибки хранения, вызывающие проблемы при открытии Microsoft Excel.
Следуй этим шагам.
Шаг 1: Нажмите на Launchpad в Dock.

Шаг 2: Найдите Дисковую утилиту.
Шаг 3: Щелкните значок Дисковой утилиты, чтобы открыть приложение.

Шаг 4: В окне Дисковой утилиты нажмите Первая помощь.

Шаг 5: Выберите «Выполнить», чтобы запустить первую помощь.

Шаг 6: Нажмите «Продолжить», чтобы подтвердить свой выбор.

Когда Дисковая утилита запустится и восстановит ваш диск, попробуйте открыть приложение Microsoft Excel.
6. Создайте новую учетную запись пользователя
Вы можете попытаться решить эту проблему, создав новую учетную запись пользователя на своем Mac и запустив приложение Excel. Вот как это сделать.
Шаг 1: Перейдите в «Настройки» на вашем Mac.

Шаг 2: Щелкните Пользователи и группы.

Вы увидите свое имя в качестве администратора в разделе «Пользователи и группы».
Шаг 3: Чтобы добавить нового пользователя, щелкните значок блокировки в левом нижнем углу.

Шаг 4: Введите свой пароль Mac и нажмите «Разблокировать».

Шаг 5: Нажмите на значок плюса в левом нижнем углу окна.

Шаг 6: Добавьте полное имя, имя учетной записи, пароль и подсказку для пароля. Затем выберите Создать пользователя.

Слева вы увидите только что созданный профиль пользователя.

Шаг 7: Выберите новый профиль и установите флажок рядом с параметром «Разрешить пользователю администрировать этот компьютер».

Шаг 8: Закройте вкладку и нажмите на логотип Apple.

Шаг 9: Выйдите из своей текущей учетной записи пользователя и войдите в свою вновь созданную учетную запись.

После этого попробуйте открыть приложение Microsoft Excel, чтобы проверить, правильно ли оно работает.
7. Удалите и переустановите Microsoft Excel
В крайнем случае мы рекомендуем удалить и переустановить приложение Microsoft Excel с вашего Mac. Это даст приложению новый старт в вашей системе. Следуй этим шагам.
Шаг 1: Нажмите на Искатель.

Шаг 2: Выберите Приложения в меню слева.

Шаг 3: Выберите Microsoft Excel из списка.

Шаг 4: Выберите и перетащите его в корзину.
Шаг 5: Подтвердите свое действие, введя свой Touch ID или пароль.

Шаг 6: Откройте корзину и нажмите «Очистить».
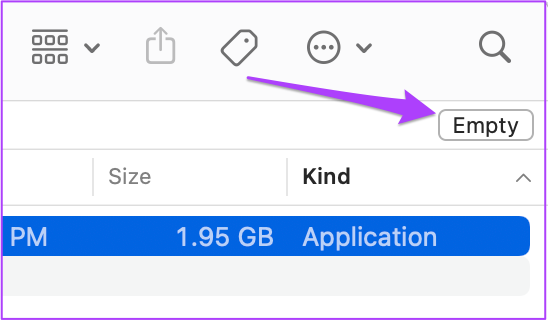
Если у вас есть другие файлы, которые вы не хотите удалять, щелкните правой кнопкой мыши Microsoft Excel и выберите «Удалить немедленно».
Шаг 7: Введите свой Touch ID или пароль еще раз для подтверждения.
Шаг 8: Перейдите в App Store, установите приложение Microsoft Excel и войдите в свою учетную запись Microsoft.

Эксель с Microsoft Excel
Упомянутые выше решения помогут вам исправить Microsoft Excel, не работающий на Mac. Если вы одновременно используете слишком много файлов Excel, попробуйте закрыть все остальные приложения. Это предотвратит нагрев вашего Mac, особенно если ему 3-4 года.
Последнее обновление: 06 мая 2022 г.
Вышеупомянутая статья может содержать партнерские ссылки, которые помогают поддерживать Guiding Tech. Однако это не влияет на нашу редакционную честность. Содержание остается беспристрастным и аутентичным.



