Исправить ERR INTERNET DISCONNECTED Ошибка в Chrome
Разное / / November 28, 2021
Исправить ERR INTERNET DISCONNECTED Ошибка в Chrome: Если у вас нет доступа к Интернету и при попытке открыть веб-сайт вы получите сообщение об ошибке «Google Chrome не может отображать веб-страницу, потому что ваш компьютер не подключен к Интернету." или "Невозможно подключиться к Интернету“. Но в обоих случаях вы увидите код ошибки «Err_Internet_Disconnected», Который будет отображаться под приведенными выше сообщениями об ошибках.
Итак, первое, что вы делаете, когда не можете посетить веб-сайт в Хром заключается в том, что вы пытаетесь посетить тот же веб-сайт в других браузерах, например Fire Fox или Microsoft Edge. Если вы можете посетить тот же веб-сайт в Firefox или Edge, то с Google Chrome определенно что-то не так, и вам необходимо устранить основную причину, чтобы снова использовать Chrome правильно.
Если вы не можете посетить тот же веб-сайт в других браузерах, вам необходимо проверить, доступен ли веб-сайт, который вы пытаетесь посетить, с другого компьютера и из другой сети. Попробуйте посетить различные другие веб-сайты на компьютере, на котором вы столкнулись с ошибкой ERR INTERNET DISCONNECTED, и если вы все еще сталкиваетесь с этой ошибкой, вам необходимо следовать этому руководству, чтобы решить проблему.
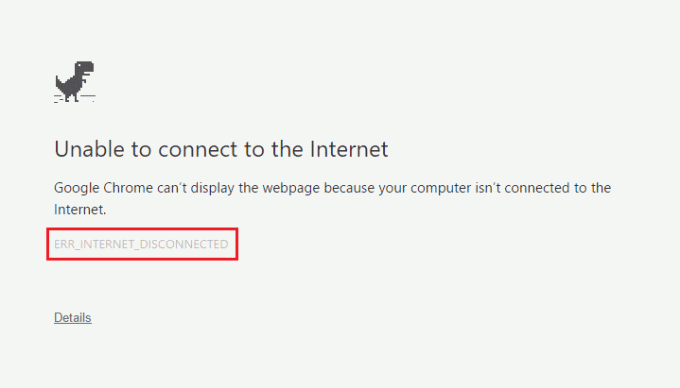
Но иногда может возникнуть проблема с конкретным веб-сайтом, поэтому убедитесь, что это не так. здесь, попробуйте перечисленные ниже исправления, только если у вас нет доступа к какому-либо веб-сайту в Chrome или любом другом браузеры. Эта проблема может быть вызвана различными причинами, такими как файлы cookie и кешированные файлы, неправильные настройки сети, DNS проблема, прокси или VPN проблема, антивирус или брандмауэр могут блокировать соединение, IPv6 может мешать и т. д. Итак, не теряя времени, давайте посмотрим, как исправить ошибку ERR INTERNET DISCONNECTED в Chrome с помощью приведенного ниже руководства по устранению неполадок.
СОДЕРЖАНИЕ
- Исправить ERR INTERNET DISCONNECTED Ошибка в Chrome
- Метод 1: очистить кеш браузера
- Метод 2: перезагрузите модем / маршрутизатор и компьютер.
- Метод 3: запустить средство устранения неполадок сети
- Метод 4: очистить DNS и сбросить TCP / IP
- Метод 5: отключить прокси-серверы
- Метод 6: отключить IPv6
- Метод 7: переустановите сетевой адаптер
- Метод 8: временно отключить антивирус и брандмауэр
- Метод 9: удалить профили беспроводной сети
- Метод 10: сбросить Google Chrome
Исправить ERR INTERNET DISCONNECTED Ошибка в Chrome
Убедись в создать точку восстановления на всякий случай что-то пойдет не так.
Метод 1: очистить кеш браузера
1. Откройте Google Chrome и нажмите Ctrl + H открыть историю.
2. Далее нажмите Очистить просмотр данные с левой панели.

3. Убедитесь, что значок «начало времени»Выбрано в разделе« Удалить из следующих элементов ».
4. Также отметьте следующее:
История браузера
История загрузок
Файлы cookie и другие данные о производителях и плагинах
Кешированные изображения и файлы
Данные автозаполнения формы
Пароли

5.Теперь нажмите Очистить данные просмотра кнопку и дождитесь ее завершения.
6. Закройте браузер и перезагрузите компьютер, чтобы сохранить изменения =
Метод 2: перезагрузите модем / маршрутизатор и компьютер.
Обычно простая перезагрузка может немедленно устранить такую ошибку ERR INTERNET DISCONNECTED. Есть 2 способа перезапуска модема или беспроводного маршрутизатора:
1. Войдите на страницу управления администратором, открыв браузер (введите в адресной строке любой из следующих IP-адресов - 192.168.0.1, 192.168.1.1 или 192.168.11.1), а затем ищите Управление -> Перезагрузка.


2. Выключите питание, отсоединив шнур питания или нажав кнопку питания, а затем снова включите его через некоторое время.

После перезапуска модема или маршрутизатора подключите компьютер и проверьте, можете ли вы Исправить ERR INTERNET DISCONNECTED Ошибка в Chrome.
Метод 3: запустить средство устранения неполадок сети
1. нажмите Windows Key + I, чтобы открыть настройки, затем нажмите Обновление и безопасность.

2. В левом меню выберите Устранение неполадок.
3. В разделе "Устранение неполадок" нажмите Интернет-соединения а затем щелкните Запустите средство устранения неполадок.

4. Следуйте инструкциям на экране, чтобы запустить средство устранения неполадок сети и посмотреть, сможете ли вы исправить ошибку ERR INTERNET DISCONNECTED в Chrome.
Метод 4: очистить DNS и сбросить TCP / IP
1. Щелкните правой кнопкой мыши кнопку Windows и выберите «Командная строка (администратор).“

2.Теперь введите следующую команду и нажимайте ввод после каждой:
ipconfig / releaseipconfig / flushdnsipconfig / обновить

3. Снова откройте командную строку администратора, введите следующее и нажимайте ввод после каждого:
ipconfig / flushdns. nbtstat –r. netsh int ip reset reset c: \ resetlog.txt. сброс WinSock Netsh

4. Перезагрузитесь, чтобы изменения вступили в силу. Очистка DNS кажется Исправить ERR INTERNET DISCONNECTED Ошибка в Chrome.
Метод 5: отключить прокси-серверы
1. нажмите Windows Key + R, затем введите msconfig и нажмите ОК.

2. выберите вкладка загрузки и проверьте Безопасная загрузка. Затем нажмите Применить и ОК.

3. перезагрузите компьютер и после перезагрузки снова нажмите Windows Key + R, затем введите inetcpl.cpl.

4. нажмите ОК, чтобы открыть Свойства Интернета, а затем выберите Подключения а затем нажмите на Настройки LAN.

5. Снимите флажок "Используйте прокси-сервер для вашей локальной сети“. Затем нажмите ОК.

6. Снова откройте msconfig и снимите флажок с опции безопасной загрузки затем нажмите «Применить» и «ОК».
7. перезагрузите компьютер, и вы сможете Исправить ERR INTERNET DISCONNECTED Ошибка в Chrome.
Метод 6: отключить IPv6
1.Нажмите Windows Key + R, затем введите следующую команду и нажмите Enter:
control.exe / имя Microsoft. Центр коммуникаций и передачи данных
2.Теперь нажмите на свое текущее соединение, чтобы открыть настройки.
Примечание: Если вы не можете подключиться к своей сети, используйте кабель Ethernet для подключения, а затем выполните этот шаг.
3. нажмите на Характеристики в окне статуса Wi-Fi.

4. Обязательно снимите флажок Internet Protocol Version 6 (TCP / IPv6).

5. Щелкните OK, затем щелкните Close. Перезагрузите компьютер, чтобы сохранить изменения.
Метод 7: переустановите сетевой адаптер
1. Нажмите Windows Key + R, затем введите «devmgmt.msc”И нажмите Enter, чтобы открыть диспетчер устройств.

2.Разверните Сетевые адаптеры и найдите имя вашего сетевого адаптера.
3. убедитесь, что вы запишите имя адаптера на всякий случай что-то пойдет не так.
4. Щелкните правой кнопкой мыши сетевой адаптер и выберите Удалить.

5. перезагрузите компьютер и Windows автоматически установит драйверы по умолчанию для сетевого адаптера.
6. Если вы не можете подключиться к своей сети, значит, программное обеспечение драйвера не устанавливается автоматически.
7. Теперь вам нужно посетить сайт производителя и скачать драйвер оттуда.

9. Установите драйвер и перезагрузите компьютер, чтобы сохранить изменения.
Метод 8: временно отключить антивирус и брандмауэр
1. Щелкните правой кнопкой мыши Значок антивирусной программы на панели задач и выберите Запрещать.

2. Затем выберите период времени, для которого Антивирус останется отключенным.

Примечание: Выберите минимально возможное время, например 15 или 30 минут.
3.После этого снова попробуйте подключиться к WiFi и проверьте, устранена ли ошибка или нет.
4. тип контроль в поиске Windows нажмите Панель управления из результатов поиска.

5.Далее нажмите на Система и безопасность.
6. затем нажмите Брандмауэр Windows.

7. Теперь на левой панели окна нажмите Включить или выключить брандмауэр Windows.

8.Выберите Отключить брандмауэр Windows и перезагрузите компьютер. Снова попробуйте подключиться к Wi-Fi и посмотрите, сможете ли вы исправить ошибку ERR INTERNET DISCONNECTED в Chrome.
Если описанный выше метод не работает, обязательно выполните те же действия, чтобы снова включить брандмауэр.
Метод 9: удалить профили беспроводной сети
1. нажмите Windows Key + R, затем введите services.msc и нажмите Enter.

2. Прокрутите вниз, пока не найдете WWAN AutoConfig затем щелкните его правой кнопкой мыши и выберите Стоп.

3. Еще раз нажмите Windows Key + R, затем введите «C: \ ProgramData \ Microsoft \ Wlansvc \”(Без кавычек) и нажмите Enter.

4. Удалите все (скорее всего, папку MigrationData) в папке Папка Wlansvc, кроме профили.
5.Теперь откройте папку Profiles и удалите все, кроме Интерфейсы.
6. Точно так же откройте Интерфейсы папку, затем удалите все внутри нее.

7. Закройте проводник, затем в окне служб щелкните правой кнопкой мыши Автонастройка WLAN и выберите Начинать.

Метод 10: сбросить Google Chrome
1. Откройте Google Chrome, затем нажмите три точки в правом верхнем углу и нажмите Настройки.

2.Теперь в окне настроек прокрутите вниз и нажмите Передовой внизу.

3. Снова прокрутите вниз и нажмите Сбросить столбец.

4. Это снова откроет всплывающее окно с вопросом, хотите ли вы выполнить сброс, поэтому нажмите Сбросьте, чтобы продолжить.

Рекомендуемые:
- 10 способов исправить проблемы с сбоями Minecraft в Windows 10
- Включите удаленный рабочий стол в Windows 10 менее чем за 2 минуты
- Устранение проблем с брандмауэром Windows в Windows 10
- 4 лучших приложения для редактирования PDF на Android
Я надеюсь, что описанные выше шаги помогли вам Исправить ошибку ERR INTERNET DISCONNECTED в Chromд, но если у вас все еще есть какие-либо вопросы относительно этого руководства или ошибки «Err_Internet_Disconnected», не стесняйтесь задавать их в разделе комментариев.

