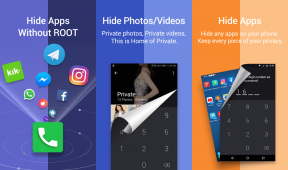9 лучших способов исправить поиск, не работающий в Windows 11
Разное / / May 07, 2022
Похожий на Поиск Spotlight на Mac, Windows имеет аналогичные функции для поиска файлов, приложений и папок. Но что, если поиск Windows не работает или показывает нерелевантные результаты? У вас нет другого выбора, кроме как вручную искать то, что вы ищете, что отнимает много времени и непродуктивно. Вместо этого вы можете использовать приведенные ниже приемы и исправить неработающий поиск в Windows 11.

Поиск Windows 11 тесно интегрирован в меню «Пуск». Вы можете нажать клавишу Windows на клавиатуре и начать печатать для поиска файлов на вашем компьютере. Давайте раз и навсегда исправим проблемы с поиском на вашем компьютере.
1. Добавьте значок поиска на панель задач
Если у вас возникли проблемы с поиском в стартовое меню, у вас есть еще один способ открыть поиск. Вы можете разместить ярлык поиска на панели задач и перемещаться по запросам одним щелчком мыши.
Примечание: По умолчанию Windows 11 интегрирует поиск на панель задач. Возможно, вы отключили его, чтобы освободить место внизу.
Шаг 1: Нажмите клавиши Windows + ярлык I, чтобы открыть меню настроек Windows.
Шаг 2: Перейдите в «Персонализация» и выберите «Панель задач».
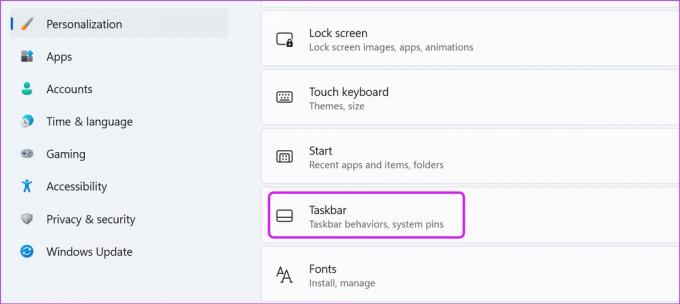
Шаг 3: Включите переключатель поиска.
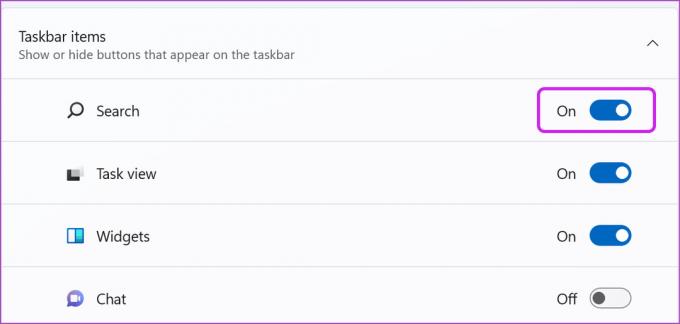
Нажмите на значок увеличительного стекла и попробуйте найти файлы и приложения.
2. Запустите средство устранения неполадок поиска
Microsoft предлагает встроенный инструмент устранения неполадок для поиска и устранения проблем с поиском Windows. Вот как вы можете использовать его и исправить поиск, не работающий в Windows 11.
Шаг 1: Запустите «Параметры Windows» и перейдите в меню «Система».
Шаг 2: Выберите «Устранение неполадок» и откройте другие средства устранения неполадок в следующем меню.
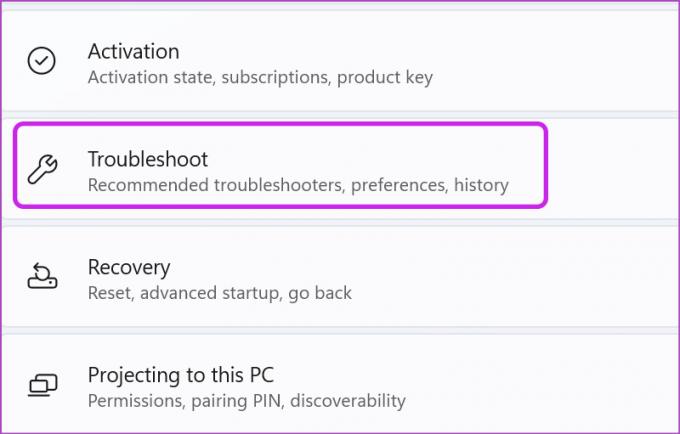
Шаг 3: Прокрутите вниз и выберите «Выполнить» рядом с «Поиск и индексирование».
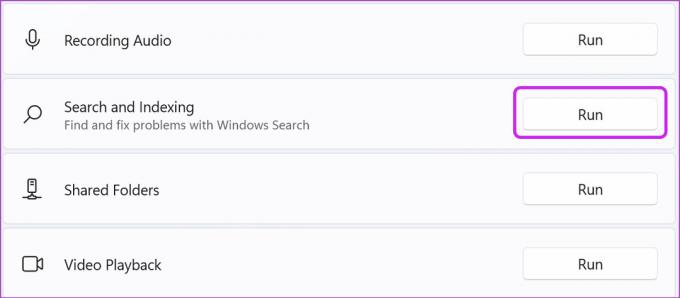
Windows запустит средство устранения неполадок и поможет устранить проблемы с поиском на вашем компьютере.
3. Перезапустите службы SearchHost.
Когда вы включаете компьютер, Windows автоматически запускает службы поиска в фоновом режиме. Иногда, если ОС этого не делает, поиск работать не будет. Выполните следующие действия и перезапустите службы поиска Windows с помощью диспетчера задач.
Шаг 1: Щелкните правой кнопкой мыши клавишу Windows на панели задач и выберите «Диспетчер задач».
Шаг 2: Перейдите на вкладку Подробности.

Шаг 3: Прокрутите до процесса SearchHost.exe.
Шаг 4: Щелкните его правой кнопкой мыши и выберите Завершить задачу.

Попробуйте поискать что-нибудь на своем компьютере, и Windows возобновит работу служб поиска.
4. Улучшение индексации поиска
У вас возникают проблемы с поиском файлов в папках? Windows может использовать классическую индексацию, которая выполняет поиск только в папках «Документы», «Изображения» и «Музыка». Вам нужно сделать твик в настройках.
Шаг 1: Запустите меню настроек Windows и перейдите в раздел «Конфиденциальность и безопасность».
Шаг 2: Выберите «Поиск Windows» в меню разрешений Windows.
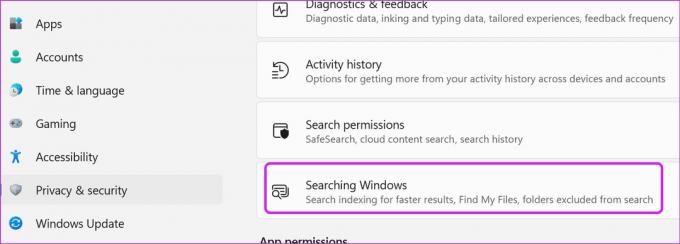
Шаг 3: Выберите переключатель рядом с Enhanced и закройте меню.
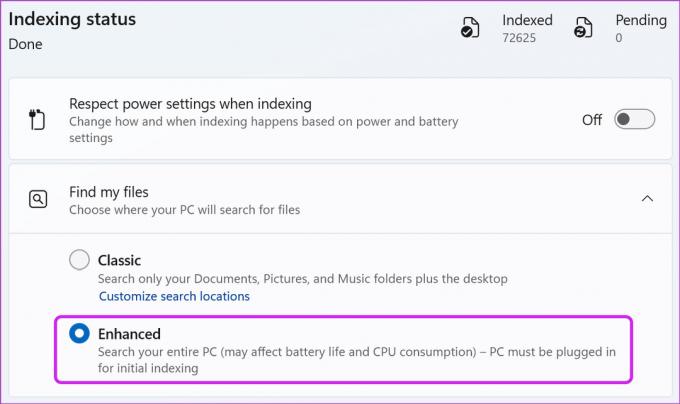
С этого момента Windows будет выполнять поиск по всему компьютеру. Это может привести к высокой нагрузке на ЦП и повлиять на срок службы батареи.
5. Проверить исключенные папки
Если вы попросили Windows не выполнять поиск в определенных папках, данные не будут отображаться в результатах поиска. Вы можете проверить исключенные папки и удалить их, если хотите.
Шаг 1: Перейдите в раздел «Конфиденциальность и безопасность» в настройках Windows (см. шаги выше).
Шаг 2: Нажмите «Поиск Windows».
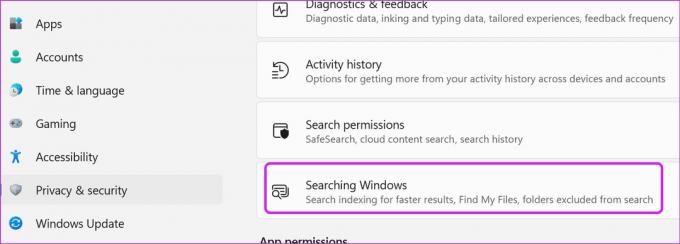
Шаг 3: Проверьте исключенные папки из результатов поиска. Выберите трехточечное меню рядом с соответствующей папкой и выберите «Удалить».
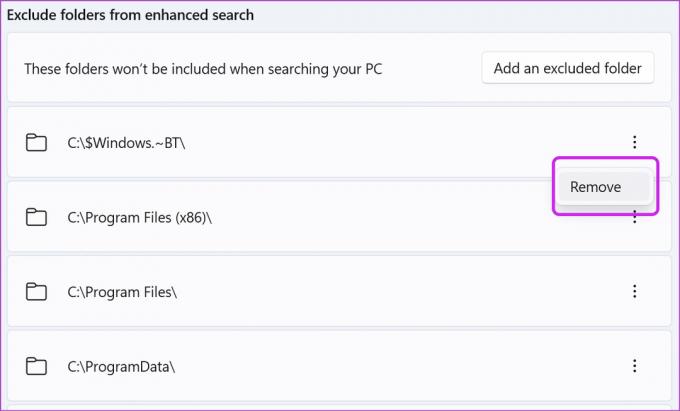
Теперь Windows может выполнять поиск по всем удаленным папкам на компьютере.
6. Перезапустите поиск Windows
Если у вас по-прежнему возникают проблемы с поиском на вашем ПК, вы можете перезапустить службу поиска Windows. Вот как.
Шаг 1: Нажмите клавишу Windows и найдите Службы. Нажмите клавишу Enter.
Шаг 2: Прокрутите вниз до поиска Windows.

Шаг 3: Щелкните его правой кнопкой мыши и выберите «Перезагрузить».

7. Очистить историю поиска устройств
Если на ваш компьютер влияют поврежденные данные поиска, вы можете столкнуться с проблемами. Поэтому рекомендуется очистить историю поиска и начать с нуля. Однако после очистки истории поиска первые несколько поисков будут немного медленными.
Шаг 1: Откройте меню «Конфиденциальность и безопасность» в настройках Windows (проверьте действия, описанные выше).
Шаг 2: Выберите разрешения на поиск.
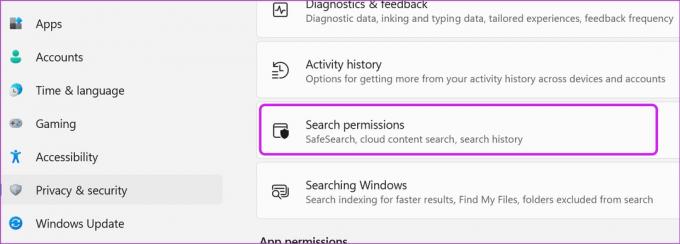
Шаг 3: Нажмите кнопку Очистить историю поиска устройств.
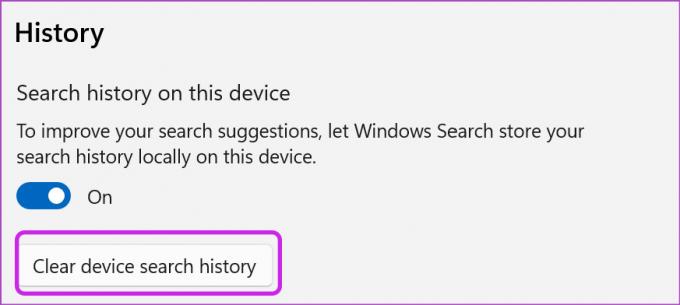
8. Проверить проиндексированные местоположения
Если у вас есть важные файлы, хранящиеся на диске C: или D:, вам нужно убедиться, что поиск Windows может индексировать их.
Шаг 1: Нажмите клавишу Windows и выполните поиск параметров индексирования.
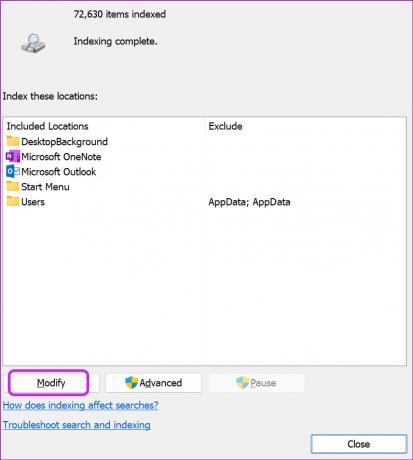
Шаг 2: Нажмите «Изменить» и включите «Локальный диск».

Нажмите OK, и все готово.
9. Обновить Виндовс 11
Последним средством исправления поиска, не работающего в Windows 11, является обновление программного обеспечения на вашем ПК. Перейдите в меню «Центр обновления Windows» в настройках и установите ожидающее обновление.
Fly через поисковые запросы в Windows
Вам не нужно запоминать расположение файла или загромождать панель задач десятками приложений и игр. Используйте поиск Windows и мгновенно получайте доступ к этим приложениям и документам.
Последнее обновление: 07 мая 2022 г.
Вышеупомянутая статья может содержать партнерские ссылки, которые помогают поддерживать Guiding Tech. Однако это не влияет на нашу редакционную честность. Содержание остается беспристрастным и аутентичным.

Написано
Ранее Парт работал в EOTO.tech, освещая технические новости. В настоящее время он работает фрилансером в Guiding Tech, пишет о сравнении приложений, учебных пособиях, советах и рекомендациях по программному обеспечению и подробно изучает платформы iOS, Android, macOS и Windows.