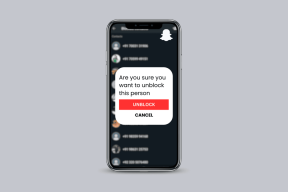Как включить или отключить адаптивную яркость в Windows 10
Разное / / November 28, 2021
Что ж, адаптивная яркость - это функция Windows 10, которая регулирует яркость экрана в соответствии с интенсивностью освещения. Теперь, когда появляются все новые дисплеи, большинство из них имеют встроенный датчик внешней освещенности, который помогает воспользоваться преимуществами функции адаптивной яркости. Он работает так же, как автоматическая яркость вашего смартфона, где яркость экрана устанавливается в соответствии с окружающим освещением. Таким образом, дисплей вашего ноутбука всегда будет регулировать яркость в соответствии с окружающим освещением, например, если вы находитесь в слишком темноте. местоположение, экран станет тусклым, а если вы находитесь в слишком ярком месте, яркость экрана автоматически изменится. увеличивать.

Это не обязательно означает, что эта функция нравится всем, потому что она может раздражать, когда Windows постоянно регулирует яркость экрана во время работы. Большинству из нас нравится вручную настраивать яркость экрана в соответствии с нашими потребностями. В любом случае, не теряя времени, давайте посмотрим, как включить или отключить адаптивную яркость в Windows 10 с помощью приведенного ниже руководства.
СОДЕРЖАНИЕ
- Как включить или отключить адаптивную яркость в Windows 10
- Метод 1. Включение или отключение адаптивной яркости в настройках Windows 10
- Метод 2: включить или отключить адаптивную яркость в параметрах электропитания
- Метод 3: включить или отключить адаптивную яркость в командной строке
- Метод 4. Включение или отключение адаптивной яркости в панели управления Intel HD Graphics
Как включить или отключить адаптивную яркость в Windows 10
Убедись в создать точку восстановления на всякий случай что-то пойдет не так.
Метод 1. Включение или отключение адаптивной яркости в настройках Windows 10
Примечание: Этот вариант работает только для пользователей Windows 10 Enterprise и Pro Editions.
1. Нажмите Windows Key + I, чтобы открыть Настройки, затем нажмите Система.

2. Теперь в левом меню выберите Отображать.
3. В правом окне найдите "Изменить яркость встроенного дисплея“.
4. Чтобы включить адаптивную яркость, обязательно включите переключатель Night Light в разделе «Изменить яркость встроенного дисплея“.

5. Точно так же, если вы хотите отключить эту функцию, затем выключите переключатель и закройте Настройки.
6. Перезагрузите компьютер, чтобы сохранить изменения.
Метод 2: включить или отключить адаптивную яркость в параметрах электропитания
1. Нажмите Windows Key + R, затем введите powercfg.cpl и нажмите Enter.

2. Теперь рядом с текущим активным планом электропитания нажмите «Изменить настройки тарифного плана“.

3. Затем нажмите «Изменить расширенные настройки мощности“.

4. В окне параметров электропитания прокрутите вниз и разверните Отображать.
5. Нажать на "+», Чтобы развернуть, затем аналогичным образом разверните«Включить адаптивную яркость“.
6. Если вы хотите включить адаптивную яркость, обязательно установите «От батареи" а также "Подключенный" к На.

7. Точно так же, если вы хотите отключить эту настройку, установите для нее значение «Выкл.».
8. Нажмите Применить, а затем OK.
Метод 3: включить или отключить адаптивную яркость в командной строке
1. Откройте командную строку. Пользователь может выполнить этот шаг, выполнив поиск ‘Cmd’ а затем нажмите Enter.

2. Теперь введите следующую команду в соответствии с вашими предпочтениями в cmd и нажмите Enter:
Чтобы включить адаптивную яркость:
Включить питание от батареи: powercfg -setdcvalueindex SCHEME_CURRENT 7516b95f-f776-4464-8c53-06167f40cc99 FBD9AA66-9553-4097-BA44-ED6E9D65EAB8 1. Включить подключено: powercfg -setacvalueindex SCHEME_CURRENT 7516b95f-f776-4464-8c53-06167f40cc99 FBD9AA66-9553-4097-BA44-ED6E9D65EAB8 1

Чтобы отключить адаптивную яркость:
Отключить от батареи: powercfg -setdcvalueindex SCHEME_CURRENT 7516b95f-f776-4464-8c53-06167f40cc99 FBD9AA66-9553-4097-BA44-ED6E9D65EAB8 0. Отключить подключено: powercfg -setacvalueindex SCHEME_CURRENT 7516b95f-f776-4464-8c53-06167f40cc99 FBD9AA66-9553-4097-BA44-ED6E9D65EAB8 0
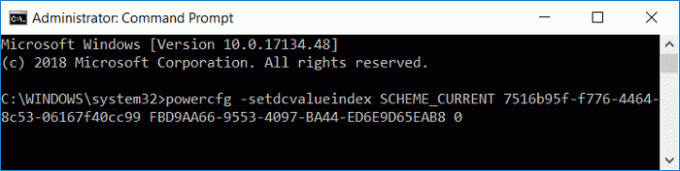
3. Теперь введите команду ниже и нажмите Enter, чтобы применить изменения:
powercfg -SetActive SCHEME_CURRENT
4. Закройте cmd и перезагрузите компьютер, чтобы сохранить изменения.
Метод 4. Включение или отключение адаптивной яркости в панели управления Intel HD Graphics
1. Щелкните правой кнопкой мыши пустую область на рабочем столе. а затем выберите Настройки графики Intel из контекстного меню, вызываемого правой кнопкой мыши.
2. Нажмите на Значок питания затем к включить адаптивную яркость сделайте следующее.

3. В меню слева сначала выберите «От батареи" или "Подключенный», Для которого вы хотите изменить настройки.
4. Теперь из Изменить настройки в раскрывающемся списке План выберите план, для которого нужно изменить настройки.
5. Под Технология энергосбережения дисплея Выбрать Давать возможность и установите ползунок на желаемый уровень.
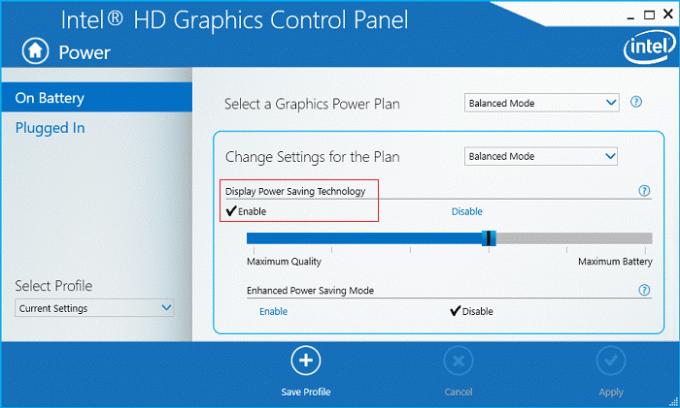
6. Нажмите Подать заявление и выберите да подтвердить.
7. Аналогично, чтобы отключить адаптивную яркость, щелкните запрещать под Технология энергосбережения дисплея.
8. Перезагрузите компьютер, чтобы сохранить изменения.
Если отключение адаптивной яркости в приведенных выше методах не сработало, как планировалось, вам необходимо сделать это, чтобы полностью отключить адаптивную яркость в Windows 10:
1. Нажмите Windows Key + R, затем введите services.msc и нажмите Enter.

2. В служебном окне прокрутите вниз, пока не найдете «Служба мониторинга датчиков“.

3. Дважды щелкните по нему, чтобы открыть окно «Свойства», затем нажмите «Стоп», Если служба запущена, а затем из Тип запуска раскрывающийся список Отключено.

4. Нажмите Применить, а затем ОК.
5. Перезагрузите компьютер, чтобы сохранить изменения.
Рекомендуемые:
- Как изменить часы активности для Центра обновления Windows 10
- Как активировать Windows 10 без какого-либо программного обеспечения
- Отключить часы активности для Центра обновления Windows 10
- 3 способа проверить, активирована ли Windows 10
Вот и вы успешно научились Как включить или отключить адаптивную яркость в Windows 10 но если у вас все еще есть какие-либо вопросы по этому руководству, не стесняйтесь задавать их в разделе комментариев.