4 лучших способа отключить экран входа в систему после сна в Windows 11
Разное / / May 09, 2022
Спящий режим — это удобная функция Windows, которая помогает вашему ПК снизить энергопотребление когда вы находитесь вдали от своего компьютера. Хотя это удобно, ввод пароля для входа каждый раз, когда вы выводите компьютер из спящего режима, может быть проблемой, особенно если вы единственный, кто его использует.

В этом посте мы покажем, как отключить экран входа в систему после сна в Windows 11. Итак, без лишних слов, давайте приступим к делу.
1. Отключить вход после сна из приложения «Настройки»
Начнем с самого простого способа. Вы можете использовать приложение «Настройки» в Windows, чтобы изменить параметры входа и пропустить экран входа в систему после сна. Читайте дальше, чтобы узнать, как это сделать.
Шаг 1: Нажмите клавишу Windows + I, чтобы запустить приложение «Настройки».
Шаг 2: Перейдите на вкладку «Учетные записи» слева и перейдите к параметрам входа.

Шаг 3: В разделе «Дополнительные параметры» используйте раскрывающееся меню рядом с «Если вас не было, когда Windows должна потребовать от вас повторного входа в систему?» и выберите «Никогда».

Это должно сработать. Windows автоматически войдет в систему когда вы выводите компьютер из спящего режима.
2. Отключить вход после сна через командную строку
Тоу также может использовать командная строка на вашем ПК чтобы отключить экран входа в систему после того, как вы перевели свой ноутбук в спящий режим. Этот метод позволяет вам изменить указанное поведение в соответствии с текущим состоянием питания вашего ПК на вашем ноутбуке с Windows. Читайте дальше, чтобы узнать, как это сделать.
Шаг 1: Щелкните правой кнопкой мыши меню «Пуск» и выберите «Терминал Windows (администратор)» из списка.

Шаг 2: Нажмите «Да», когда появится запрос «Контроль учетных записей».
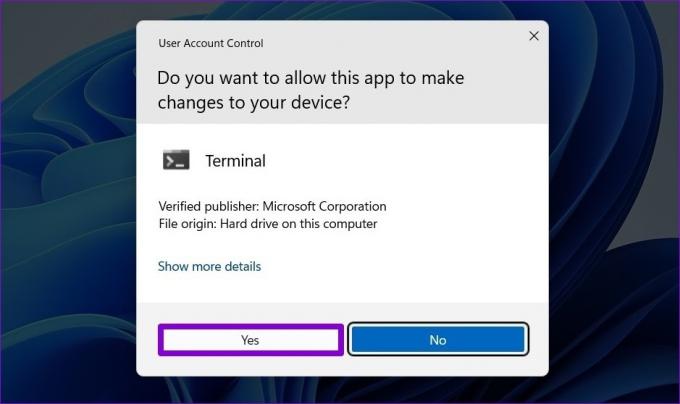
Шаг 3: Выполните следующую команду, чтобы отключить экран входа в систему, когда ваш ноутбук работает от батареи.
powercfg /SETDCVALUEINDEX SCHEME_CURRENT SUB_NONE CONSOLELOCK 0

Шаг 4: Выполните следующую команду, чтобы отключить экран входа в систему, когда ваш ноутбук подключен к сети.
powercfg /SETACVALUEINDEX SCHEME_CURRENT SUB_NONE CONSOLELOCK 0
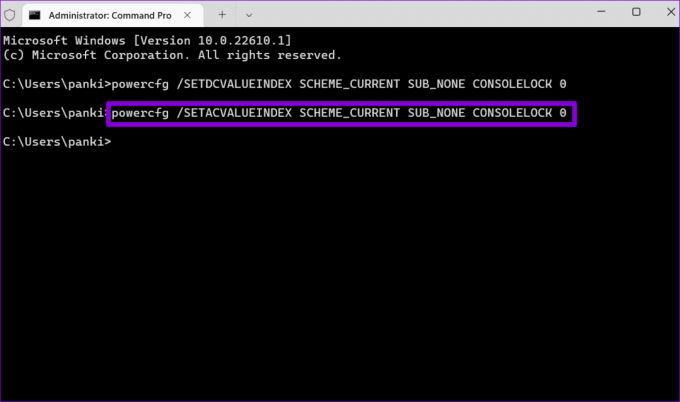
Перезагрузите компьютер, чтобы применить изменения. После этого Windows больше не будет отображать экран входа в систему при выходе из спящего режима.
3. Отключить вход после сна из редактора реестра
Другой способ отключить экран входа в систему после перевода компьютера в спящий режим — использовать редактор реестра. Изменение определенных ключей реестра включает в себя постоянное изменение без изменения каких-либо видимых параметров. Однако, поскольку редактор реестра содержит настройки для Windows и ее приложений, вам необходимо создать резервную копию файлов реестра прежде чем вносить какие-либо изменения.
После создания резервной копии выполните следующие действия, чтобы избежать экрана входа в систему после сна.
Шаг 1: Нажмите клавишу Windows + R, чтобы открыть диалоговое окно «Выполнить». Тип regedit в поле и нажмите Enter.
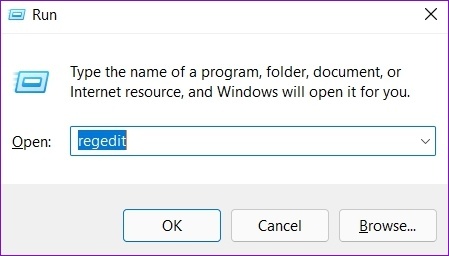
Шаг 2: Выберите «Да», когда появится запрос контроля учетных записей.

Шаг 3: В окне редактора реестра скопируйте и вставьте следующий путь в адресную строку.
Компьютер\HKEY_CURRENT_USER\Панель управления\Рабочий стол

Шаг 4: Щелкните правой кнопкой мыши раздел реестра «Рабочий стол», перейдите в «Создать» и выберите «DWORD (32-разрядное значение)» в подменю. Назови это DelayLockInterval.

Шаг 5: Дважды щелкните только что созданный DWORD DelayLockInterval и измените его значение на 0 (ноль).
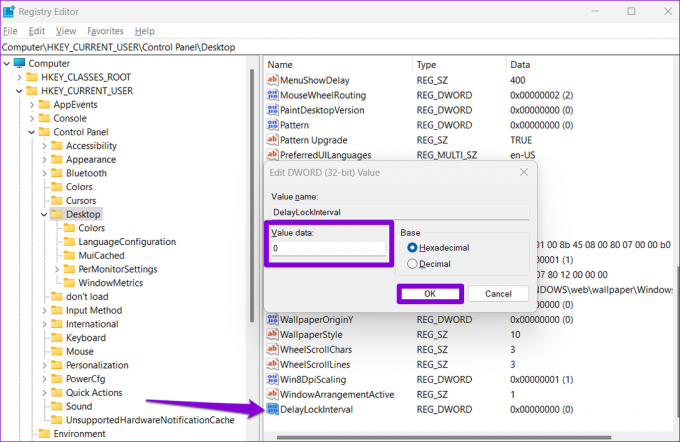
Выйдите из окна редактора реестра и перезагрузите компьютер, чтобы изменения вступили в силу.
4. Отключить вход после сна через редактор групповой политики
Кроме того, вы также можете использовать редактор групповой политики, чтобы пропустить запрос пароля после сна на ноутбуке с Windows 11. Однако редактор групповой политики доступен только для выпусков Windows Pro, Enterprise и Education. Итак, если вы используете версию Windows Home, вам придется использовать один из методов, упомянутых выше.
Обратите внимание, что вы должны быть авторизовался как администратор чтобы использовать эту опцию на вашем ноутбуке.
Шаг 1: Нажмите клавишу Windows + R, чтобы открыть диалоговое окно «Выполнить». Печатать gpedit.msc в поле Открыть и нажмите Enter.

Шаг 2: В окне редактора локальной групповой политики используйте левую панель, чтобы перейти к папке «Параметры сна». Вот адресный путь:
Конфигурация компьютера\Административные шаблоны\Система\Управление питанием\Параметры сна

Шаг 3: На правой панели дважды щелкните политику «Требовать пароль, когда компьютер просыпается (подключен)».

Шаг 4: Выберите «Отключено» и нажмите «Применить».

Шаг 5: Затем дважды щелкните политику «Требовать пароль при выходе компьютера из спящего режима (от батареи)».

Шаг 6: Выберите «Отключено» и нажмите «Применить».
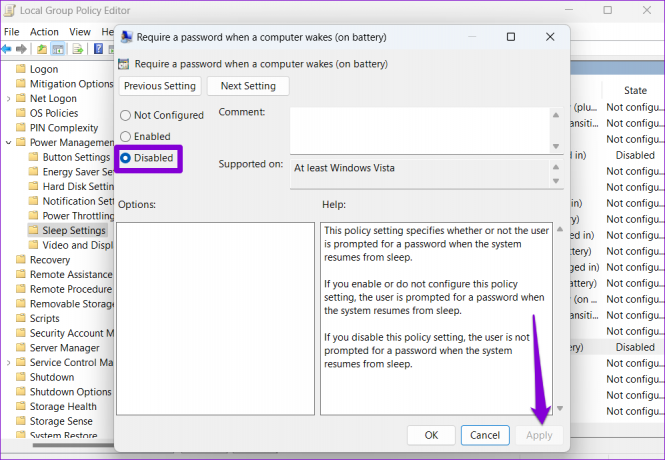
Нет больше подсказок
В следующий раз, когда вы выведете компьютер из спящего режима, вы сможете возобновить работу, не вводя пароль. Хотя отключение экрана входа в систему после сна удобно, оно представляет риск для конфиденциальности вашего компьютера. Следовательно, вы должны делать это только в том случае, если это персональный компьютер, и никто не может получить к нему физический доступ без вашего разрешения.
Последнее обновление: 09 мая 2022 г.
Вышеупомянутая статья может содержать партнерские ссылки, которые помогают поддерживать Guiding Tech. Однако это не влияет на нашу редакционную честность. Содержание остается беспристрастным и аутентичным.

Написано
Панкил по профессии инженер-строитель, который начал свой путь в качестве писателя в EOTO.tech. Недавно он присоединился к Guiding Tech в качестве внештатного автора, чтобы освещать инструкции, пояснения, руководства по покупке, советы и рекомендации для Android, iOS, Windows и Интернета.



