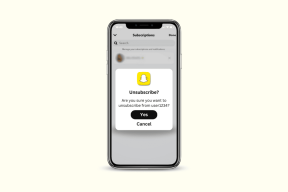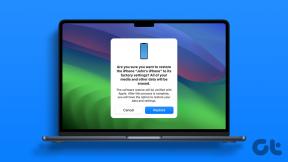6 лучших способов исправить медленный поиск в Windows 11
Разное / / May 09, 2022
Инструмент поиска в Windows невероятно полезен для поиска приложений, файлов и другого важного содержимого на вашем ПК. Тем не менее, ваш опыт во время чистки вашего ПК может пострадать если Windows требует вечности для получения результатов поиска.

При поиске важных файлов такие задержки могут нарушить рабочий процесс и расстроить вас. Чтобы помочь вам, мы составили список из 6 рабочих решений, которые должны помочь исправить медленный поиск в Windows 11. Итак, давайте проверим их.
1. Перезапустите службу поиска Windows.
Поиск Windows сервис - это небольшая программа отвечает за предоставление результатов поиска файлов, почты и другого важного контента. Если служба столкнется с проблемой, инструмент поиска не будет работать должным образом. Чтобы исправить это, вам необходимо перезапустить службу поиска Windows, выполнив следующие действия.
Шаг 1: Нажмите клавишу Windows + R, чтобы запустить команду «Выполнить», введите services.mscи нажмите Enter.

Шаг 2: В окне «Службы» прокрутите вниз, чтобы найти Windows Search. Щелкните правой кнопкой мыши по нему и выберите «Перезагрузить» в меню.

Попробуйте найти файл с помощью инструмента поиска, чтобы убедиться, что он работает должным образом.
2. Перезапустите проводник Windows
Проводник Windows — это процесс, предоставляющий графический интерфейс для Стартовое меню, панель задач и проводник. Если есть проблема с этими утилитами, инструменту поиска может потребоваться больше времени, чем ожидалось, для получения результатов. В этом случае вы можете перезапустить проводник Windows из диспетчера задач, чтобы посмотреть, поможет ли это.
Шаг 1: Нажмите Ctrl + Shift + Esc на клавиатуре, чтобы запустить диспетчер задач.
Шаг 2: На вкладке «Процессы» найдите проводник Windows. Щелкните его правой кнопкой мыши и выберите «Перезагрузить».

Панель задач исчезнет на несколько мгновений, а затем снова появится, когда вы это сделаете. Попробуйте снова воспользоваться инструментом поиска, чтобы узнать, решена ли проблема.
3. Запустите средство устранения неполадок поиска и индексирования Windows.
Windows 11 предлагает средство устранения неполадок для большинства утилит. Если поиск в Windows невыносимо медленный, вы можете запустить средство устранения неполадок поиска и индексации на своем ПК.
Шаг 1: Щелкните правой кнопкой мыши меню «Пуск» и выберите «Настройки» из списка.

Шаг 2: На вкладке «Система» прокрутите вниз, чтобы нажать «Устранение неполадок».

Шаг 3: Выберите Другие средства устранения неполадок.

Шаг 4: Нажмите кнопку «Выполнить» рядом с «Поиск и индексирование».

Оттуда следуйте инструкциям на экране, чтобы завершить процесс устранения неполадок.
4. Отключить веб-поиск в меню «Пуск»
Помимо ваших приложений, файлов и других документов, инструмент поиска Windows также позволяет просматривать веб-страницы прямо с панели задач. Однако также известно, что эта функция замедляет работу вашего ПК или иногда вызывает сбой Windows. Следовательно, вы можете попробовать отключение веб-поиска в меню «Пуск» посмотреть, улучшит ли это ситуацию.
Шаг 1: Нажмите клавишу Windows + R, чтобы открыть диалоговое окно «Выполнить». Тип regedit в поле и нажмите Enter.
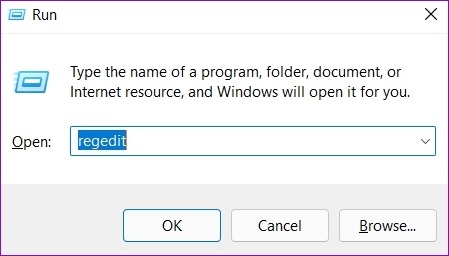
Шаг 2: Скопируйте и вставьте следующий путь в адресную строку, чтобы перейти к ключу Windows:
Компьютер\HKEY_CURRENT_USER\Software\Policies\Microsoft\Windows

Шаг 3: Щелкните правой кнопкой мыши раздел реестра Windows, выберите «Создать» и выберите «Раздел». Назови это Исследователь.

Шаг 4: Щелкните правой кнопкой мыши проводник, выберите «Создать» и выберите «Значение DWORD (32-разрядное)». Назови это ОтключитьSearchBoxSuggestions.

Шаг 5: Дважды щелкните вновь созданный DWORD, измените значение данных на 1 и нажмите «ОК».
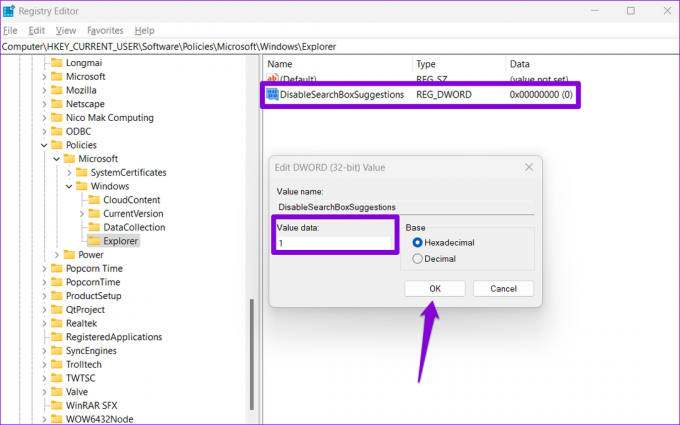
Перезагрузите компьютер и проверьте, может ли инструмент поиска быстрее получать результаты.
5. Изменить параметры индексирования
Индексация содержимого вашего ПК позволяет Windows быстрее находить ваши файлы. А скорость поиска в Windows зависит от количества файлов у вас на ПК. Однако, если вы не ищете файлы и папки на определенном диске, вы можете исключить их из списка индексации, чтобы ускорить процесс. Вот как.
Шаг 1: Нажмите клавишу Windows + I, чтобы запустить приложение «Настройки». Выберите вкладку «Конфиденциальность и безопасность» в левом столбце и выберите «Поиск Windows».

Шаг 2: Прокрутите вниз, чтобы нажать Дополнительные параметры индексирования.

Шаг 3: Нажмите «Изменить».

Шаг 4: В окне «Расположения индексирования» снимите флажки с папок или дисков, которые вы хотите исключить, и нажмите «ОК».

После этого перезагрузите компьютер и используйте инструмент поиска, чтобы увидеть, загружается ли он быстрее.
6. Перестроить индекс поиска Windows
Наконец, если поиск в Windows по-прежнему работает медленно, проблема с библиотекой поисковых индексов на вашем ПК. В этом случае вы можете попробовать перестроить индекс с нуля. Этот процесс может занять несколько часов, в зависимости от количества индексируемых файлов.
Шаг 1: Нажмите клавишу Windows + S, чтобы открыть поиск Windows, введите параметры индексациии нажмите Enter.

Шаг 2: Далее нажмите «Дополнительно».

Шаг 3: Наконец, нажмите кнопку «Перестроить» в разделе «Устранение неполадок».

Подождите, пока Windows завершит процесс индексации. Опять же, это может занять некоторое время, но вы можете продолжать использовать свой компьютер.
Эффективный поиск
Вы можете найти проблемы с поиском практически во всех версиях Windows. К счастью, есть несколько шагов, которые вы можете предпринять, чтобы улучшить поиск в Windows 11. Итак, выполните описанные выше шаги и расскажите нам, какой из них помог вам больше всего в комментариях ниже.
Последнее обновление: 09 мая 2022 г.
Вышеупомянутая статья может содержать партнерские ссылки, которые помогают поддерживать Guiding Tech. Однако это не влияет на нашу редакционную честность. Содержание остается беспристрастным и аутентичным.

Написано
Панкил по профессии инженер-строитель, который начал свой путь в качестве писателя в EOTO.tech. Недавно он присоединился к Guiding Tech в качестве внештатного автора, чтобы освещать инструкции, пояснения, руководства по покупке, советы и рекомендации для Android, iOS, Windows и Интернета.