Как проверить температуру процессора в Windows 10
Разное / / November 28, 2021
ЦП отвечает за обработку всех данных и за управление всеми вашими командами и операциями. Из-за всей мозговой работы, за которую отвечает процессор, он иногда нагревается. Теперь, если ваш процессор слишком сильно нагревается в течение очень долгого времени, это может вызвать у вас много проблем, включая внезапное выключение, сбой системы или даже сбой процессора. Хотя идеальной температурой процессора является комнатная, на короткое время все же допускается немного более высокая температура. Не волнуйтесь, процессор можно охладить, регулируя скорость вращения вентилятора. Но как бы вы, в первую очередь, узнали, насколько горячий ваш процессор на самом деле? Итак, есть несколько «термометров» для вашего процессора. Давайте посмотрим два таких приложения, которые расскажут вам, какова именно температура вашего процессора.

СОДЕРЖАНИЕ
- Как проверить температуру процессора в Windows 10
- Core Temp: отслеживайте температуру процессора вашего компьютера
- HWMonitor: проверьте температуру процессора в Windows 10
- Какие температуры безопасны?
- Как сохранить процессор в прохладе?
Как проверить температуру процессора в Windows 10
Core Temp: отслеживайте температуру процессора вашего компьютера
Core Temp - это базовое бесплатное приложение для мониторинга температуры процессора. Это легкое приложение, которое позволяет вам контролировать температуру каждого ядра, а изменения температуры можно увидеть в режиме реального времени. Вы можете скачать с сайта alcpu. Чтобы использовать температуру ядра,
1. Скачать Core Temp с данного сайта.
2. Запустите загруженный файл, чтобы установить его. Убедитесь, что вы снимите флажок с любого параметра, чтобы загрузить с ним другое дополнительное программное обеспечение.
3. После установки вы сможете видеть различную температуру ядра в панели задач. Чтобы увидеть их, нажмите на стрелка вверх на панели задач.
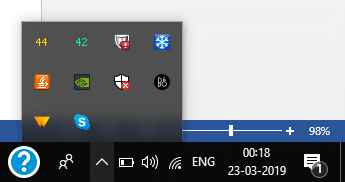
4. Вы увидите как много температур как общее количество ядер всех процессоров в вашей системе.
5. Щелкните правой кнопкой мыши любую температуру и нажмите на Показать спрятать чтобы показать или скрыть детали.
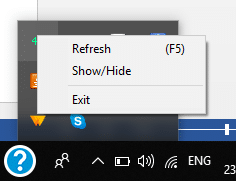
6. В Показать вариант откроется новое окно, в котором вы посмотреть дополнительную информацию о вашем процессоре нравится модель, платформа и т. д. Для каждого отдельного ядра вы увидите его максимальная и минимальная температуры, который будет постоянно меняться по мере использования различных программ и приложений.
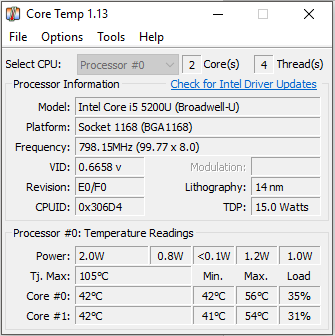
7. Внизу этого окна вы найдете значение с именем ‘Tj. Максимум’. Это значение максимальный предел температуры, который может достичь ваш процессор. В идеале фактическая температура процессора должна быть ниже этого значения.
8. Вы также можете настроить его параметры согласно вашим потребностям. Для этого нажмите "Параметры», А затем выберите«Настройки’.
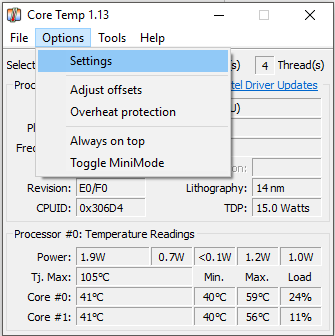
9. В окне настроек вы увидите несколько опций, например интервалы опроса / регистрации температуры, регистрация при запуске, запуск с Windows и т. д.

10. Под 'ОтображатьВкладка, вы можете настроить параметры отображения Core Temp как цвета поля. Вы также можете просмотреть температуру в Фаренгейт или скрыть кнопку панели задач, среди других параметров.
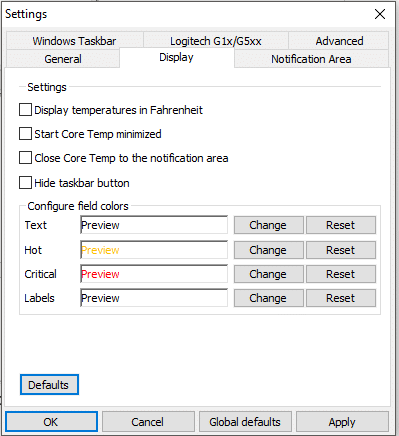
11. Чтобы настроить то, что отображается в области уведомлений, перейдите к «Область уведомленийВкладка. Выберите, если хотите увидеть температуру всех ядер по отдельности или если вам нужно только увидеть максимальная температура ядра на процессор.

12. Кроме того, в Core Temp есть Функция защиты от перегрева чтобы спасти вас, когда ваш процессор автоматически перегревается. Для этого нажмите «Параметры»И выберите«Защита от перегрева’.
13. Проверять ‘Включить защиту от перегрева'Флажок.

14. Вы можете выбрать, когда вы хотите получать уведомления и даже решите, хотите ли вы, чтобы ваша система была спать, переходить в спящий режим или отключаться при достижении критической температуры.
Примечание этот Core Temp показывает температуру вашего ядра, а не температуру процессора. Хотя фактическим датчиком температуры является температура процессора, она имеет тенденцию быть более точной только при более низких температурах. При более высоких температурах, когда температура для нас более важна, внутренняя температура - лучший показатель.
HWMonitor: проверьте температуру процессора в Windows 10
Для тех из вас, кому нужно более точное представление о температуре вашей системы, HWMonitor - эффективное приложение, которое стоит попробовать. С помощью HWMonitor вы можете проверять температуру вашего процессора и видеокарты, материнской платы, жестких дисков и т. Д. Просто скачать с этого сайта. Если вы загружаете zip-файл, установка не требуется. Просто извлеките файлы и дважды щелкните файл .exe, чтобы запустить его.
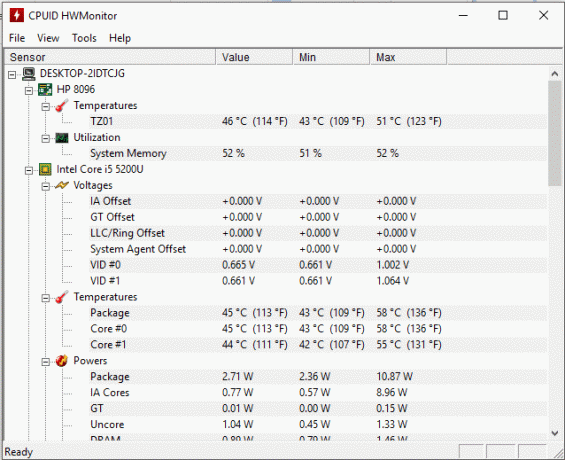
Вы сможете увидеть все детали системы, а также температуру процессора. Обратите внимание, что HWMonitor показывает как температуру ядра, так и температуру процессора.
Какие температуры безопасны?
Как только вы узнаете температуру вашего процессора, вы должны знать, безопасен ли он для работы или нет. Хотя разные процессоры имеют разные допустимые пределы температуры, вот общие приблизительные диапазоны температур, о которых вам следует знать.
- Ниже 30 градусов Цельсия: Ваш процессор работает слишком хорошо.
- От 30 до 50 градусов: Ваш процессор находится в идеальных условиях (для комнатной температуры около 40 градусов Цельсия).
- От 50 до 60 градусов: Эта температура подходит для немного более высоких комнатных температур.
- От 60 до 80 градусов: Для температуры нагрузки все, что ниже 80 градусов, работает нормально. Однако следует предупредить, если температура постоянно повышается.
- От 80 до 90 градусов: При таких температурах вы должны быть обеспокоены. Следует избегать слишком долгой работы ЦП при таких температурах. Обратите внимание на такие причины, как разгон, скопление пыли и неисправные вентиляторы.
- Выше 90 градусов: Это чрезвычайно опасные температуры, и вам следует подумать о выключении вашей системы.
Как сохранить процессор в прохладе?
Процессор лучше всего работает в холодном состоянии. Чтобы ваш процессор оставался холодным, примите во внимание следующее:
- Во время работы держите компьютер в прохладном и вентилируемом помещении. Вы должны убедиться, что он не находится в тесноте и тесноте.
- Держите вашу систему в чистоте. Время от времени удаляйте пыль, чтобы обеспечить эффективное охлаждение.
- Убедитесь, что все вентиляторы работают нормально. Подумайте об установке дополнительных вентиляторов, если вам действительно нужно разогнать или если ваш процессор довольно часто нагревается.
- Рассмотрите возможность повторного нанесения термопасты, которая позволяет отводить тепло от процессора.
- Переустановите кулер процессора.
Используя вышеупомянутые приложения и методы, вы можете контролировать или проверять температуру процессора и предотвращать любые проблемы, которые могут вызвать высокие температуры. Помимо Core Temp и HWMonitor, есть много других приложений, которые вы можете использовать для мониторинга температуры процессора, такие как HWInfo, Open Hardware Monitor и т. Д.
Рекомендуемые:
- В чем разница между CC и BCC в электронном письме?
- Исправление прыжков или случайных перемещений курсора в Windows 10
- Настройка учетной записи электронной почты Yahoo в приложении Windows 10 Mail
- Диспетчер очереди печати продолжает останавливаться? Вот как это исправить!
Надеюсь, эта статья была полезной, и теперь вы легко сможете Проверьте температуру вашего процессора в Windows 10, но если у вас все еще есть какие-либо вопросы по этому руководству, не стесняйтесь задавать их в разделе комментариев.



