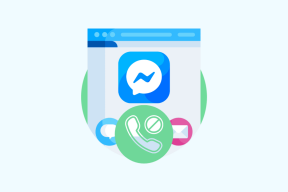Как удалить звук из видео в Windows 11
Разное / / May 10, 2022
После того, как Microsoft отказалась от Windows Movie Maker в Windows 10, не было родного приложения для простого и эффективного редактирования видео. Между тем, платные сторонние приложения для редактирования видео часто бывают большими и требуют крутой кривой обучения. К счастью, Microsoft изменила ситуацию с помощью Windows 11 который включает в себя приложение для редактирования видео под названием Clipchamp.

Clipchamp — популярное приложение для редактирования видео. Microsoft приобрела компания в сентябре 2021 года. Вы можете использовать несколько функции на Clipchamp для обрезки клипов, объединения нескольких видео, добавления эффектов и т. д. Кроме того, вы можете удалить звук из видеоклипа и заменить его закадровым голосом или музыкальным сопровождением. Да, именно так, как вы обычно хотите редактировать видео. Итак, вот как вы можете использовать Clipchamp для удаления звука из видео в Windows 11.
Как удалить звук из видео
Чтобы упростить работу с программным обеспечением, уже доступным в Windows 11, мы будем использовать Clipchamp, приложение для редактирования видео, для удаления звука из видео. Процесс прост, так как занимает несколько кликов.
Шаг 1: Нажмите значок поиска на панели задач в Windows 11, чтобы открыть панель поиска.

Шаг 2: Печатать Видео редактор и нажмите клавишу Enter или Return, чтобы открыть его.

Шаг 3: Приложение Video Editor теперь откроется на вашем ПК. Нажмите кнопку «Новый видеопроект».

Шаг 4: Приложение попросит вас присвоить имя вашему проекту. Введите подходящее имя и нажмите OK.

Шаг 5: График проекта будет виден вам. Нажмите красную кнопку «Добавить», чтобы импортировать нужный видеоклип.

Шаг 6: Выберите «С этого компьютера» или «Из Интернета» в зависимости от того, где сохранено видео.

Шаг 7: Просмотрите свои файлы и перейдите к месту, где сохранено видео, которое нужно повернуть.
Шаг 8: Выберите видео и нажмите «Открыть».

Шаг 9: Выбранное видео будет добавлено в проект, что видно по миниатюре в левой колонке.

Шаг 10: Перетащите видео из библиотеки проектов слева вниз на временную шкалу в нижней части редактора.

Шаг 11: Теперь нажмите на видео внизу и выберите маленький значок динамика.

Шаг 12: Перетащите ползунок громкости вниз, чтобы отключить звук.
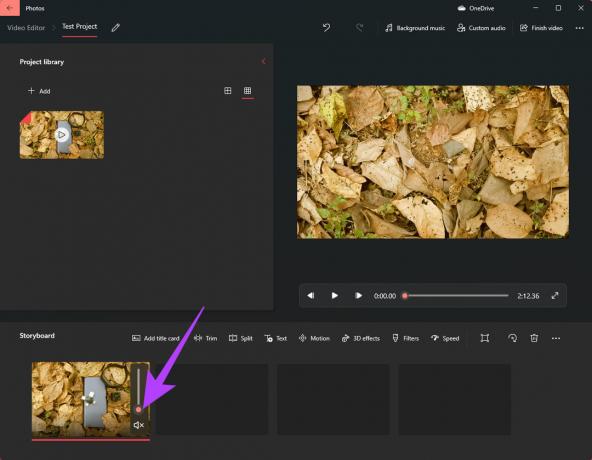
Вы успешно удалили звук из видеоклипа.
Шаг 13: Нажмите кнопку «Готово видео» в правом верхнем углу.

Шаг 14: Выберите качество видео как высокое и нажмите «Экспорт».

Шаг 15: Выберите место назначения, в которое вы хотите сохранить видео, и выберите «Экспорт».

Дождитесь завершения процесса экспорта. Теперь ваше видео будет сохранено без звука.
Как добавить голос за кадром или фоновую музыку к видео
После того, как вы удалили звук, вы можете добавить отдельную дорожку, состоящую из голоса за кадром или фоновой музыки, дополняющей видео. Вот как вы можете это сделать.
Шаг 1: После того, как вы отключили звук, выполнив предыдущие шаги, нажмите кнопку «Фоновая музыка» вверху.
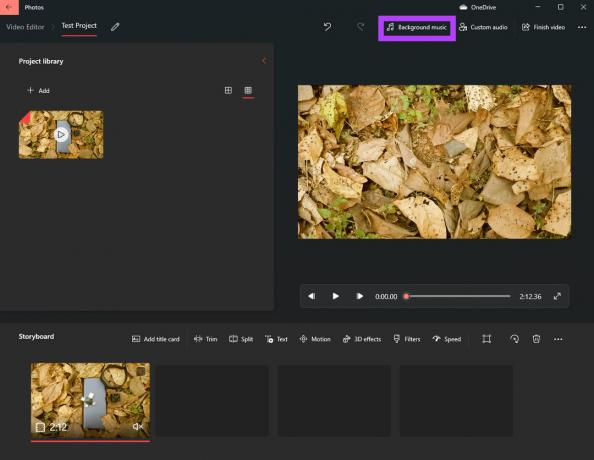
Шаг 2: Теперь вы можете выбрать из списка доступных музыкальных треков, которые вы можете использовать в качестве фоновой музыки для своего видео. При нажатии на кнопку воспроизведения слева от каждой дорожки будет воспроизводиться конкретный звук. Выберите трек, который лучше всего подходит для вашего видео.

Шаг 3: Установите флажок рядом с «Синхронизировать ваше видео с ритмом музыки», если вы хотите, чтобы музыка автоматически обрезалась в соответствии с длиной вашего видео.
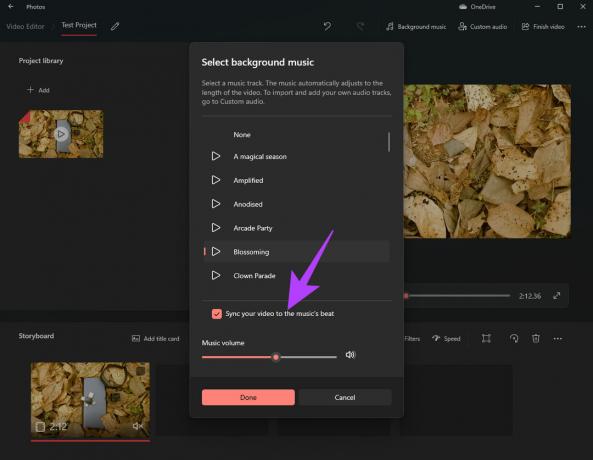
Шаг 4: Наконец, используйте ползунок громкости внизу, чтобы отрегулировать усиление звука фоновой музыки.
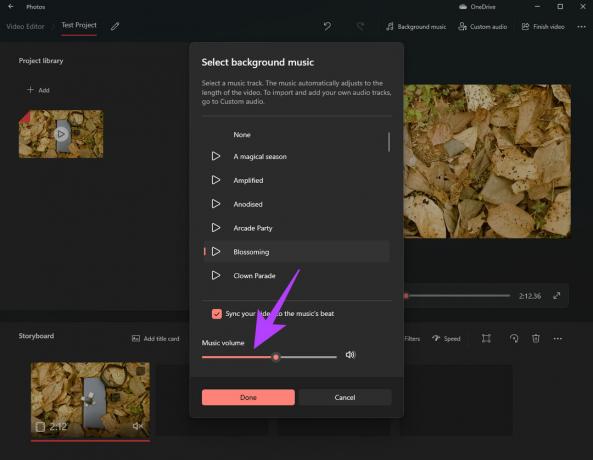
Шаг 5: Нажмите Готово, чтобы добавить выбранный трек.

Шаг 6: Допустим, вы хотите добавить собственный музыкальный трек на свой компьютер в качестве фоновой музыки или добавить голос за кадром. Для этого нажмите кнопку «Пользовательский звук».
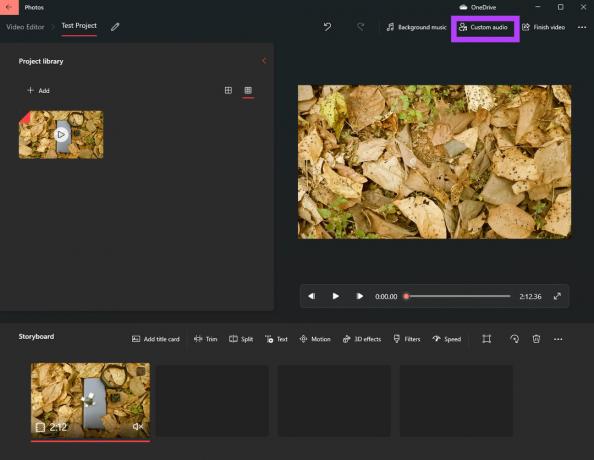
Шаг 7: В появившемся окне нажмите «Добавить аудиофайл».
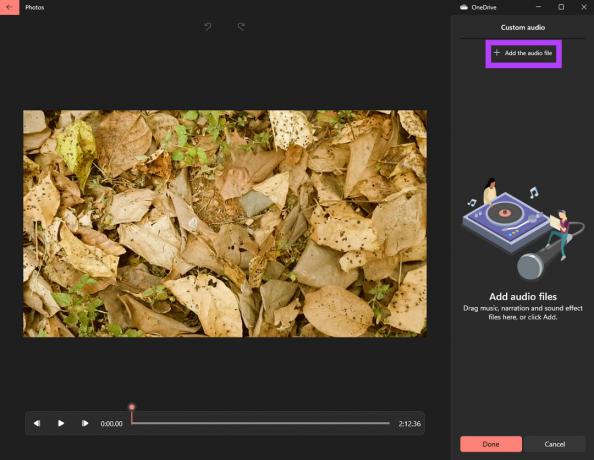
Шаг 8: Перейдите в папку, в которой хранится аудиофайл. Выберите файл и нажмите кнопку «Открыть» в правом нижнем углу.
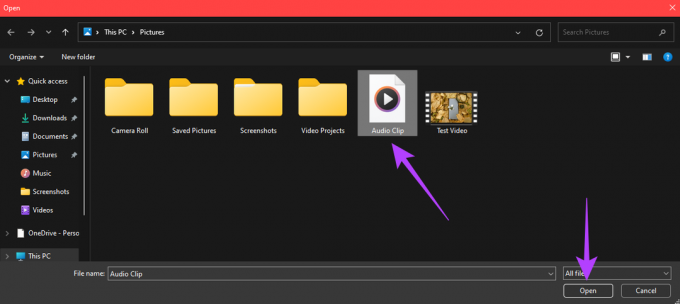
Шаг 9: В столбце «Пользовательский звук» справа, нажмите на маленький значок динамика на миниатюре, чтобы получить доступ к дополнительным настройкам, таким как переходы Fade In и Fade Out, а также уровни громкости.
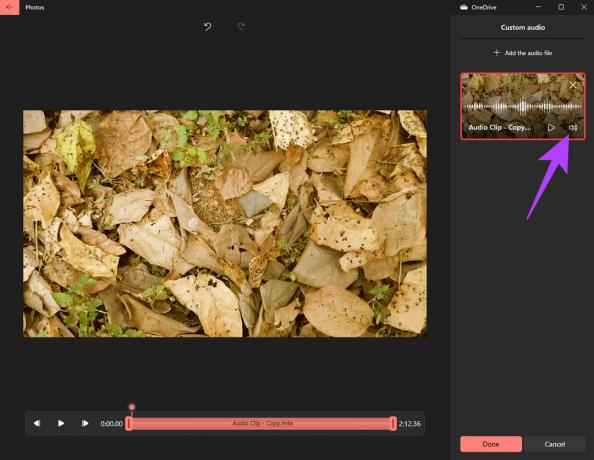
Шаг 10: Выберите Fade In и Fade Out для плавного перехода в начале и в конце. Если вы хотите добавить более одного аудиофайла, нажмите кнопку «Добавить аудиофайл» еще раз и выберите другой аудиоклип для добавления.
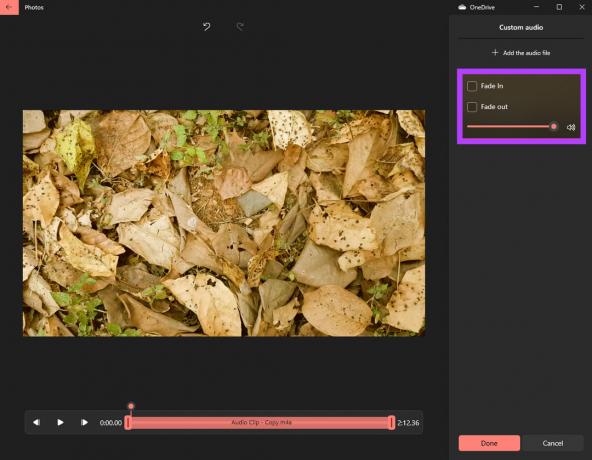
Шаг 11 После того, как вы добавили необходимые аудиофайлы, нажмите «Готово».

Выбранные аудиофайлы теперь будут частью видео.
Шаг 13: Нажмите кнопку «Готово видео» в правом верхнем углу.

Шаг 14: Выберите качество видео как высокое и нажмите «Экспорт».

Шаг 15: Выберите место назначения, в которое вы хотите сохранить видео, и выберите «Экспорт».

Дождитесь завершения процесса экспорта. Windows сохранит ваше видео с добавленными звуковыми дорожками.
Удалить нежелательное аудио из видео
Вот как вы можете удалить фоновые звуки и шум из видео, где вы можете отредактировать звук. Если вы не хотите, чтобы видео было слишком простым, вы также можете добавить красивую фоновую дорожку или, если это учебник, вы можете добавить голос за кадром для профессионального подхода.
Последнее обновление: 10 мая 2022 г.
Вышеупомянутая статья может содержать партнерские ссылки, которые помогают поддерживать Guiding Tech. Однако это не влияет на нашу редакционную честность. Содержание остается беспристрастным и аутентичным.