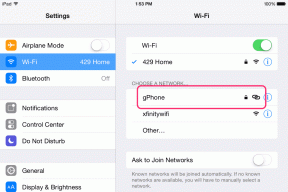Как установить туннельный адаптер Microsoft Teredo
Разное / / May 12, 2022
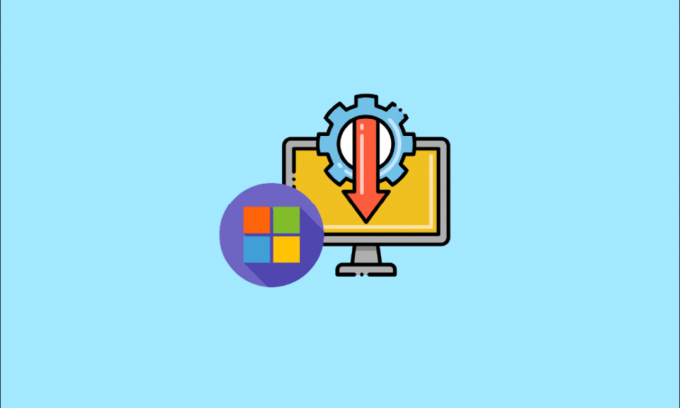
Туннельный адаптер Microsoft Teredo — это виртуальное устройство, выступающее в роли сетевого транслятора между IPv4 и IPv6. Без прямого (собственного) доступа к сетям IPv6 большинство компьютеров теперь подключены к Интернету через соединения IPv4. Эта трудность может быть решена с помощью этой технологии адаптера, которая позволяет сети IPv4 обмениваться данными с сетью IPv6 и наоборот.
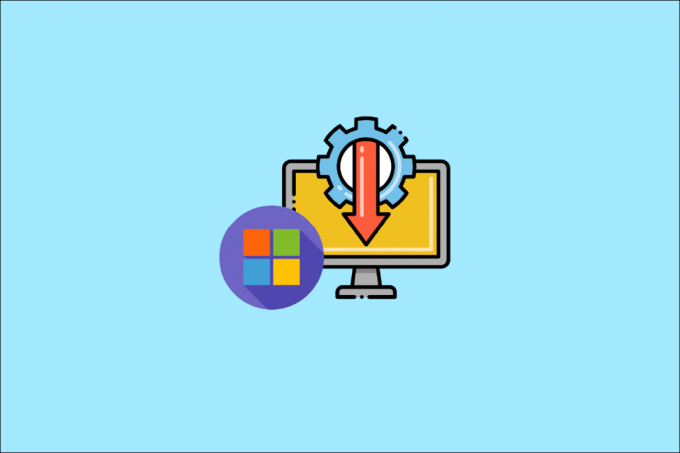
Содержание
- Как установить туннельный адаптер Microsoft Teredo
- Способ 1: через диспетчер устройств
- Способ 2: использовать командную строку
- Способ 3: опросить состояние Тередо
- Как исправить проблемы с адаптером Teredo в Windows 10
- Вариант 1. Обновите Windows
- Вариант 2: изменить редактор реестра
- Вариант 3. Устранение неполадок с сетью Xbox
- Вариант 4: через Windows PowerShell
- Вариант 5. Изменить редактор групповой политики
Как установить туннельный адаптер Microsoft Teredo
Чтобы понять, что такое Тередо адаптер, вы должны сначала понять, что такое IPv4 и IPv6. IPv4 — это интернет-протокол, который присваивает каждому из наших компьютеров уникальный адрес, который вы используете для связи с остальным миром. IPv4 по-прежнему широко используется, но теперь, когда их два, человек, говорящий на одном, будет понят другим, а не тем, кто говорит на другом. В результате будет сложно заставить сети взаимодействовать друг с другом, поскольку Интернет предназначен для соединения и взаимодействия друг с другом. В результате нам требуется интерпретатор для преобразования IPv4 в IPv6 и наоборот, что и обеспечивает Teredo Tunneling.
Способ 1: через диспетчер устройств
В этом разделе показано, как установить туннельный адаптер Microsoft Teredo в Windows 10. Адаптер доступен для скачивания в Интернете. Выполните следующие шаги:
Примечание: Убедитесь, что ваше интернет-соединение работает.
1. нажмите Ключ Windows, тип Диспетчер устройств и ударил Введите ключ.
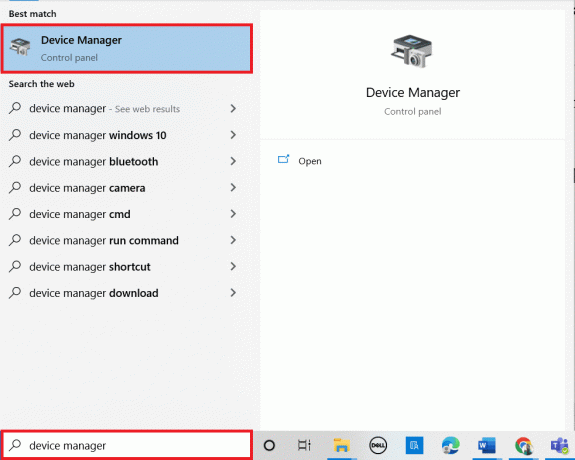
2. Дважды щелкните по Сетевые адаптеры чтобы расширить его.

3. Далее нажмите на Добавить устаревшее оборудование от Действия вкладка вверху.
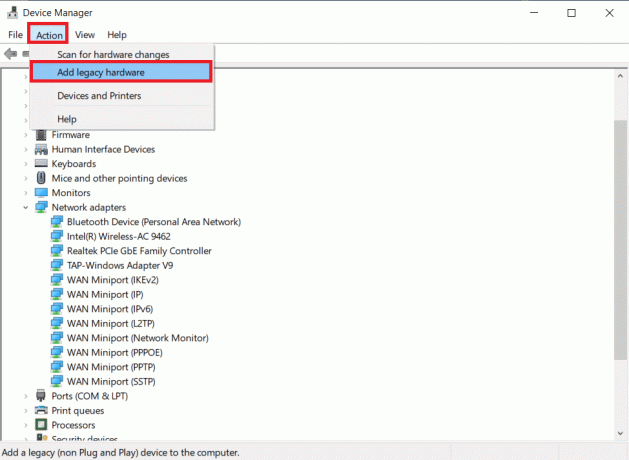
4. Нажмите на Следующий.

5. Снова нажмите на Следующий.
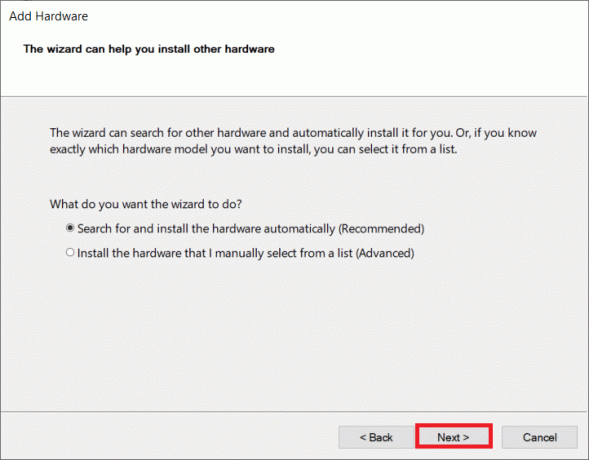
6. Нажмите на Следующий в следующем окне.
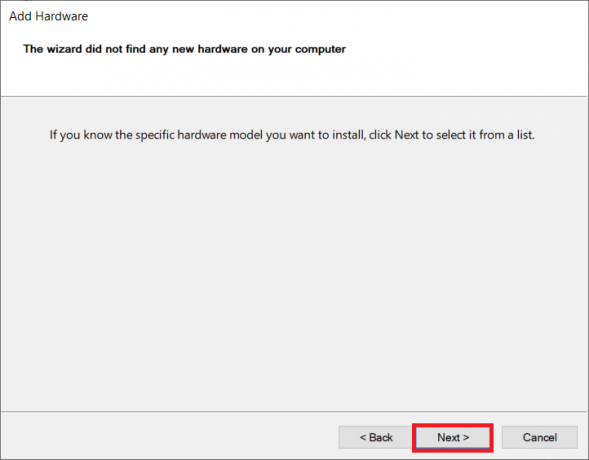
7. Прокрутите вниз и Двойной клик на Сетевые адаптеры в Общие типы оборудования.
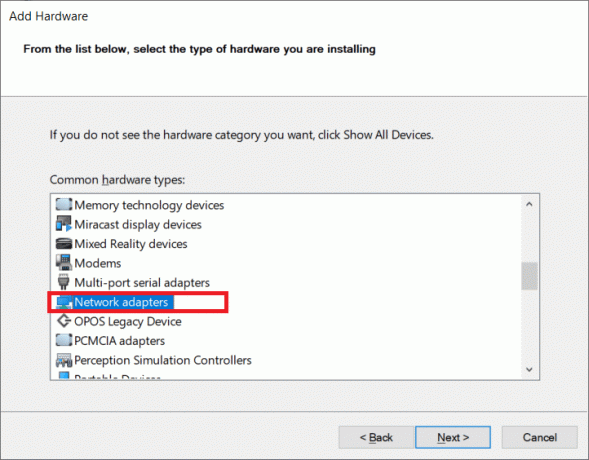
8. Выбирать Майкрософт на вкладке Производитель, затем Туннельный адаптер Microsoft Teredo от СетьАдаптер вкладку и нажмите на Следующий.
9. Нажмите на Следующий еще раз, затем нажмите кнопку Заканчивать кнопка.
Читайте также:Как включить сетевое обнаружение в Windows 10
Способ 2: использовать командную строку
Вы можете сделать несколько вещей, если вы не можете найти этот адаптер на вкладке «Сетевой адаптер» или в списке устаревших драйверов. Вот один из методов, который, кажется, работает для многих людей:
1. нажмите Ключ Windows, тип командаи нажмите на Запустить от имени администратора.

2. Нажмите на Да в Контроль учетных записей пользователей быстрый.
3. Чтобы отключить интерфейс Teredo, введите следующее команда и ударил Введите ключ.
интерфейс netsh Teredo установить состояние отключить

4. Закрой Командная строка и начать сначалаваш компьютер после отключения интерфейса.
5. Откройте другое окно командной строки, используя шаг 1.
6. Введите следующее команда а потом ударил Введите ключ при следующем запуске:
Интерфейс netsh Teredo устанавливает тип состояния = по умолчанию
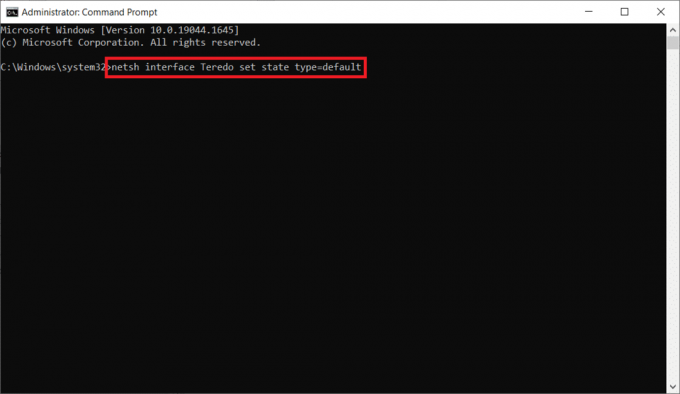
Способ 3: опросить состояние Тередо
Если предыдущий метод не работает, попробуйте выполнить следующие шаги, чтобы проверить статус Teredo и при необходимости активировать его:
1. Запуск Командная строка в качестве администратора.

2. Чтобы проверить свой статус Teredo, введите следующее команда и ударил Введите ключ.
Интерфейс netsh Teredo показывает состояние

3А. Если возвращенное состояние Клиент или бездействующий, это означает, что Teredo работает нормально.
3Б. Если сообщаемое состояние не в сети, введите следующее команда и нажмите Введите ключ чтобы снова включить Teredo на вашем конкретном компьютере:
Интерфейс netsh teredo set state type=enterpriseclient
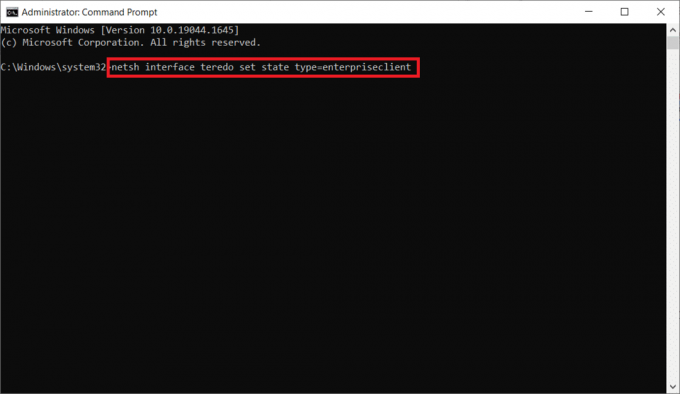
Читайте также:Что такое адаптер Microsoft Virtual WiFi Miniport и как его включить?
Как исправить проблемы с адаптером Teredo в Windows 10
После установки Microsoft Teredo Tunneling Adapter вы можете столкнуться с несколькими проблемами позже. В таком случае вы можете воспользоваться любым из приведенных ниже способов для решения любой проблемы.
Вариант 1. Обновите Windows
Возможно, это проблема обновления Windows 10. Возможно, вы используете более старую версию программного обеспечения. Поэтому, прежде чем делать что-либо еще, проверьте и установите все доступные обновления. Прочтите наше руководство по Как загрузить и установить последнее обновление Windows 10 сделать это.

Вариант 2: изменить редактор реестра
Если вы видите желтый восклицательный знак, выполните следующие действия:
1. нажмите Клавиши Windows + R одновременно для запуска Бежать чат.
2. Тип regedit и ударил Введите ключ открыть Редактор реестра окно.
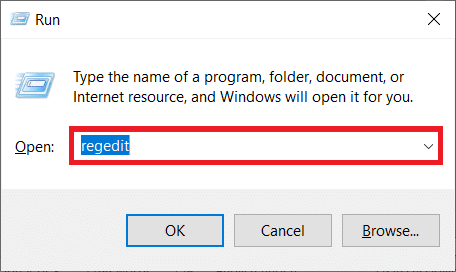
3. Нажмите на Да в Контроль учетных записей пользователей быстрый.
4. Перейдите по следующему пути в Редактор реестра.
HKEY_LOCAL_MACHINE\SYSTEM\CURRENTCONTROLSET\SERVICES\TCPIP6\PARAMETERS

5. Щелкните правой кнопкой мыши Отключенные компоненты на правой панели и выберите Изменить… вариант.
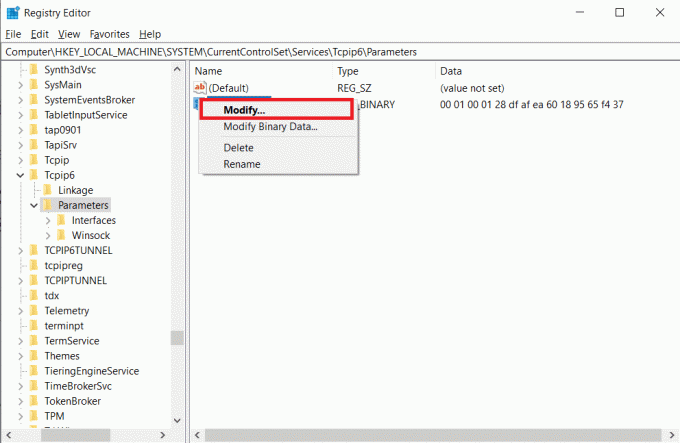
6. Установить Значение данных к 0 и нажмите на ХОРОШО.

Читайте также:Fix Редактор реестра перестал работать
Вариант 3. Устранение неполадок с сетью Xbox
Microsoft решила удалить адаптер Teredo, начиная с Windows 10 версии 1803, поскольку теперь он является устаревшим компонентом. Если вы получаете сообщение об ошибке, в котором говорится, что вам нужно включить адаптер Teredo в Windows 10, но ваша версия новее 1803, вот что вам следует сделать вместо этого:
1. нажмите Клавиши Windows + R одновременно для запуска Бежать чат.
2. Тип ms-настройки: игры-xboxnetworking и нажмите Введите ключ открыть Сеть Xbox.
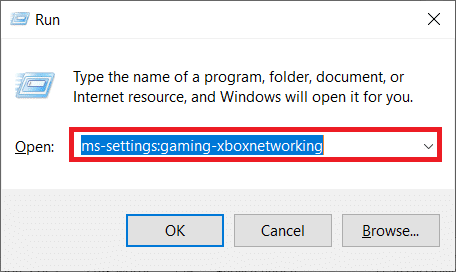
3. Разрешить программе выполнить тесты после получения доступа.
Примечание: Если сканирование не начинается сразу, нажмите кнопку Проверьте еще раз вариант.

4. Нажми на Почини это кнопку, если соединение с сервером заблокировано.

Вариант 4: через Windows PowerShell
Если описанный выше метод вам не помог, выполните следующие действия:
Примечание: Убедитесь, что Брандмауэр Windows включен. В противном случае Windows автоматически прервет соединение с сервером.
1. нажмите Ключ Windows, тип PowerShellи нажмите на Запустить от имени администратора.

2. Введите следующее команды в возвышенном Windows PowerShell окно и нажмите кнопку Введите ключ после каждой команды.
нетшинт тередоустановить состояние servername=win1711.ipv6.microsoft.com
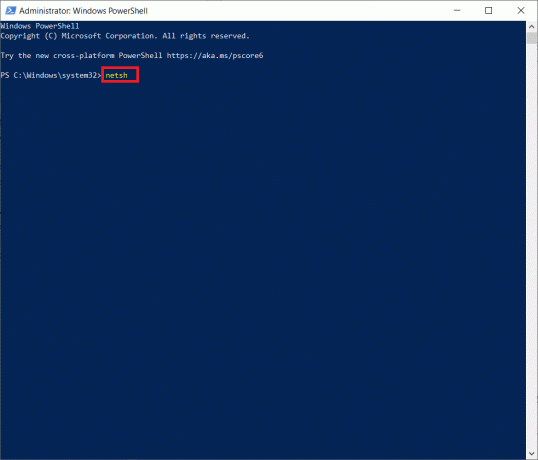
Читайте также:Установите редактор групповой политики (gpedit.msc) в Windows 10 Home
Вариант 5. Изменить редактор групповой политики
Если описанные выше шаги не работают, попробуйте следующий метод, который включает использование редактора групповой политики для изменения порта, который может вызывать проблему:
Примечание: Редактор локальной групповой политики доступен только в нескольких версиях Windows 10, таких как Выпуски Windows 10 Pro, Enterprise и Education..
1. нажмите Клавиши Windows + R вместе, чтобы запустить Бежать чат.
2. Тип gpedit.msc и нажмите Войти запустить Редактор локальной групповой политики.
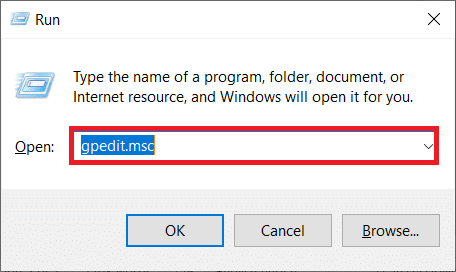
3. Перейдите к Конфигурация компьютера.
4. Идти к Административные шаблоны а потом Сеть.
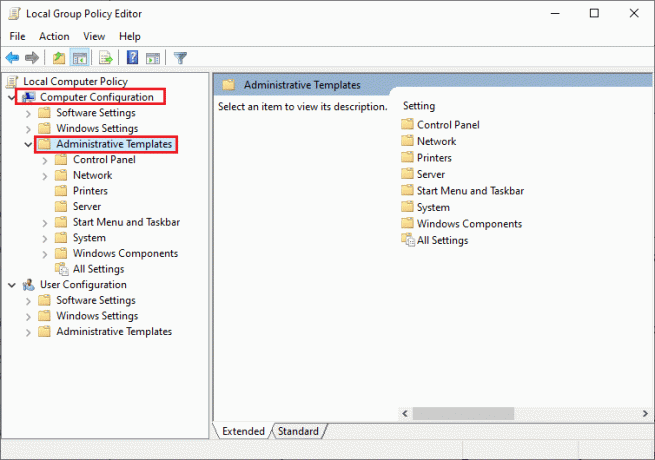
5. Нажмите на TCPIP-настройки а затем нажмите на Технологии перехода IPv6 на левой панели редактора локальной групповой политики.
6. Дважды щелкните по Установить порт клиента Teredo справа, чтобы изменить эту политику.
7. Включите политику и измените номер порта на 3544.
Примечание 1: Имейте в виду, что порт должен быть открыт и маршрутизирован через ваш маршрутизатор, чтобы это работало. Если вы не знаете, как это сделать, поищите инструкции у производителя маршрутизатора.
Заметка 2: Вы можете столкнуться с кодом ошибки 10 после установки туннельного адаптера Microsoft.
Рекомендуемые:
- Исправьте Sedlauncher.exe с высоким использованием диска в Windows 10
- Исправить устройство требует дальнейшей установки в Windows 10
- Исправить зависание при диагностике вашего ПК в Windows 10
- Как установить NumPy в Windows 10
Мы надеемся, что вы нашли эту информацию полезной и узнали, как установить Туннельный адаптер Microsoft Teredo. Пожалуйста, дайте нам знать, какая техника была наиболее полезной для вас. Пожалуйста, используйте форму ниже, если у вас есть какие-либо вопросы или комментарии. Кроме того, дайте нам знать, что вы хотите узнать дальше.