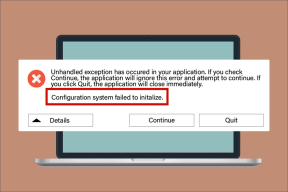Как использовать Rufus для создания Windows для перехода на USB-накопитель
Разное / / May 12, 2022
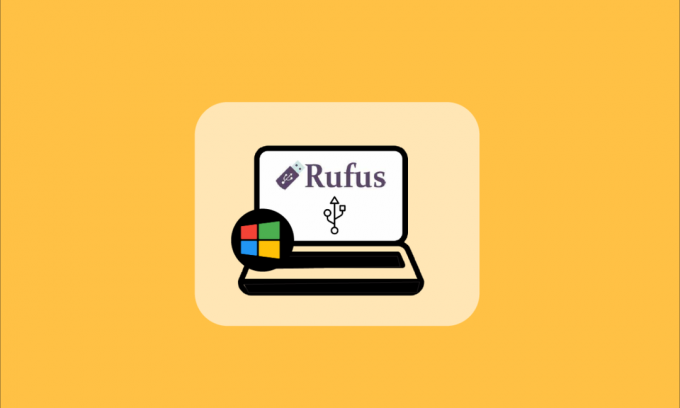
Windows To Go — это функция, доступная пользователям, которая позволяет им устанавливать и запускать ОС Windows, например Windows 8 или 10, с USB-накопителя или внешнего жесткого диска. Некоторые пользователи компьютеров, использующие такие операционные системы, как Linux и macOS, предпочитают использовать эту функцию для установите нужную ОС Windows на внешний USB-накопитель, а не на внутренний диски. А сторонние решения, такие как Rufus, также позволяют пользователям создавать USB-накопитель Windows To Go с помощью приложения Rufus. Итак, в этой статье вы узнаете, как использовать Rufus для создания USB-накопителя Windows To Go с подробными инструкциями.
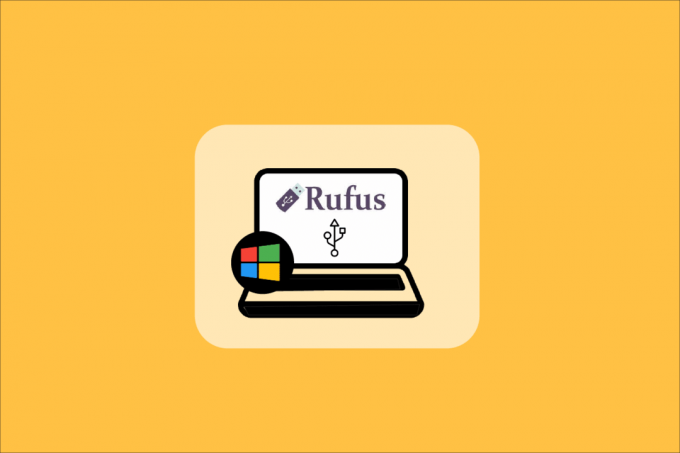
Как использовать Rufus для создания Windows для перехода на USB-накопитель
С помощью функции Windows To Go пользователи могут сэкономить место на внутренней памяти поскольку ОС запускается с USB или внешнего жесткого диска. Операционные системы, поддерживаемые функцией Windows To Go:
- Windows 8 и 8.1 Корпоративная версия
- Windows 10 для образовательных учреждений
- Корпоративная версия Windows 10
- Профессиональная версия Windows 10
Однако Функция Windows To Go больше недоступна в Windows 10 (версия 2004 и более поздние версии).. Итак, если вы хотите использовать эту функцию, вам нужно использовать стороннее программное обеспечение, такое как Руфус. Из-за недоступности встроенной функции Windows To Go USB-накопитель Rufus Windows To Go стал одним из самых популярных программ для использования.
Ниже приведены требования для создания USB-накопителя Windows To Go с помощью Rufus:
- Программное обеспечение Руфус
- Windows 8, Windows 8.1 или Windows 10 (все выпуски), необходимые для использования Rufus для создания USB-накопителя Windows To Go
- Требуется 32 ГБ или более USB-накопителя или жесткого диска
- Требуется поддерживаемый и совместимый ISO-образ ОС Windows.
Итак, после прочтения и понимания требований, давайте перейдем к основной теме этой статьи: как использовать Rufus для создания USB-накопителя Windows To Go? Выполните следующие шаги, чтобы выполнить то же самое в вашей системе.
1. Если у вас нет загрузочного образа ISO, вы должны начать с загрузки Предварительный ISO-образ Windows Insider используя свою учетную запись Майкрософт.

2. Получив загрузочный образ ISO, загрузите Программное обеспечение Руфус в вашей системе. Загрузите последнюю и обычную Руфус версии, а не переносной, и установите ее в своей системе.
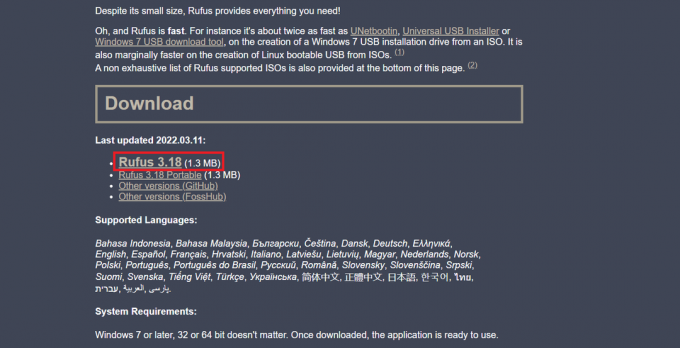
3. Подключи свой Флешка использовать его в качестве USB-накопителя Windows To Go.
Примечание: Создайте резервную копию всех данных с этого диска, так как эти данные будут автоматически удалены во время процесса.

Читайте также:Исправить Windows 10 не загружается с USB
4. Запустить Программное обеспечение Руфус в вашей системе Windows 10/8/8.1.
5. Выберите желаемый USB-накопитель под Устройство выпадающее меню.
6. Теперь, под Схема разделов и тип целевой системы, выберите Схема разделов MBR для компьютера с BIOS или UEFI вариант из списка. Таким образом, вновь созданный USB-накопитель будет работать со старыми системами BIOS и более новыми системами UEFI.

7. Выбирать NTFS под Файловая система.
Примечание: FAT32 нельзя использовать из-за ограничений по размеру.

8. Выбирать 4096 байт (по умолчанию) под Размер кластера.
9. Новая метка тома поле автоматически изменяется в процессе создания загрузочного диска.
10. Под Параметры формата, установите флажки для следующих параметров:
- Быстрое форматирование
- Создайте загрузочный диск с помощью: Просматривать и выберите свой ISO-образ из вашей системы.
- После выбора загрузочного ISO-образ, отмените выбор по умолчанию Стандартная установка Windows вариант и выберите другой Окна на вынос вариант.
- Создание расширенных файлов меток и значков

11. Теперь нажмите на Начинать внизу, чтобы начать процесс создания загрузочного диска.
12. Появится всплывающее сообщение: ВНИМАНИЕ: ВСЕ ДАННЫЕ НА УСТРОЙСТВЕ [имя USB-накопителя] БУДУТ УНИЧТОЖЕНЫ. Нажмите ХОРОШО продолжать процесс дальше.
13. Теперь программному обеспечению Rufus потребуется почти 1,5-2 часа времени, чтобы подготовить для вас диск Windows To Go. Так что держите это программное обеспечение работающим в фоновом режиме.
14. После завершения процесса вы увидите ГОТОВ сообщение в строке состояния программного обеспечения Rufus.
15. Наконец, перезагрузите компьютер чтобы протестировать и запустить только что установленный диск Windows To Go.
Таким образом, вы успешно завершили процесс USB-накопителя Rufus Windows To Go.
Рекомендуемые:
- Как исправить проблемы с подключением Wi-Fi телевизора Samsung
- Как установить значки Windows 98 в Windows 10
- Как контролировать скорость вентилятора в Windows 10
- Как изменить настройки USB на Android 6.0
Итак, теперь вы поняли, как используйте Rufus для создания USB-накопителя Windows To Go с подробными шагами к вашей помощи. Вы можете сообщить нам о любых вопросах по поводу этой статьи и предложениях по любой другой теме, по которой вы хотите, чтобы мы написали статью. Оставьте их в разделе комментариев ниже, чтобы мы знали.