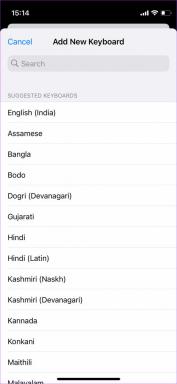Исправить отсутствие значков на панели задач Windows 10
Разное / / May 12, 2022

Панель задач, расположенная внизу экрана, является одним из самых важных и полезных элементов Windows 10. Однако панель задач не так уж идеальна и время от времени сталкивается с множеством проблем. Одной из таких проблем является внезапное исчезновение иконок. Либо системные значки, либо значки приложений, а иногда и то и другое исчезают с панели задач. Пока этот вопрос или Правый клик на панели задач не работает проблема не нанесет полностью вред вашему компьютеру, но немного усложнит работу, если вы привыкли к досугу, быстрый просмотр информации, отображаемой на панели задач, двойной щелчок по ярлыку для быстрого запуска приложения и т. д. на. Ну, не волнуйтесь! Это руководство поможет вам решить проблему отсутствия значков на панели задач Windows 10.

Содержание
- Как исправить отсутствие значков на панели задач Windows 10.
- Почему не отображаются значки панели задач Windows 10?
- Способ 1: включить системные значки
- Способ 2: отключить режим планшета
- Способ 3: отключить контролируемый доступ к папке
- Способ 4: обновить драйвер дисплея
- Способ 5: перезапустите процесс проводника Windows.
- Способ 6: запустить сканирование SFC и DISM
- Способ 7: сброс кеша значков
- Способ 8: переустановить панель задач
- Совет профессионала: Центр обновления Windows
Как исправить отсутствие значков на панели задач Windows 10
- Обычно на пределе Правильно, Панель задач содержит информацию о дате и времени, громкости и сети, процент заряда батареи в ноутбуках, отображает значки приложений, работающих в фоновом режиме, и т. д.
- Пока на слева — это значок меню «Пуск» и панель поиска Cortana для выполнения широкого поиска на компьютере.
- в середина На панели задач мы находим кучу ярлыков значков приложений для быстрого запуска вместе со значками приложений, которые в данный момент запущены. Это позволяет легко переключаться между ними.
- Саму панель задач можно дополнительно настроить по своему вкусу на ПК с Windows 10..
Но когда вы сталкиваетесь с ошибкой отсутствия значков на панели задач Windows 10, все эти значки исчезают.
Почему не отображаются значки панели задач Windows 10?
- Обычно значки на панели задач прогуливаются из-за временный сбой в процессе проводника.
- Это также может быть из-за кеша значков или системные файлы повреждаются.
- Кроме того, иногда у вас может быть случайно переключился в режим планшета который по умолчанию не отображает значки ярлыков приложений на панели задач.
Способ 1: включить системные значки
Часы, громкость, сеть и другие значки, расположенные в правой части панели задач, называются системными значками. Каждый из этих значков можно включать и отключать вручную. Итак, если вы ищете определенный системный значок и не можете найти его на панели задач, выполните указанные шаги, чтобы включить его:
1. Щелкните правой кнопкой мыши пустая область на Панель задач и нажмите Настройки панели задач из меню.

2. Прокрутите вниз до Область уведомлений и нажмите на Включение или выключение системных значков.

3. Выключатель На переключатель для системные значки (например. Объем), который вы хотели бы видеть на панели задач.

4. Далее вернитесь к Настройки панели задач и нажмите на Выберите, какие значки будут отображаться на панели задач..

5А. Выключатель На переключатель для Всегда показывать все значки в области уведомлений вариант.
5Б. Альтернативно, Выберите, какие значки будут отображаться на панели задач. индивидуально.

Способ 2: отключить режим планшета
Ноутбуки с сенсорным экраном позволяют переключаться между двумя разными пользовательскими интерфейсами, а именно между обычным пользовательским интерфейсом рабочего стола и пользовательским интерфейсом планшета. Хотя планшетный режим доступен и на устройствах без сенсорного экрана. В режиме планшета несколько элементов переставляются/переконфигурируются для простоты использования и сенсорного интерфейса. Одной из таких реконфигураций является скрытие значков приложений с панели задач. Итак, чтобы исправить проблему отсутствия значков на панели задач Windows 10, отключите режим планшета следующим образом:
1. Запуск Параметры Windows нажав Клавиши Windows + I одновременно.
2. Нажмите на Система настройки, как показано.

3. Нажми на Режим планшета меню, которое находится на левой панели.

4. Выбирать Не спрашивай меня и не переключайся вариант в Когда это устройство автоматически включает или выключает режим планшета раздел.

Читайте также:Как изменить значки на рабочем столе в Windows 11
Способ 3: отключить контролируемый доступ к папке
Чтобы отключить функцию безопасности контролируемого доступа к папкам, выполните следующие действия:
1. Запуск Настройки как раньше и нажмите на Обновление и безопасность, как показано.

2. Идти к Безопасность Windows и нажмите на Защита от вирусов и угроз.

3. Прокрутите вниз и нажмите на Управление защитой от программ-вымогателей, как подчеркнуто.

4. Окончательно, выключатель Выключенный включить Контролируемый доступ к папкам чтобы отключить эту функцию.

5. Перезагрузите компьютер с Windows 10 и проверьте, видны ли сейчас значки на панели задач. Если нет, попробуйте следующее исправление.
Способ 4: обновить драйвер дисплея
Часто устаревшие или неисправные драйверы дисплея могут вызывать проблемы с отсутствием значков на панели задач Windows 10. Поэтому рекомендуется обновить драйверы дисплея, чтобы избежать любых подобных проблем.
1. нажмите Ключ Windows, тип Диспетчер устройстви нажмите на Открытым.

2. Дважды щелкните по Видеоадаптеры чтобы расширить его.
3. Затем щелкните правой кнопкой мыши ваш водитель (например. Графический процессор Intel (R) UHD Graphics 620) и выберите Обновить драйвер, как показано.

4. Затем нажмите на Автоматический поиск обновленного программного обеспечения драйвера для автоматического обновления драйвера.

5А. Теперь водители будут Обновить до последней версии, если они не обновляются. Перезагрузите компьютер и проверьте еще раз.
5Б. Если они уже обновлены, то вы получите сообщение: Лучшие драйверы для вашего устройства уже установлены. Нажми на Закрывать кнопка выхода из окна.

Читайте также:Как восстановить отсутствующий значок корзины в Windows 11
Способ 5: перезапустите процесс проводника Windows
Процесс explorer.exe отвечает за отображение большей части пользовательского интерфейса, включая панель задач. Таким образом, если процесс запуска не происходит должным образом, процесс explorer.exe может дать сбой и не отображать все нужные элементы. Однако это можно легко решить, перезапустив процесс вручную следующим образом:
1. Нажимать Клавиши Ctrl + Shift + Esc одновременно открывать Диспетчер задач.
2. в Процессы вкладку, щелкните правой кнопкой мыши проводник Виндоус и выберите Завершить задачу вариант, как показано ниже.

3. Теперь, чтобы перезапустить процесс, нажмите Файл в левом верхнем углу и выберите Запустить новую задачу.

4. Тип проводник.exe и поставьте галочку напротив Создайте эту задачу с правами администратора, показано выделенным.

5. Нажмите на ХОРОШО чтобы инициировать процесс.
Способ 6: запустить сканирование SFC и DISM
Системные файлы могут быть повреждены, если компьютер заражен вредоносными программами и программами-вымогателями. Новое обновление, содержащее ошибки, также может повредить системные файлы. Инструменты командной строки SFC и DISM помогают восстанавливать системные файлы и образы соответственно. Поэтому устраните множество проблем, включая проблему отсутствия значков на панели задач, запустив сканирование DISM и SFC.
1. Нажмите на Начинать и введите Командная строка. Затем нажмите на Запустить от имени администратора.

2. Теперь введите sfc/scannow и нажмите Введите ключ.
Примечание: Процесс сканирования займет некоторое время. Тем временем вы можете продолжить работу.

3А. После завершения сканирования SFC проверьте, вернулись ли значки на панель задач. Если да, вам не нужно запускать сканирование DISM.
3Б. Если нет, выполните следующее команды и нажмите Введите ключ после каждой команды.
DISM/Онлайн/Cleanup-Image/CheckHealthDISM /Online /Cleanup-Image /ScanHealthDISM /Online /Cleanup-image /RestoreHealth
Примечание: Для выполнения этих команд в вашей системе должно быть работающее подключение к Интернету.

Читайте также: Исправить неработающий поиск в меню «Пуск» Windows 10
Способ 7: сброс кеша значков
Копия всех значков приложений и файлов, которые мы используем на компьютерах с Windows 10, хранится в файле базы данных с именем IconCache.db. Хранение всех изображений значков в одном кэш-файле помогает Windows быстро извлекать их по мере необходимости. Кроме того, это предотвращает замедление работы ПК. Если база данных кэша значков будет повреждена, значки панели задач Windows 10 исчезнут или исчезнут. Панель задач начинает отображаться в полноэкранном режиме. или Панель задач начинает отображаться в полноэкранном режиме.. Следовательно, сбросьте Icon Cache из командной строки следующим образом:
1. Открытым Командная строка от имени администратора как показано в Способ 6.

2. Введите данный команда чтобы изменить свое местоположение и нажмите Введите ключ.
cd %homepath%\AppData\Local\Microsoft\Windows\Explorer

3. Теперь введите каталог iconcache* и нажмите Войти для получения списка файлов базы данных кэша значков.

Примечание: Прежде чем мы удалим и сбросим кеш значков, нам нужно будет временно завершить процесс File Explorer.
4. Следовательно, тип тасккилл /ф /им проводник.exe & ударять Войти.
Примечание: Панель задач и рабочий стол исчезнут. Но не паникуйте, так как мы вернем их после удаления файлов кеша.
5. Следующее выполнение кеш значков* Команда для удаления существующего файла IconCache.db, как показано ниже.

6. Окончательно, начать сначала процесс проводника, выполнив проводник.exe команду, как показано.

7. ОС Windows автоматически создаст новую базу данных для значков приложений и вернет значки панели задач на место.
Читайте также:Как добавить значок «Показать рабочий стол» на панель задач в Windows 10
Способ 8: переустановить панель задач
В конечном счете, если ни одно из вышеперечисленных решений не вернуло значки на панель задач, полностью переустановите этот системный элемент. Процесс прост, так как вам нужно выполнить только одну команду. Это восстановит панель задач до состояния по умолчанию, а также устранит проблему отсутствия значков на панели задач.
1. Ударь Ключ Windows и введите Windows PowerShell Затем нажмите на Запустить от имени администратора, как показано.
Примечание: Нажмите на Да в Контроль учетных записей пользователей всплывающее окно, если будет предложено.

2. Скопируйте и вставьте данную команду в Windows PowerShell окно и нажмите Введите ключ выполнить его.
Get-AppxPackage -AllUsers| Foreach {Add-AppxPackage -DisableDevelopmentMode -Register «$($_.InstallLocation)\AppXManifest.xml»}

Совет профессионала: Центр обновления Windows
После восстановления панели задач вы можете приступить к добавлению системных значков и ярлыков приложений. отображать температуру процессора и графического процессора, и следить за скоростью интернета. Возможности настройки безграничны. Если значки на панели задач по-прежнему отсутствуют или исчезают часто, установите новые доступные обновления или откатитесь к предыдущему.
Рекомендуемые:
- Как сделать скриншот конференции Zoom
- Исправить мерцание панели задач Windows 10
- Как исправить неработающую панель задач Windows 11
- Как отключить BitLocker в Windows 10
Мы надеемся, что это руководство было полезным, и вы смогли исправить Windows 10. пропали значки на панели задач проблема. Дайте нам знать, какой метод работал для вас лучше всего. Кроме того, если у вас есть какие-либо вопросы/предложения относительно этой статьи, не стесняйтесь оставлять их в разделе комментариев.