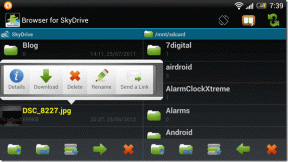Исправить сбои Shockwave Flash в Chrome
Разное / / May 12, 2022

По словам нескольких пользователей, Shockwave Flash регулярно дает сбой в Chrome под Windows 10 независимо от страницы или типа просматриваемого контента. В то время как некоторые пользователи утверждают, что проблема ограничена браузером Chrome, другие утверждают, что сбои Shockwave Flash в Chrome являются общесистемной проблемой, затрагивающей Microsoft Edge и Internet Explorer. Эта статья поможет вам с эффективными процедурами устранения неполадок, если вы в настоящее время испытываете эту проблему со сбоями Shockwave Flash.

Содержание
- Как исправить сбои Shockwave Flash в Chrome
- Способ 1: обновить Chrome
- Способ 2: отключить аппаратное ускорение (если применимо)
- Способ 3: отключить все расширения (если применимо)
- Способ 4: очистить данные просмотра
- Способ 5: включить JavaScript
- Способ 6: сброс настроек Chrome
- Способ 7: переустановите Chrome
- Способ 8: обновить Windows
- Способ 9: обновить драйверы устройств
- Способ 10: изменить настройки наушников
- Способ 11: используйте другой веб-браузер
Как исправить сбои Shockwave Flash в Chrome
Shockwave Flash — это мультимедийная система, отличная от Adobe Flash, которая позволяет воспроизводить аудио- и видеофайлы в браузере. Проблема Shockwave Flash Crashes — типичное явление в Google Chrome при попытке воспроизвести видеоматериал в браузере. Ниже приведены некоторые причины, вызывающие сбой Shockwave flash.
- Подобные сбои могут происходить из-за две флеш-версииработали одновременно в предыдущих версиях Windows.
- Бывают случаи, когда причиной сбоев, связанных с флэш-памятью, является конфликт между установленными плагинами Flash.
- Однако, поскольку Google Chrome стал достаточно умным, чтобы деактивировать себя при обнаружении общесистемной установки Flash, это больше не должно быть проблемой. Но вы можете столкнуться с этой проблемой, если у вас есть устаревшая версия гугла.
- Расширения Chrome, кеш браузера и устаревшая версия Windows также другие причины.
Способ 1: обновить Chrome
Обновление Google Chrome до последней версии может решить любые проблемы с браузером и повысить скорость. Если Google Chrome обнаружит какую-либо флеш-установку для операционной системы, он автоматически отключит встроенную флеш-версию. Это может привести к сбоям, периодам бездействия и общей нестабильности браузера. Вот как быстро обновить Chrome до последней версии:
Примечание: Google Chrome обычно обновляется, когда доступно новое обновление, но ручная настройка или стороннее программное обеспечение могут изменить это поведение.
1. нажмите Ключ Windows, тип Хром и ударил Введите ключ.

2. Теперь нажмите на трехточечный значок и выберите Помощь вариант, как показано ниже.
3. Затем выберите О Google Chrome вариант.
Примечание: Вы также можете ввести хром://настройки/помощь и ударил Введите ключ запустить О Chrome страницу напрямую.

4А. Если Google Chrome обновлен до последней версии, он покажет Chrome обновлен.

4Б. Если доступно новое обновление, браузер автоматически обновит браузер до последней версии. Нажмите на Перезапустить для завершения процесса обновления.

5. Окончательно, перезапустить браузер Chrome последней версии.
Способ 2: отключить аппаратное ускорение (если применимо)
Аппаратное ускорение — это функция браузера, которая возлагает все визуальные эффекты и рендеринг текста на графический процессор, что обеспечивает превосходное качество просмотра и воспроизведения видео. Однако это также может быть причиной того, что Shockwave Flash не отвечает. Итак, мы отключим функциональность, чтобы посмотреть, исчезнет ли проблема:
1. Запуск Гугл Хром и нажмите на трехточечный значок в правом верхнем углу.
2. Теперь нажмите на Настройки.

3. Теперь разверните Передовой вкладку, нажав на внизстрелка рядом с ним, а затем нажмите Система.

4. Теперь выключите переключать для Используйте аппаратное ускорение, когда оно доступно вариант.

5. Нажмите на Перезапустить.

Читайте также:Исправить проблему с блокировкой загрузки Chrome
Способ 3: отключить все расширения (если применимо)
Есть вероятность, что одно из ваших активных расширений мешает работе Flash, в зависимости от того, какие расширения вы используете. Если Google Chrome не зависает и не перестает отвечать на запросы при деактивации ваших расширений, вы можете предположить, что виновато одно из них. Вот пошаговая инструкция о том, как это сделать, чтобы исправить сбои Shockwave Flash в Chrome.
1. Запустить Гугл Хром браузер.
2. Теперь нажмите на вертикальные три точки в правом верхнем углу.
3. Здесь выберите Дополнительные инструменты вариант, а затем Расширения.
Примечание: Вы также можете легко посетить Расширения страницу, набрав хром://расширения/ в строке поиска и нажмите Войти.

4. Окончательно, выключи переключатель для расширения, которое вы хотите отключить. Здесь в качестве примера выбран Google Meet Grid View.
Примечание: Если ошибка была устранена после отключения какого-либо конкретного расширения, нажмите кнопку Удалять возможность удалить его из браузера.

5. Окончательно, обновить Chrome.
Способ 4: очистить данные просмотра
Хотя кеш браузера увеличивает возможности работы в Интернете, он может увеличиваться в размере в течение нескольких дней и вызывать эту ошибку. Выполните следующие действия, чтобы очистить кеш в браузере. Прочтите наше руководство по Как очистить кэш и куки в Google Chrome и очистите данные браузера.

Читайте также:Что такое служба повышения прав Google Chrome
Способ 5: включить JavaScript
Некоторым программам в Chrome может потребоваться JavaScript для правильной работы. Поэтому необходимо включить JavaScript. Выполните следующие шаги.
1. Открыть Гугл Хром браузер.
2. Нажми на трехточечный значок в правом верхнем углу.
3. Теперь нажмите на Настройки.

4. Нажмите на Конфиденциальность и безопасность.

5. Нажмите на Настройки сайта.

6. Прокрутите вниз и нажмите на JavaScript под Содержание раздел.

7. Включить опцию Сайты могут использовать JavaScript.

Способ 6: сброс настроек Chrome
Google представила свой инструмент для обнаружения и устранения любых проблем, мешающих нормальному функционированию Chrome. Для этого выполните следующие действия.
1. Перейдите к Настройки Google Chrome.
2. Здесь нажмите на Передовой на левой панели и выберите Сбросить и очистить вариант.

3. Теперь нажмите на Восстановить исходные настройки по умолчанию вариант.

4. Нажми на Сбросить настройки кнопку для подтверждения запроса.

Читайте также:Как экспортировать сохраненные пароли из Google Chrome
Способ 7: переустановите Chrome
Любые неправильно настроенные файлы в Google Chrome приведут к обсуждаемой ошибке, даже если вы отключили расширения, аппаратное ускорение и обновили все отложенные действия. Так что в этом случае у вас нет другого выхода, кроме как переустановить браузер. Выполните следующие шаги, чтобы переустановить Chrome и устранить проблему сбоев Shockwave Flash.
1. Ударь Ключ Windows, тип приложения и функциии нажмите на Открытым.

2. Ищи Хром в Искать в этом списке поле.
3. Затем выберите Хром и нажмите на Удалить кнопка показана выделенной.

4. Снова нажмите на Удалить подтвердить.
5. Теперь нажмите кнопку Ключ Windows, тип %localappdata%и нажмите на Открытым идти Локальные данные приложения папка.

6. Открыть Google папку, дважды щелкнув по ней.

7. Щелкните правой кнопкой мыши на Хром папку и выберите Удалить вариант, как показано ниже.

8. Опять же, нажмите Ключ Windows, тип %данные приложения%и нажмите на Открытым идти Роуминг данных приложений папка.

9. Опять заходим в Google папка и удалять в Хром папка, как показано на шаги 6 – 7.
10. Окончательно, начать сначала ваш ПК.
11. Далее загрузите Последняя версия из Гугл Хром как показано.

12. Запустите установочный файл и следуйте инструкциям на экране, чтобы установить хром.

Читайте также:Как удалить темы Chrome
Способ 8: обновить Windows
Обновление операционной системы Windows 10 может помочь решить проблемы с компьютером и повысить производительность. Если вы используете инсайдерскую сборку, есть вероятность, что вы столкнулись с ошибкой, которая приводит к сбою Shockwave Flash. Многие пользователи сообщали о проблемах с Flash в версиях 10130 и 10147. Если вы еще не установили самые последние обновления, мы настоятельно рекомендуем вам сделать это и посмотреть, исчезнет ли проблема. Прочтите наше руководство по Как загрузить и установить последнее обновление Windows 10 сделать это.

Способ 9: обновить драйверы устройств
Некоторые пользователи заметили, что несоответствие между выделенной звуковой картой и Windows 10 также может вызвать коллизию Flash Shockwave. Эта проблема чаще всего возникает с драйверами Realtek. Сбой Shockwave Flash или другие проблемы в Windows 10 могут быть вызваны устаревшими или поврежденными драйверами звуковых устройств. Прочтите наше руководство по Как обновить драйверы Realtek HD Audio в Windows 10 и реализовать то же самое.

Сходным образом, обновите свои графические драйверы чтобы избежать дополнительных проблем.
Читайте также:Как включить DNS через HTTPS в Chrome
Способ 10: изменить настройки наушников
Если вы получаете сбои Flash в своем браузере только при использовании наушников, вы можете решить проблему, изменив настройки меню «Звук». Если у вас возникли проблемы с этой проблемой при использовании наушников, убедитесь, что ваши наушники установлены в качестве аудиоустройства по умолчанию в настройках звука. Выполните следующие шаги, чтобы исправить проблему сбоев Shockwave Flash.
1. Нажимать Клавиши Windows + R одновременно, чтобы открыть Бежать чат.
2. Тип mmsys.cpl и нажмите Войти запустить Звук окно.

3. Перейти к Воспроизведение вкладка, щелкните правой кнопкой мыши на вашей гарнитураи выберите Характеристики.

Примечание: Если Долби Аудио появится вкладка, откройте ее и Давать возможность опция.
4. в Передовой вкладку, установите качество звука на 16 бит, 44 100 Гц (CD-качество) используя раскрывающийся список под Формат по умолчанию.

5. Чтобы изменения вступили в силу, нажмите на Применять а потом ХОРОШО.

6. Окончательно, перезагрузить компьютер.
Примечание: Используй свой гарнитура обычно при следующем запуске проверяют, устранена ли проблема со сбоями Shockwave Flash в Chrome.
Способ 11: Используйте другой веб-браузер
Если вы дошли до этого места безуспешно, смена браузера — это последний вариант, который позволит вам воспроизводить Flash-материалы без сбоев. Однако это верно только в том случае, если ваша проблема связана с Google Chrome, а не с общесистемной проблемой.
Для воспроизведения флэш-контента вы можете использовать другой веб-браузер, например Мозилла Фаерфокс, Microsoft Edge, или Опера это все варианты. Поэкспериментируйте с этими браузерами, чтобы найти наиболее подходящий для ваших потребностей в Интернете.

Рекомендуемые:
- Исправить обнаружение коммерческого использования TeamViewer в Windows 10
- Исправить приложение Disney Plus Hotstar, которое не загружается
- Исправить отсутствующие часто посещаемые сайты в Google Chrome
- Исправление плагинов Chrome, не работающих в Windows 10
Мы надеемся, что эта информация оказалась для вас полезной и вы смогли решить Shockwave Flash вылетает в Хроме проблема. Пожалуйста, дайте нам знать, какая техника была наиболее полезной для вас. Пожалуйста, используйте форму ниже, если у вас есть какие-либо вопросы или комментарии. Кроме того, дайте нам знать, что вы хотите узнать дальше.