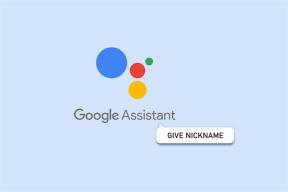Исправление сбоя запроса из-за фатальной аппаратной ошибки устройства
Разное / / May 14, 2022
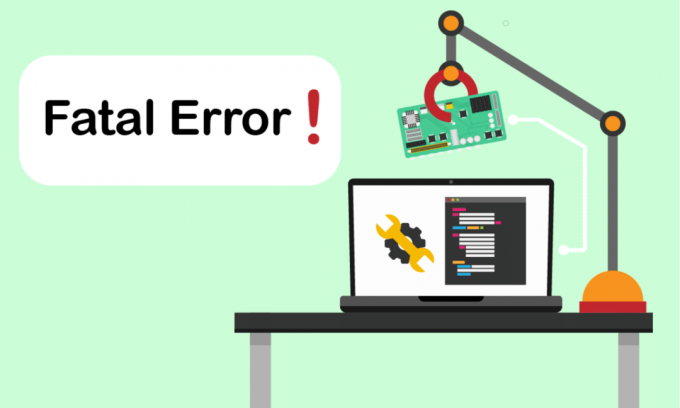
Вы столкнулись с проблемой, когда запрос не выполнен из-за фатальной аппаратной ошибки устройства? Эта статья поможет вам найти исправление этой фатальной аппаратной ошибки устройства. Эта ошибка обычно возникает при повреждении физических компонентов ПК с Windows. Это повреждение влияет на работу жесткого диска. Он ограничивает такие операции, как передача файлов, копирование и вставка файлов, процессы чтения или записи и т. д. с всплывающим окном с ошибкой. Это также предотвращает доступ к внешнему или внутреннему твердотельному/жесткому диску, USB-накопителю и другим компонентам внешних носителей. В экстремальных условиях эта ошибка не поможет вам выполнить какое-либо восстановление данных. Следовательно, необходимо решить проблему как можно скорее, поскольку они подвержены потере данных.
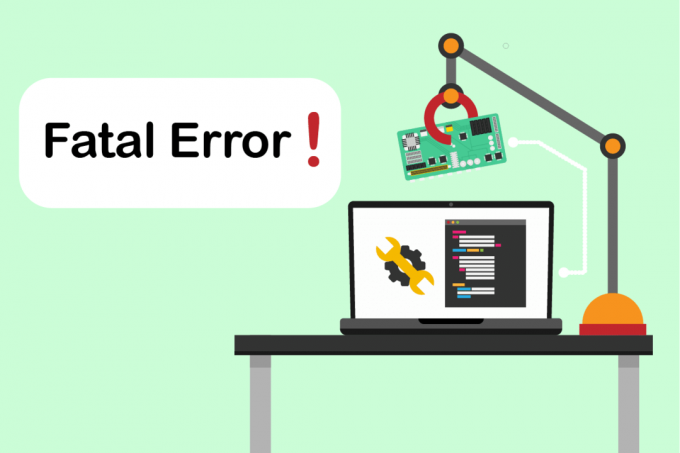
Содержание
- Как исправить ошибку запроса из-за фатальной аппаратной ошибки устройства в Windows 10
- Способ 1. Устранение неполадок с аппаратным подключением
- Способ 2. Проверка жесткого диска с помощью атрибутов SMART
- Способ 3: обновить драйвер жесткого диска
- Способ 4: запустить проверку ошибок диска
- Способ 5: восстановить поврежденные файлы
- Способ 6: изменить букву внешнего диска
- Способ 7: инициализация жесткого диска через управление дисками
- Способ 8: форматирование жесткого диска
- Способ 9: заменить внешний жесткий диск
Как исправить ошибку запроса из-за фатальной аппаратной ошибки устройства в Windows 10
Запрос не выполнен из-за фатальной аппаратной ошибки устройства в Windows 10 является распространенной ошибкой для пользователей. Это может быть связано с различными факторами. Некоторые связанные причины ошибки перечислены ниже.
- Неисправное, поврежденное или ослабленное соединение аппаратного кабеля.
- Наличие старой версии дисковода.
- Наличие слишком большого количества поврежденных секторов на внешнем жестком диске.
- Если жесткий диск не инициализирован, он может даже не работать.
- Несовместимая буква диска.
- Аппаратная или системная ошибка.
- Проблемы с файловой системой.
Попробуйте все решения, упомянутые ниже, одно за другим, поскольку они эффективны и просты.
Примечание: Также рекомендуется заранее создать резервную копию данных с помощью выбранного вами программного обеспечения.
Способ 1. Устранение неполадок с аппаратным подключением
Основным шагом по устранению неполадок при любой ошибке аппаратного устройства является удаление и повторное подключение его соединения. Как вы прекрасно знаете, ключом к функционированию любого аппаратного устройства является правильное подключение. В этом случае обязательно проверьте правильность подключения аппаратного устройства к вашему рабочему столу. Вы можете попробовать выполнить перечисленные ниже шаги, чтобы исправить ошибку.
1. Удалите и снова подключите внешне подключенный диск. Рекомендуется повторно подключиться к другому порту, если он доступен.

2. Убедитесь, что соединительный кабель оборудования не ослаблен, не устарел и не сломан. Если такое условие существует, то заменить на новый кабель.
3. Наконец, попробуйте подключите аппаратный диск к другому ПК.
Если вышеперечисленные инструкции сработали, то ну и ладно. Но если ошибка все еще появляется, не расстраивайтесь. Этот метод очень помог исключить проблемы с подключением как виновников. Попробуйте следующие методы один за другим, пока не получите исправление.
Способ 2. Проверка жесткого диска с помощью атрибутов SMART
Использование атрибутов SMART (технология самоконтроля, анализа и отчетности) — это еще один способ устранить ошибку запроса из-за фатальной аппаратной ошибки устройства. Эта технология SMART является встроенной функцией Windows, используемой для наблюдения за состоянием работоспособности внешнего диска. Следуйте инструкциям ниже, чтобы проверить статус.
1. нажмите Окнаключ, затем введите команда и нажмите Запустить от имени администратора запустить Командная строка как администратор.

2. Введите следующее команда и ударил Введите ключ выполнить его.
wmic diskdrive получить статус
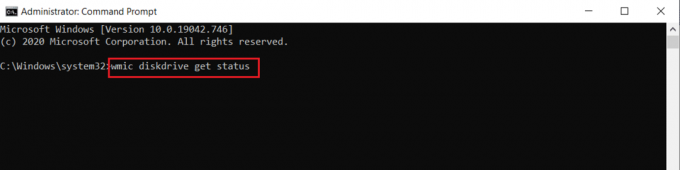
3. Вы получите следующие три результата: ОК, Плохо/Осторожно, Неизвестно
- ХОРОШО: Этот результат показывает, что ваш жесткий диск исправен. Следовательно, вы можете продолжить с другими методами.
- Плохо/Осторожно: Если появляется такой результат, то ваш жесткий диск в плохом состоянии. Попробуйте другие методы, приведенные в этой статье, чтобы найти исправление. Если никакое решение не работает, рекомендуется отремонтировать жесткий диск в магазине технического обслуживания.
- Неизвестный: Этот результат слова показывает, что выполненная команда не смогла определить состояние жесткого диска. Таким образом, выполните другие методы и посмотрите, помогут ли они вам. Если нет, единственный вариант, который у вас есть, — отнести жесткий диск в сервисный центр.
Читайте также:Исправить жесткий диск, который не отображается в Windows 10
Способ 3: обновить драйвер жесткого диска
Иногда проблему может решить обновление устаревшего драйвера в диспетчере устройств. Это связано с тем, что более старые версии могут вызвать проблемы. Следовательно, выполните шаги, приведенные ниже, чтобы обновить жесткий диск.
1. нажмите Окнаключ, тип Диспетчер устройств, и нажмите на Войтиключ.

2. Дважды щелкните по Дисковый привод для расширения драйверов.
3. Затем щелкните правой кнопкой мыши на водить машину и выберите Обновить драйвер.

4. Затем выберите Автоматический поиск драйверов на Обновите драйверы окно.

5. Windows автоматически скачать и установить обновления если доступно.
6. Один раз сделал, перезагрузите компьютер и проверьте, полезны ли усилия, предпринятые для разрешения запроса из-за фатальной аппаратной ошибки устройства.
Способ 4: запустить проверку ошибок диска
Проверка диска может исправить проблемы с недоступностью. Это также повышает производительность вашего компьютера. Попробуйте выполнить указанные ниже действия, чтобы запустить проверку на наличие ошибок диска.
1. нажмите Windows + Еключи вместе и запустить Проводник.

2. Щелкните правой кнопкой мыши предназначенный диск и выберите Характеристики.

3. На Характеристики всплывающее окно, перейдите к Инструменты вкладка Выберите Проверять кнопка под Проверка ошибок раздел.

4. Теперь, если процесс проверки обнаружит какую-либо ошибку, появится подсказка, которая попросит вас сканировать жесткий диск.
5. Окончательно, перезагрузите компьютер. После этого проверьте, устранена ли фатальная аппаратная ошибка устройства.
Читайте также:Исправлено: новый жесткий диск не отображается в разделе «Управление дисками»
Способ 5: восстановить поврежденные файлы
Плохие сектора не страшны, если только они не распространяются по всему жесткому диску. Поэтому необходимо решить ее как можно быстрее. Утилита Windows DiskPart используется для восстановления поврежденных файлов и поврежденных секторов на жестком диске. Команды Diskpart выполняются в инструменте для проверки и исправления поврежденных секторов. Для этого следуйте приведенным ниже инструкциям. Прочтите наше руководство по Как проверить диск на ошибки с помощью chkdsk?. Затем следуйте нашему руководству, чтобы восстановить системные файлы в Windows 10.

Способ 6: изменить букву внешнего диска
Все внешние диски, подключенные к вашему ПК, имеют букву диска. Когда на определенных дисках возникает конфликт, это препятствует доступу и вызывает ошибку. Поэтому измените букву диска на новую букву. Для этого выполните шаги один за другим, указанные ниже.
1. Щелкните правой кнопкой мыши Этот компьютер вариант и выберите Управлять на экране рабочего стола.
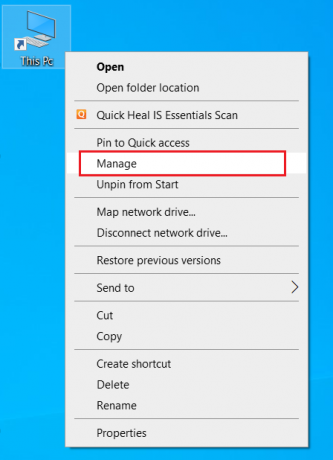
2. На Компьютерное управление окно, выберите Управление диском как показано под Хранилище раздел.
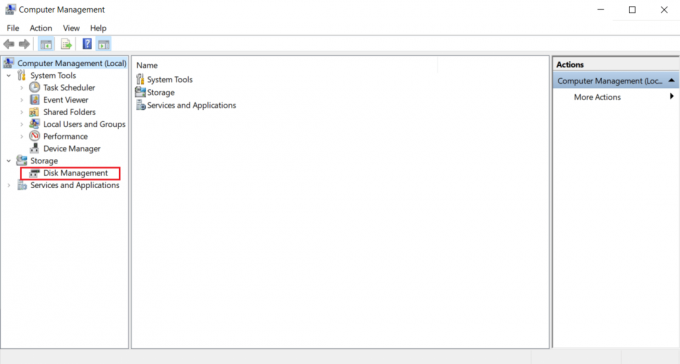
3. Щелкните правой кнопкой мыши жесткий диск, вызывающий ошибки и выберите Изменить букву диска и пути...

4. Выбирать Сдача… во всплывающем окне.
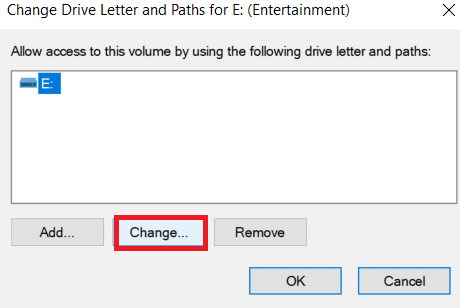
5. Щелкните раскрывающийся список и назначатьновое письмо на ваш жесткий диск. Затем нажмите ХОРОШО для завершения изменений.

После изменения буквы диска проверьте, можете ли вы открыть внешний диск без каких-либо сообщений об ошибках.
Читайте также:Лучший внешний жесткий диск для игр на ПК
Способ 7: инициализация жесткого диска через управление дисками
Иногда возможно, что внешний диск не будет инициализирован в управлении дисками. Таким образом, рекомендуется проверить и инициализировать его. Для этого выполните шаги, указанные ниже, и устраните сбой запроса из-за фатальной аппаратной ошибки устройства.
1. Щелкните правой кнопкой мыши Этот компьютер вариант и выберите Управлять на экране рабочего стола.
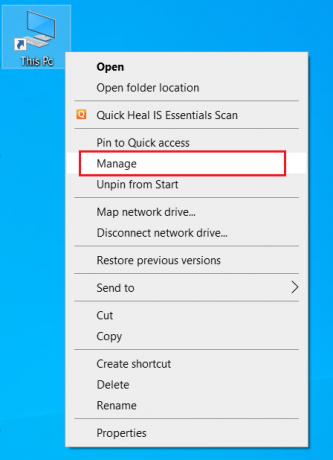
2. На Компьютерное управление окно, выберите Управление диском как показано под Хранилище раздел.

3. Теперь щелкните правой кнопкой мыши предназначенный жесткий диск и выберите Инициализировать диск.

4. Выберите вариант среди Стили разделов MBR или GPT согласно вашему требованию и нажмите ХОРОШО для инициализации диска.
Способ 8: форматирование жесткого диска
Если ни один из вышеперечисленных способов не сработал, то последний вариант, который вам нужно избавиться от этой ошибки, — отформатировать диск. Но обратите внимание, что форматирование устройства полностью стирает все ваши данные, присутствующие на жестком диске. Вот как отформатировать жесткий диск.
1. Нажимать Windows + Еключи вместе, чтобы открыть Проводник.
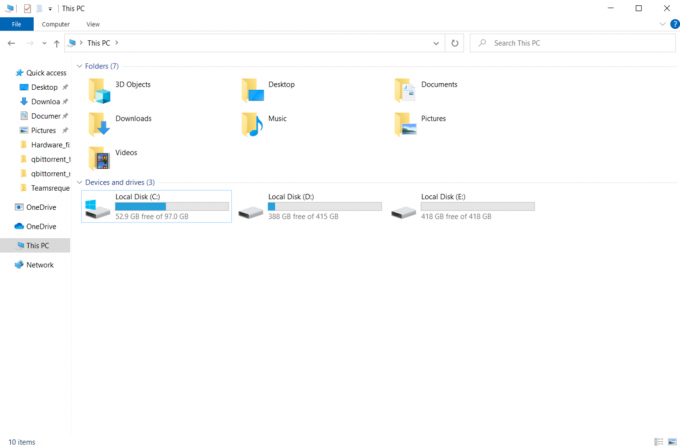
2. Щелкните правой кнопкой мыши внешний жесткий диск папку и выберите Формат.

3. На Формат всплывающее окно, снимите флажок Быстрое форматирование коробка под Параметры формата раздел. Затем нажмите Начинать для инициализации процесса форматирования.

Читайте также:Как извлечь внешний жесткий диск в Windows 10
Способ 9: заменить внешний жесткий диск
Все еще не повезло? Даже перепробовав все способы. Тогда остается единственный окончательный вариант сделать запрос неудавшимся из-за фатальной аппаратной ошибки устройства — просто заменить неисправный внешний жесткий диск. Либо обратитесь за помощью к производителю оборудования или найдите местную ремонтную мастерскую и попытайтесь решить проблему.

Рекомендуемые:
- Исправить сбой Dragon Age Inquisition на рабочем столе Windows 10
- Исправьте Sedlauncher.exe с высоким использованием диска в Windows 10
- Исправить устройство требует дальнейшей установки в Windows 10
- Исправить ошибку OneDrive 0x8007016a в Windows 10
Мы надеемся, что эта статья помогла вам найти потенциальное решение для запрос не выполнен из-за фатальной аппаратной ошибки устройства в Windows 10. Дайте нам знать, какой метод работал лучше всего для вас. Пожалуйста, не стесняйтесь обращаться к нам с любыми вопросами или предложениями через раздел комментариев, указанный ниже.