Исправление сбоя ARK в Windows 10
Разное / / May 15, 2022

Игры на выживание всегда увлекательны, если вы заядлый геймер. Такие игры также заставляют вас быть вовлеченными, активными и испытывать внезапность. С таким количеством интересных атрибутов это может стать настоящей головной болью, если он часто вылетает во время игры. ARK: Survival Evolved — это динамичная приключенческая игра на выживание, выпущенная в 2017 году студией Wildcard. Эта игра стала популярной сразу после выхода и была признана лучшей, но без багов не бывает интенсивных игр. Пользователи Ark сообщили, что игра продолжает падать между сессиями. Эта статья расскажет вам обо всех методах решения проблемы сбоя ark.

Содержание
- Как исправить сбой ARK в Windows 10
- Основные методы устранения неполадок
- Способ 1: обновить или откатить графический драйвер
- Способ 2: проверьте целостность файла игры
- Способ 3: обновить патч ARK
- Способ 4: отключить антивирус (если применимо)
- Способ 5: изменить настройки совместимости
- Способ 6: изменить параметры запуска
- Способ 7: изменить параметры питания
- Способ 8: выполнить очистку диска
- Метод 9: очистить кеш в загрузках Steam
- Метод 10: настроить разрешение игры
- Способ 11: выберите соответствующий графический процессор
- Метод 12: понижение частоты графического процессора
- Способ 13: переустановите игру ARK
- Способ 14: переустановите клиент Steam
Как исправить сбой ARK в Windows 10
Прежде чем углубляться в решение проблемы, ознакомьтесь с причинами того, почему ark продолжает падать.
- Наличие активного антивируса или брандмауэра
- Устаревший или недавно обновленный графический драйвер
- Неисправные аппаратные компоненты
- Повреждены или отсутствуют файлы или папки игры ARK
- Если ПК не соответствует минимальным требованиям игры
- Меньше места на жестком диске
- Проблема в игре ARK: Survival Evolved или самом клиенте Steam.
- Несовместимые настройки игры, касающиеся графики, разрешения, обновления патча и т. д.
- Столкновение вариантов мощности
- разгон графического процессора
Основные методы устранения неполадок
1. Перезагрузите ПК: Первым основным шагом по устранению неполадок при любой ошибке Windows является перезагрузка компьютера. Это связано с тем, что использование вашей системы в течение долгих часов без перезагрузки вызывает проблемы с оперативной памятью, медлительность, ошибки подключения к Интернету и проблемы с производительностью. Если какой-либо из этих факторов стоит за проблемой сбоя ковчега, то простая перезагрузка компьютера может устранить ошибку.
2. Убедитесь, что системные требования выполнены: Игра ARK широко известна своей интенсивностью в отличие от других игр. В связи с этим возможно, что ваш компьютер иногда не может справиться с этим. Таким образом, для комфортного игрового процесса необходимо соблюдать минимальные системные требования. Ознакомьтесь с приведенными ниже требованиями и убедитесь, что все необходимые компоненты доступны.
- минимальные системные требования
| Операционная система | Windows 7/8/8.1/10 (только 64-разрядная версия) |
| Процессор | Intel i3 или AMD Райзен 3 |
| объем памяти | 8 ГБ оперативной памяти |
| Графика | NVIDIA GeForce GTX 460 / AMD HD6850 |
| DirectX | Версия 9.0с |
| Хранилище | 50 ГБ |
- рекомендованные системные требования
| Операционная система | Windows 7/8/8.1/10 (только 64-разрядная версия) |
| Процессор | Intel i5 или AMD Райзен 5 |
| объем памяти | 16 ГБ ОЗУ |
| Графика | NVIDIA GeForce GTX 1050 |
| DirectX | Версия 11 |
| Хранилище | 50 ГБ |
Читайте также:Fix ARK не может запросить информацию о сервере для приглашения
Если какое-либо из вышеупомянутых требований не выполняется, вам необходимо сначала обновить свое оборудование, прежде чем пробовать другие методы.
Способ 1: обновить или откатить графический драйвер
Графический драйвер является важной частью вашей системы и отвечает за управление и работу всех компонентов, связанных с графикой. Таким образом, необходимо поддерживать графические драйверы в актуальном состоянии для их бесперебойной работы в вашей Windows. Прочтите наше руководство по 4 способа обновить графические драйверы в Windows 10 знать больше.

Наоборот, также возможно, что иногда это обновление могло вызвать проблему сбоя ark, и для такого сценария вам необходимо откатить последнее обновление графических драйверов. Чтобы узнать больше об откате обновлений для драйверов, ознакомьтесь с нашим руководством по Как откатить драйверы в Windows 10. Кроме того, для получения дополнительной информации о проблемах с графическим драйвером прочитайте руководство Как узнать, умирает ли ваша видеокарта.

Читайте также: Исправить Fallout 4 Script Extender, не работающий в Windows 10
Способ 2: проверьте целостность файла игры
Если файлы игры ARK Survival Evolved отсутствуют или повреждены в вашей системе, есть большая вероятность, что вы можете столкнуться с проблемой сбоя ark. Теперь, если у вас есть приложение Steam в качестве клиент-сервера для игры, вам необходимо проверить целостность файла игры через его сервер. Чтобы выполнить этот метод, ознакомьтесь с нашим руководством по Как проверить целостность игровых файлов в Steam.

Способ 3: обновить патч ARK
Глюки и ошибки в игре неизбежны. Иногда эти сбои влияют на файл игры и могут повлиять на ход игры. Когда об этих проблемах сообщают разработчикам игры, они разбираются и выпускают обновленную версию без этих ошибок. Это, надо проверить и обновить новый патч если есть. Для этого выполните приведенные ниже шаги, чтобы исправить сбой ARK из-за проблемы с ПК.
1. Дважды щелкните Парикона приложение и запустите его.

2. На Паровое окно, Выберите БИБЛИОТЕКА вариант.

3. Найдите и щелкните правой кнопкой мыши Ковчег: выживание эволюционировало игра. Затем выберите Характеристики из контекстного меню.

4. Переключиться на Обновления вкладка Затем обязательно сохраните Всегда обновляйте эту игру вариант под Автоматические обновления раздел.
Когда этот параметр включен, приложение автоматически обновляется при наличии любого текущего исправления.
В качестве альтернативы, ознакомьтесь с Официальный сайт ARK Survival на наличие обновлений и загрузите его вручную.

После этого закройте приложение Steam. Затем перезапустите его и проверьте, устранена ли проблема с ПК.
Читайте также:Исправить сбой Steam
Способ 4: отключить антивирус (если применимо)
Общеизвестный факт, который все знают о любом антивирусе, заключается в том, что он защищает компьютер от любых вредоносных угроз. Можно даже сказать, что это ангел-хранитель. Иногда его ограничения могут быть подавляющими. В этом случае есть вероятность, что эти антивирусные программы или брандмауэр препятствуют бесперебойной работе файлов игры. Следовательно, вам необходимо немедленно отключить антивирус или брандмауэр Защитника Windows на время. Прочтите наше руководство по Как временно отключить антивирус в Windows 10 отключить антивирус на определенное время.

Также ознакомьтесь с нашим руководством по Как отключить брандмауэр Windows 10 чтобы отключить брандмауэр Защитника Windows.
Примечание: Не рекомендуется отключать брандмауэр Защитника Windows, так как он защищает ваш компьютер от вредоносных программ.

Способ 5: изменить настройки совместимости
Если проблема сбоя ark не устранена в Windows 10, просто запустите игру в режиме совместимости. Иногда этот метод чрезвычайно полезен, и нет ничего плохого в том, чтобы попробовать это решение один раз. Следуйте инструкциям, чтобы запустить игру в режиме совместимости.
1. Щелкните правой кнопкой мыши КОВЧЕГ: Эволюция выживания ярлык игры на рабочем столе и выберите Характеристики из контекстного меню.
2. Переключиться на Совместимость вкладка
3. Затем включите Запустите эту программу в режиме совместимости для под СовместимостьРежим раздел и выберите соответствующая ОС из выпадающего меню.

4. Далее проверьте Запустите эту программу от имени администратора вариант под Настройки раздел.

5. Наконец, выберите Применять а затем нажмите ХОРОШО для сохранения внесенных изменений.
6. Запустить Игра ARK: Survival Evolved и проверьте, сохраняется ли проблема сбоя ARK.
Читайте также:Как отключить оверлей Steam в Windows 10
Способ 6: изменить параметры запуска
Несовместимые настройки запуска игры могут быть причиной сбоя ARK. Поэтому, чтобы решить эту проблему, измените несколько соответствующих параметров запуска, а затем запустите игру. Для этого выполните шаги, указанные ниже.
1. Запустить Пар приложение от Поиск Windows.
2. На Паровое окно, выберите БИБЛИОТЕКА вариант.

3. Найдите и щелкните правой кнопкой мыши Ковчег: выживание эволюционировало игра. Затем выберите Характеристики из контекстного меню.
4. Переключиться на Общий вкладку и выберите УСТАНОВИТЬ ПАРАМЕТРЫ ЗАПУСКА… кнопка.

5. Введите следующее текст и нажмите ХОРОШО. Введенный ниже текст гарантирует, что ваш ПК использует DirectX11.
-ИСПОЛЬЗОВАТЬ ВСЕ ДОСТУПНЫЕ ЯДРИ -sm4 -d3d11
6. Закрой Пар заявление. Затем перезапустите его и проверьте, устранена ли проблема с ПК в ARK.
Способ 7: изменить параметры питания
Обычно сбалансированный режим устанавливается по умолчанию в качестве плана питания на любом ПК с Windows 10. Отличительной чертой этого режима является то, что он будет экономить как можно больше энергии, что, в свою очередь, использует меньше ресурсов. Этот сценарий приводит к сбою игры ARK. Таким образом, рекомендуется изменить план питания на высокопроизводительный режим. Прочтите наше руководство по Как изменить план электропитания в Windows 10 и выполнять инструкции, данные на нем. Но обязательно установите его на высокую производительность, так как этот режим актуален для запуска игр.
Примечание: Перед любыми изменениями убедитесь, что ваш компьютер подключен к сети.

Читайте также:Как играть в игры Steam от Kodi
Способ 8: выполнить очистку диска
Многие геймеры решили проблему постоянного сбоя ark, освободив место на жестком диске, на котором установлена игра ARK. Таким образом, если вы боретесь с частыми сбоями ARK, выполните очистку диска, чтобы освободить место. Для этого выполните шаги, указанные ниже.
1. Нажимать Windows + Еключи одновременно и запустить Проводник.

2. Щелкните правой кнопкой мыши Локальный раздел диска где установлена игра и выберите Характеристики из контекстного меню.
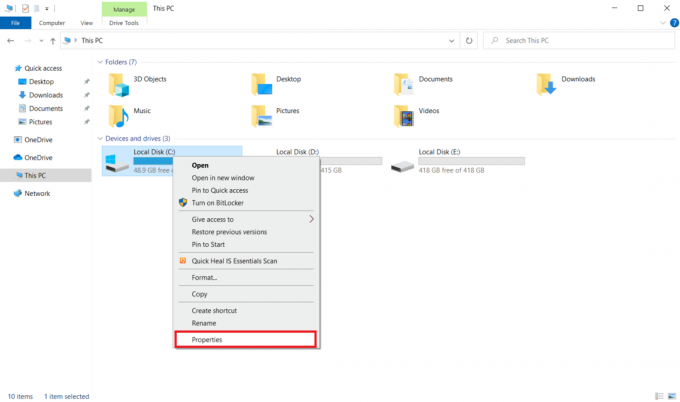
3. Перейти к Общий вкладку и нажмите кнопку Очистка диска кнопка.
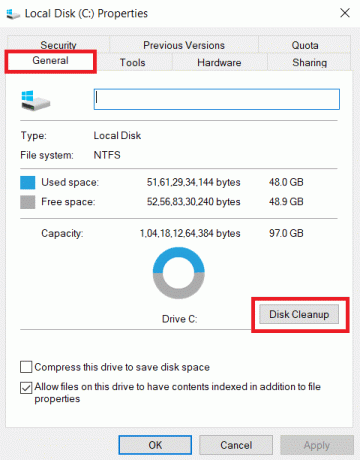
4. Следуйте нашему руководству, чтобы использовать очистку диска в Windows 10.

5. Подождите, пока процесс очистки диска не завершится. Затем проверьте, есть ли не менее 4 ГБ свободного места присутствует на вашем диске. Если свободное место не достигает этого минимального предела, выберите ненужные системные файлы и очистите его.
Выполнив эти инструкции, проверьте, можете ли вы играть в игру ARK без перерыва.
Метод 9: очистить кеш в загрузках Steam
Кэши — это компоненты, которые накапливают и хранят данные для быстрого обслуживания в будущем. И когда этот кеш накапливается до ненормального уровня, возникает проблема, как будто ark продолжает падать в Steam. Следовательно, рекомендуется очистить этот кеш, чтобы игра работала без перерывов. Вот как это сделать.
1. Запустить Пар приложение.
2. На Паровое окно, выберите БИБЛИОТЕКА вариант и нажмите кнопку Настройкиикона присутствует в правом верхнем углу страницы, как показано на рисунке.

3. Выберите Загрузки вкладка на Настройки Steam страница. Затем нажмите ОЧИСТИТЬ КЭШ СКАЧАТЬ как выделено.

4. На Steam — очистить кеш загрузки всплывающее окно, нажмите ХОРОШО для подтверждения процесса.
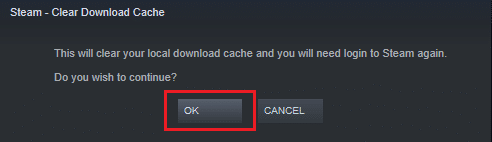
5. Как только кеш загрузки Steam будет очищен, закройте приложение. Перезапустите его и снова войдите в систему. Затем проверьте, решена ли проблема с компьютером при сбое в работе ковчега.
Читайте также:Исправить не удалось загрузить изображение Steam
Метод 10: настроить разрешение игры
Попробуйте изменить разрешение игры и проверьте, не исчезает ли проблема с ковком. Это связано с тем, что иногда высокое разрешение может повлиять на производительность компьютера, если его оптимизация выходит за рамки обычного предела. Таким образом, следуйте инструкциям ниже, чтобы сделать это.
1. Закрой Пар заявление.
2. Нажимать Windows + Еключи одновременно и запустить Проводник.

3. Перейдите к следующему дорожка.
steamapps\common\ARK\ShooterGame\Saved\Config

4. Найди GameUserSettings.ini папка. Затем щелкните правой кнопкой мыши и откройте его с помощью Редактор блокнота.
5. Обязательно измените настройки в соответствии с подробностями, указанными ниже.
РазрешениеРазмерX=1920РазрешениеРазмерY=1080bUseDesktopResolutionForFullscreen=FalseПолноэкранный режим = 0bUseVSync = Ложь

6. После этого сохраните изменения в файле. Затем перезапустите игру и посмотрите, продолжает ли ARK падать на ПК.
Способ 11: выберите соответствующий графический процессор
Игровые ноутбуки обычно содержат два графических процессора. Один из них — выделенный графический процессор, а другой — интегрированный. Теперь игровые процессоры меняются между этими двумя графическими процессорами в соответствии с их сценарием энергопотребления. Но если ваш ноутбук настроен на определенный графический процессор, это может привести к сбою игры. Таким образом, выберите NVIDIA GPU на панели управления, чтобы решить эту проблему.
1. Запуск Панель управления NVIDIA из меню «Пуск» или ярлыка на рабочем столе.

2. В окне панели управления NVIDIA выберите Настройка объемного звучания, PhysX вариант под 3D настройки раздел на левой панели.
3. На правой панели щелкните значок Выпадающий список процессоров под Настройки PhysX раздел. Затем выберите предназначенный графический процессор из контекстного меню.
4. После изменения нажмите Применять для сохранения внесенных изменений. Наконец, проверьте, решена ли проблема, с которой вы боретесь.
Читайте также:Как удалить игры Steam
Метод 12: понижение частоты графического процессора
Разгон графического процессора снимает ограничение видеокарты и позволяет ей работать выше своего безопасного предела. Таким образом, этот процесс может иногда вызывать ошибки. Поэтому необходимо не переходить предел. Это связано с тем, что дальнейшее ограничение может остановить работу вашей видеокарты. И этот разогнанный графический процессор может быть причиной того, что ark продолжает падать. Хотя прямая причина не найдена, многие пользователи сообщили, что снижение разгона графического процессора решило проблему сбоя ark.
Способ 13: переустановите игру ARK
Если пока ничего не помогло, удалите игру и заново установите ее через сервер Steam. Будем надеяться, что таким образом проблема с ковком будет решена. Вот как это сделать.
1. Открыть Пар заявление.
2. Идти к Библиотека с его домашней страницы.

2. Теперь, удалить АРК со стим сервера.
3. Закройте приложение Steam и Выход стим с вашего ПК.
4. Нажимать Windows + Еключи вместе и запустить Проводник.

5. Перейти к местоположению дорожка нижеприведенный.
C:\Program Files (x86)\Steam\steamapps\common

6. Щелкните правой кнопкой мыши КОВЧЕГ папку и выберите Удалить из контекстного меню, чтобы полностью удалить игру.

7. Снова запустите клиент Steam и переустановите игру. Наконец, проверьте, решена ли проблема сбоя ARK на ПК.
Читайте также:Как сделать резервную копию игр Steam
Способ 14: переустановите клиент Steam
Если ни одно из вышеупомянутых решений не сработало, проверьте, отсутствуют ли или повреждены файлы, принадлежащие клиенту Steam. Следовательно, переустановите приложение Steam и решите проблему с ковком. Прочтите наше руководство по способы восстановления и переустановки Steam знать больше.

Рекомендуемые:
- Исправить код ошибки Центра обновления Windows 0x80070017
- Исправить невозможность подключения к World Minecraft в Windows 10
- Исправление Skyrim не запускается в Windows 10
- Исправление Steam Remote Play, не работающего в Windows 10
Мы надеемся, что это руководство было полезным, и вы исправили ARK продолжает падать проблема на виндовс 10. Дайте нам знать, какой метод работал лучше всего. Пожалуйста, не стесняйтесь обращаться к нам с любыми вопросами или предложениями через раздел комментариев, указанный ниже.



