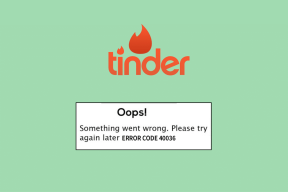Как включить, отключить и управлять разрешениями приложений на Android
Разное / / May 16, 2022
Приложениям на вашем телефоне Android требуются разрешения на доступ к различным приложениям и данным, чтобы предоставить вам наиболее точную информацию. Однако некоторые приложения могут злоупотреблять этой привилегией для сбора вашей личной информации, запрашивая разрешения, которые им не нужны. К счастью, все телефоны Android позволяют вам контролировать, к каким данным приложения могут получить доступ.
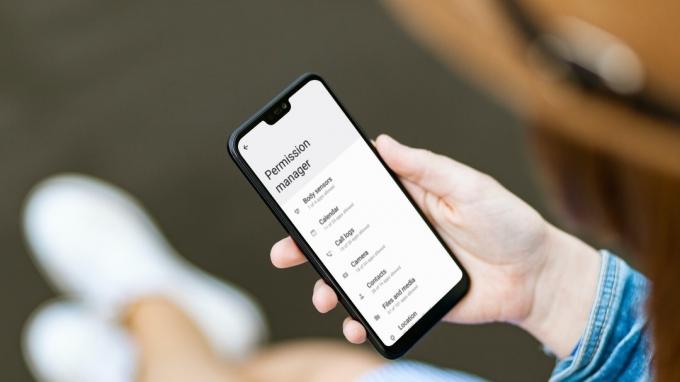
В этом посте будут описаны шаги, необходимые для включения, отключения и управления разрешениями приложений на Android. Скриншоты в этом посте взяты из телефон самсунг под управлением Андроид 12. Необходимые шаги остаются практически одинаковыми для всех телефонов Android.
Как включить или отключить разрешения для отдельных приложений
Когда вы используете какое-либо приложение в первый раз, оно запрашивает соответствующие разрешения на доступ такие вещи, как местоположение, камера, контакты и т. д. Однако, если вы ранее приняли все эти подсказки, не задумываясь, вы всегда можете изменить эти разрешения позже.
Итак, если вы хотите включить или отключить разрешения для определенного приложения, вот что вам нужно сделать.
Шаг 1: Откройте приложение «Настройки» на своем телефоне и перейдите в «Приложения».

Шаг 2: Прокрутите вниз, чтобы найти и коснуться приложения, для которого вы хотите изменить разрешения. Кроме того, вы также можете использовать инструмент поиска в правом верхнем углу, чтобы быстро найти приложение.
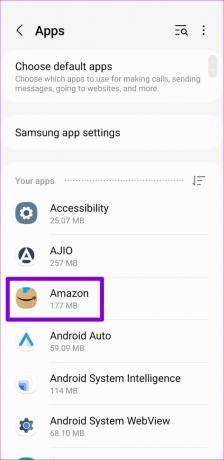
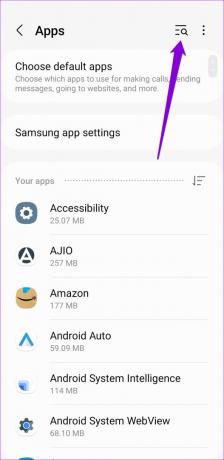
Шаг 3: На странице информации о приложении нажмите «Разрешения». Вы найдете список разрешений в разделах «Разрешено» и «Не разрешено».
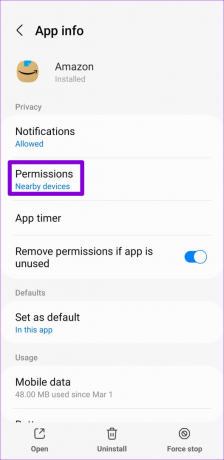
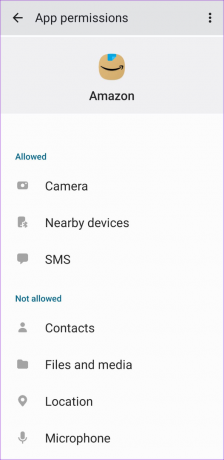
Шаг 4: Просмотрите каждое разрешение и разрешите или запретите их по своему усмотрению.
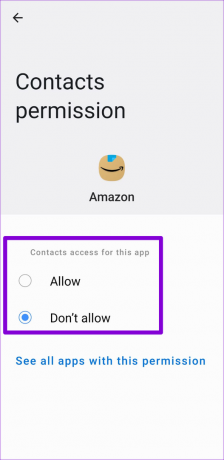
Варианты, которые вы получите при изменении разрешений, будут различаться в зависимости от самого разрешения. В большинстве категорий вы найдете две стандартные опции — «Разрешить» или «Не разрешать».
Для таких разрешений, как «Камера», «Микрофон» и «Местоположение», вы увидите такие параметры, как «Разрешить только при использовании приложения» и «Спрашивать каждый раз».
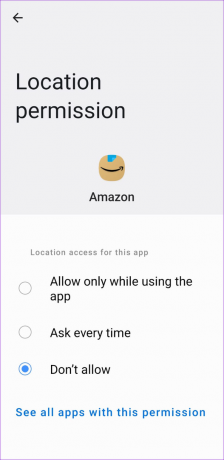
Вам нужно будет повторить эти шаги для каждого приложения, разрешения которого вы хотите изменить.
Как включить или отключить разрешения для нескольких приложений одновременно
Если вы хотите управлять определенными разрешениями для нескольких приложений одновременно ваш телефон Android также позволяет включать или отключать разрешения приложений в зависимости от категорий. Например, если вы ищете управлять местоположением разрешения для всех ваших приложений одновременно, этот метод сэкономит время. Вам нужно будет получить доступ к диспетчеру разрешений на вашем телефоне. Вот как вы можете это сделать.
Шаг 1: Откройте приложение «Настройки» на своем телефоне и прокрутите вниз, чтобы нажать «Конфиденциальность».

Шаг 2: Нажмите на Диспетчер разрешений.

Шаг 3: Вы найдете различные разрешения приложений, такие как камера, контакты, микрофон и т. д. Нажмите на разрешение, которое вы хотите настроить. В демонстрационных целях мы изменим разрешение на доступ к контактам.
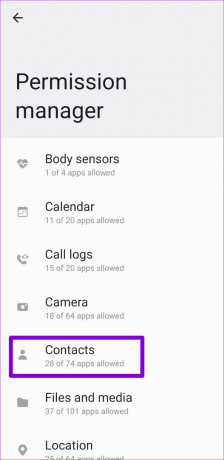
Шаг 4: Вы найдете список приложений, классифицированных в зависимости от их доступа. Просмотрите каждое приложение, чтобы быстро разрешить или запретить использование контактов.
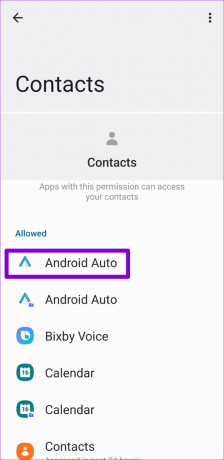
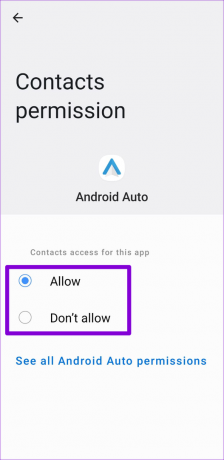
Точно так же вы можете повторить описанные выше шаги, чтобы управлять камерой, микрофоном и другими разрешениями для нескольких приложений одновременно.
Бонус: как автоматически отзывать разрешения для неиспользуемых приложений
Как мы только что узнали, управлять разрешениями приложений на Android относительно просто. Кроме того, ваш телефон Android также позволяет вам отозвать разрешения приложения для приложения, которыми вы давно не пользовались. Это может быть удобно, если вы не часто используете приложение и хотите предотвратить доступ к конфиденциальной информации. Вот как вы можете включить его.
Примечание: Эта опция доступна только для телефонов под управлением Android 11 или более поздней версии.
Шаг 1: Откройте приложение «Настройки» на своем телефоне и прокрутите вниз, чтобы нажать «Приложения».

Шаг 2: Нажмите на приложение, разрешение которого вы хотите отозвать после длительного бездействия. На странице информации о приложении включите переключатель рядом с «Удалить разрешение, если приложение не используется».

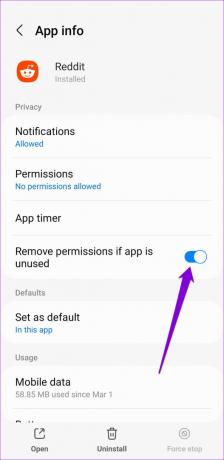
После того, как вы включите его, ОС Android на вашем телефоне автоматически отзовет соответствующие разрешения приложения, если вы не используете его в течение нескольких месяцев. Хотя нет конкретного времени, чтобы оценить или установить это. К счастью, Android отправляет уведомление всякий раз, когда это происходит.
К сожалению, нет возможности применить этот параметр ко всем приложениям одновременно. Итак, вам придется повторить эти шаги для каждого приложения отдельно. Мы рекомендуем вам включить эту опцию для приложений, которые вы не используете регулярно или которые вы загруженный сбоку из неизвестных источников.
Обращаться осторожно
Google, безусловно, упростил управление разрешениями приложений с каждым обновлением Android. Возможность автоматически отзывать разрешения приложения после бездействия — хороший случай. Хотя вам может не понадобиться проверять эти разрешения очень часто, приятно видеть, насколько прост этот процесс.
Последнее обновление: 16 мая 2022 г.
Вышеупомянутая статья может содержать партнерские ссылки, которые помогают поддерживать Guiding Tech. Однако это не влияет на нашу редакционную честность. Содержание остается беспристрастным и аутентичным.

Написано
Панкил по профессии инженер-строитель, который начал свой путь в качестве писателя в EOTO.tech. Недавно он присоединился к Guiding Tech в качестве внештатного автора, чтобы освещать инструкции, пояснения, руководства по покупке, советы и рекомендации для Android, iOS, Windows и Интернета.