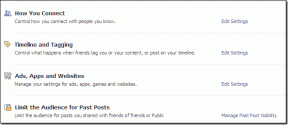Как исправить ошибку WOW № 134, фатальное состояние
Разное / / May 17, 2022

Если вы любитель игр, вы наверняка сталкивались с World of Warcraft. Эта игра является одной из лучших ролевых игр MMO с миллионами игроков по всему миру. Хотя эта игра была выпущена в 2004 году, она с огромным успехом правит всей игровой империей и до сих пор популярна. Когда Близзард Развлечения выпустила эту игру, она была доступна только для операционных систем Windows. Позже она была расширена, и теперь пользователи могут наслаждаться этой игрой на многих игровых платформах. Blizard часто выпускает обновления, чтобы исправить и предотвратить любые ошибки во время игры. Тем не менее, немногие пользователи борются с WOW Error # 134 Fatal Condition. Это руководство поможет вам подробно изучить исправление ошибки WOW № 134.

Содержание
- Как исправить ошибку WOW № 134, фатальное состояние
- Способ 1: базовое устранение неполадок
- Способ 2. Запустите Blizzard Battle.net от имени администратора.
- Способ 3: переименовать папки кеша, интерфейса и WTF
- Способ 4: удалить папку кэша WOW
- Способ 5: изменить атрибут только для чтения
- Способ 6: Запустите Blizzard Repair Tool
- Способ 7. Запустите сканирование SFC и DISM.
- Способ 8: удалить временные файлы.
- Способ 9: обновить ОС Windows
- Способ 10: обновить графические драйверы
- Способ 11: переустановите графические драйверы
- Метод 12: откат драйверов графического процессора
- Способ 13: разрешить WOW или добавить новое правило в брандмауэре Защитника Windows
- Способ 14: переустановите World of Warcraft
Как исправить ошибку WOW № 134, фатальное состояние
Существует так много причин, связанных с ошибкой WOW № 134 (0x85100086) на вашем ПК с Windows 10. Тем не менее, несколько важных причин перечислены ниже:
- Battle.net не имеет прав администратора
- Повреждены данные в папке установки игры
- Права на редактирование отсутствуют
- Антивирусная программа блокирует некоторые функции игры или саму игру.
- Брандмауэр Защитника Windows блокирует программу
- Устаревшая операционная система и драйверы ПК
- Поврежденные игровые данные
Теперь прочитайте и примените обсуждаемые ниже методы на своем компьютере с Windows 10 для исправления ошибки WOW № 134 и предотвращения ее появления.
Способ 1: Основные способы устранения неполадок
Шаг 1. Перезагрузите компьютер.
Общий прием для устранения всех временных сбоев, связанных с World of Warcraft, заключается в перезагрузке компьютера, как показано ниже.
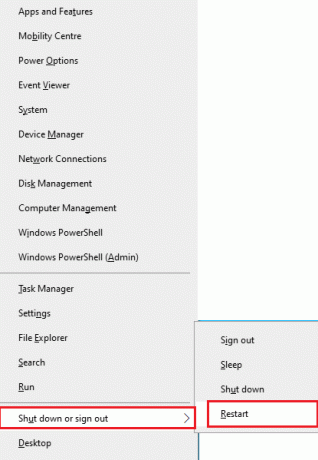
Шаг 2. Обеспечьте надлежащее сетевое подключение
Нестабильное интернет-соединение приводит к ошибке WOW # 134 Fatal Condition. Вы можете запустить тест скорости знать оптимальный уровень скорости сети, необходимый для правильного соединения. Затем обратитесь к своему интернет-провайдеру для получения лучших планов.

- Отключить устройства, если к одной сети подключено слишком много устройств.
- Не используйте старые, сломанные или поврежденные кабели. Замените кабели если необходимо.
- Или прочтите наше руководство Как устранить проблемы с сетевым подключением в Windows 10 для устранения неполадок то же самое.
Шаг 3. Закройте фоновые задачи
Несколько пользователей подтвердили, что WOW Error # 134 Fatal Condition можно устранить, закрыв все фоновые задачи, запущенные на вашем ПК. Чтобы сделать то же самое, следуйте нашему руководству по Как завершить задачу в Windows 10 и действуйте согласно инструкции.

Также читайте: Исправить зависание PUBG на экране загрузки в Windows 10
Способ 2. Запустите Blizzard Battle.net от имени администратора.
Это одна из наиболее распространенных причин, вызывающих фатальную ошибку WOW Error #134 на ПК с Windows 10. Поскольку доступ к определенным разрешениям и функциям возможен только в том случае, если вы предоставили права администратора игре World of Warcraft, вы можете исправить это следующим образом:
1. Щелкните правой кнопкой мыши на Мир Warcraftярлык на рабочем столе.
Примечание: вы также можете перейти в World of Warcraft каталог установки и щелкните по нему правой кнопкой мыши.

2. Теперь выберите Характеристики вариант как показано.
3. Затем переключитесь на Совместимость вкладку и установите флажок под названием Запустите эту программу от имени администратора.

4. Наконец, нажмите на Применить > ОК чтобы сохранить изменения.
Способ 3: переименовать папки кеша, интерфейса и WTF
В таких папках, как Cache, Interface и WTF, находится несколько игровых файлов, которые отвечают за хранение основной информации об игре, прогрессе и настройках. Если они повреждены, вы столкнетесь с ошибкой WOW № 134 (0x85100086). Итак, вам рекомендуется переименовать папки и проверить, работает ли это.
1. Нажимать Клавиши Windows + E вместе, чтобы открыть Проводник.
2. Перейдите к C:\Program Files (x86)\World of Warcraft как показано.
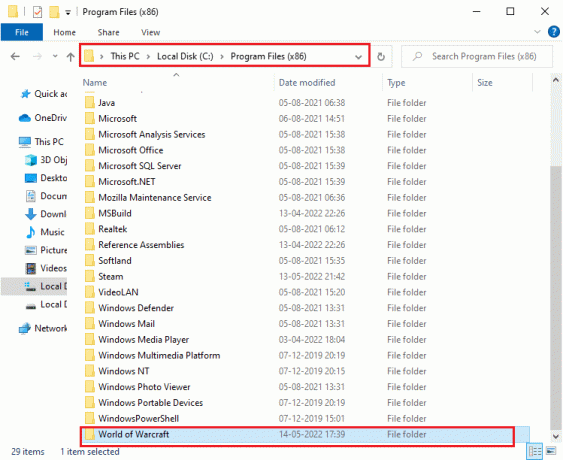
3. Теперь найди Кэш папку и щелкните по ней правой кнопкой мыши. Затем выберите Переименовать вариант как показано.
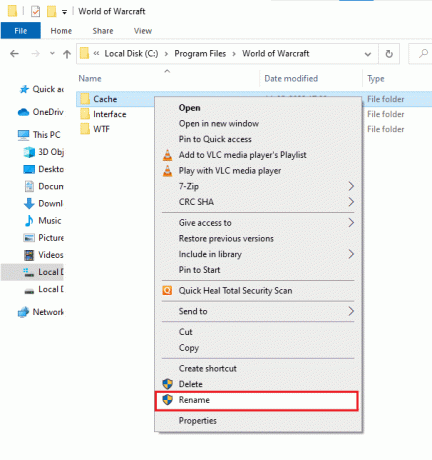
4. Переименуйте папку как Кашеолд.
5. Точно так же переименовать Интерфейс и ВТФ папки как Интерфейсстарый, и WTFold, соответственно. Обратитесь к изображению ниже для ясности.
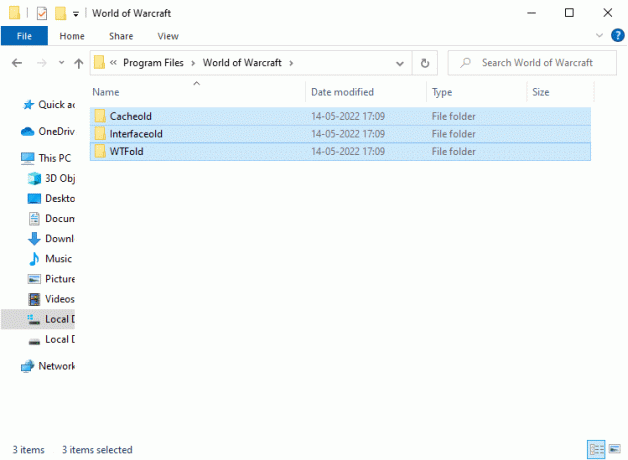
5. Перезапустить игру и проверьте, есть ли у вас исправление ошибки WOW # 134 на вашем ПК с Windows 10.
Также читайте: Исправить сбой Dragon Age Inquisition на рабочем столе Windows 10
Способ 4: удалить папку кэша WOW
Некоторые пользователи сталкиваются с фатальной ошибкой WOW № 134 во время запуска, и эту проблему можно решить, полностью удалив папку кеша с вашего компьютера. Все временные файлы игры будут удалены, а при следующем последовательном запуске игра запустится без ошибок. Если переименование папок не сработало, вам могут помочь следующие инструкции.
1. Перейдите к C:\Program Files (x86)\World of Warcraft > Кэш папка как раньше.
2. Щелкните правой кнопкой мыши на Кэш папку и выберите Удалить вариант, как показано.
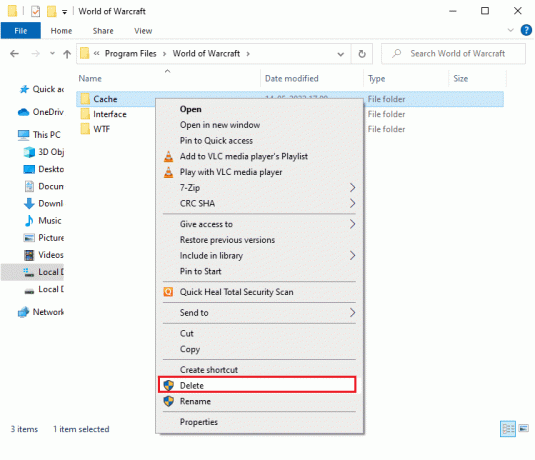
Также читайте: 14 лучших видеокарт для Linux
Способ 5: изменить атрибут только для чтения
Игра World of Warcraft будет работать без каких-либо ошибок, если вы предоставили правильные настройки пользовательских атрибутов в UAC или контроле учетных записей. В случае, если игра и ее компоненты имеют компоненты только для чтения, вы не можете изменять или обновлять World of Warcraft. Это приводит к WOW Error # 134 Fatal Condition на вашем ПК. В этом случае измените атрибут «только для чтения» для игры, как указано ниже.
1. Запуск Проводник и перейдите к C:\Program Files (x86)\World of Warcraft
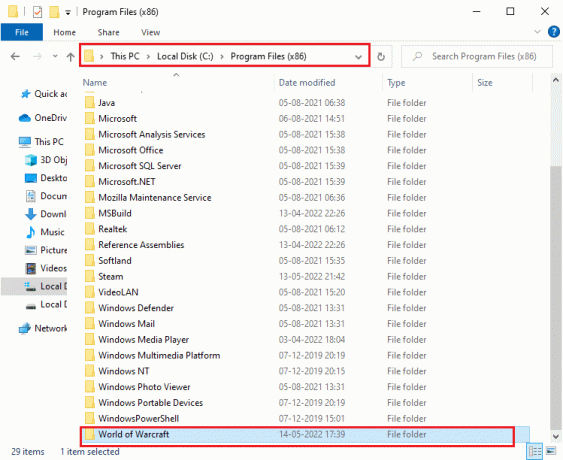
2. Здесь щелкните правой кнопкой мыши на Wow.exe установочный файл и нажмите кнопку Характеристики вариант.

3. Переключиться на Общий вкладка Снимите флажок, отмеченный Только для чтения следующий для Атрибуты раздел, показанный выделенным ниже.
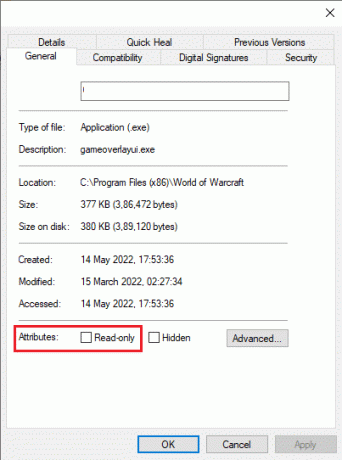
4. Затем нажмите на Применить > ОК чтобы сохранить изменения.
Способ 6: Запустите Blizzard Repair Tool
Если вы все еще не можете найти исправление WOW Error # 134, есть вероятность, что на вашем компьютере есть поврежденные игровые файлы. Поврежденные файлы могут заполнить ваш компьютер из-за чрезмерной защиты антивирусного пакета или из-за сбоя обновления. К счастью, вы можете автоматически разрешить все эти поврежденные игровые файлы с помощью встроенного инструмента Blizzard.
1. Перейдите в каталог Wow.exe установочный файл и выберите Запустить от имени администратора вариант как показано.
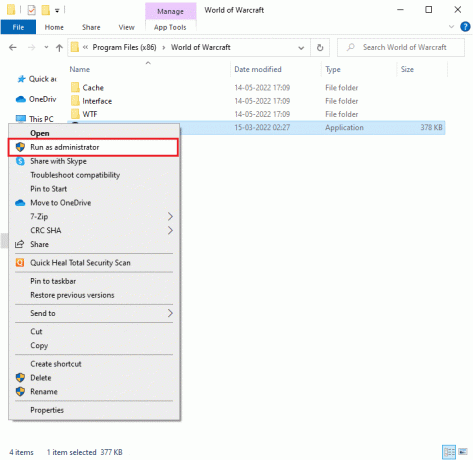
2. Если вам будет предложено Контроль учетных записей пользователей окно, нажмите на Да продолжать.
3. Теперь переключитесь на Игры вкладку в верхнем углу окна, а затем выберите Мир Warcraft из списка.
4. Затем нажмите на Опции с последующим Сканирование и восстановление из выпадающего списка.
5. В следующем приглашении нажмите Начать сканирование и дождитесь завершения процесса.
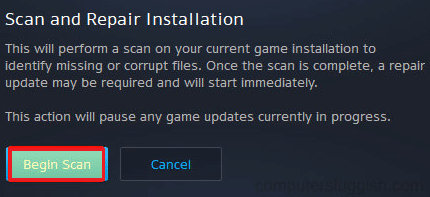
6. Окончательно, перезапустить игру и проверьте, можете ли вы исправить WOW Error # 134 Fatal Condition.
Также читайте: Исправление Frosty Mod Manager, не запускающего игру в Windows 10
Способ 7: запустить сканирование SFC и DISM
Если на вашем ПК с Windows 10 отсутствуют или повреждены файлы, вы столкнетесь с ошибкой WOW # 134 Fatal Condition. Тем не менее, вы восстанавливаете эти поврежденные файлы с помощью встроенных утилит, а именно Проверка системных файлов и Обслуживание образов развертывания и управление ими. Прочтите наше руководство по Как восстановить системные файлы в Windows 10 и следуйте инструкциям по восстановлению поврежденных системных файлов.
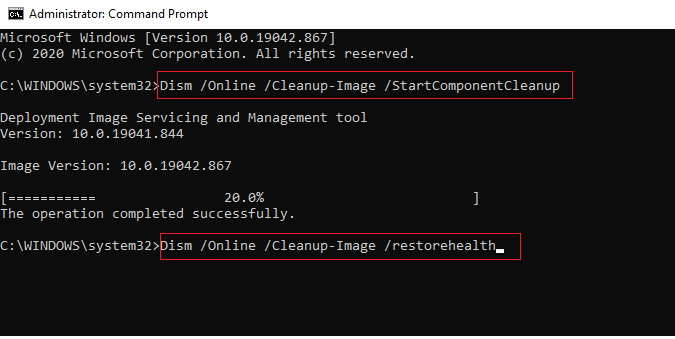
Способ 8: удалить временные файлы
Немногие пользователи предположили, что очистка места на диске на ПК помогла им разобраться с ошибкой WOW № 134 (0x85100086). Следуйте нашему руководству Как удалить временные файлы в Windows 10 который поможет вам очистить все ненужные файлы.

Способ 9: обновить ОС Windows
Вы также можете устранить ошибки на своем компьютере и в игре, обновив операционную систему. Реализуйте наше руководство Как загрузить и установить последнее обновление Windows 10 и подключитесь к своему игровому серверу без ошибок.

Способ 10: обновить графические драйверы
Поскольку World of Warcraft — игра с интенсивной графикой, обновленный и совместимый графический драйвер необходим для вашего игрового процесса. Вы можете искать новейшие выпуски драйверов на официальном сайте или обновлять их вручную через диспетчер устройств. Читать 4 способа обновить графические драйверы в Windows 10 Узнать больше.
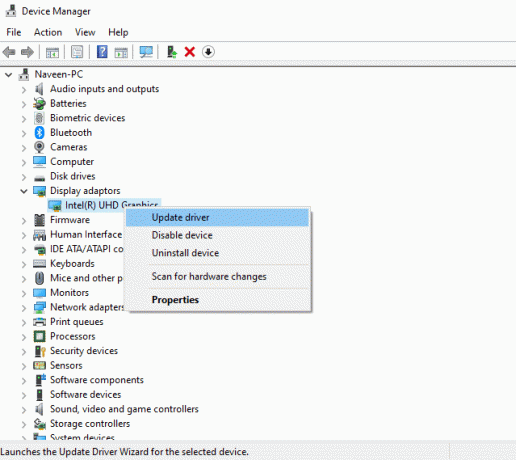
Также читайте: Исправить невозможность подключения к World Minecraft в Windows 10
Способ 11: переустановите графические драйверы
Если вы по-прежнему сталкиваетесь с ошибкой WOW № 134 (0x85100086) после обновления графических драйверов, переустановите драйверы устройств, чтобы устранить проблемы несовместимости. Прочтите наше руководство Как удалить и переустановить драйверы в Windows 10 здесь.
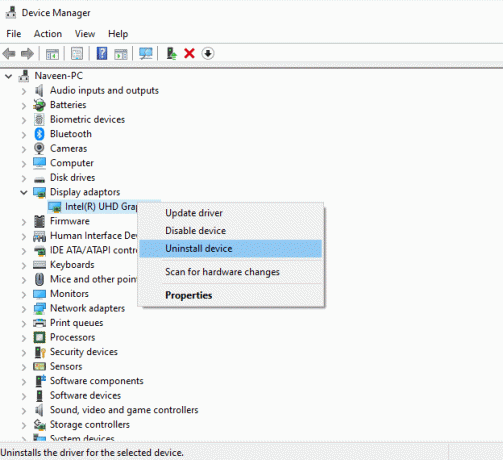
Метод 12: откат драйверов графического процессора
Иногда текущая версия драйверов графического процессора может вызывать конфликты запуска игр. И в этом случае вам придется восстанавливать предыдущие версии установленных драйверов с помощью процесса, называемого откатом драйверов. Вы можете легко откатить драйверы компьютера до их предыдущего состояния, следуя нашему руководству по Как откатить драйверы в Windows 10.
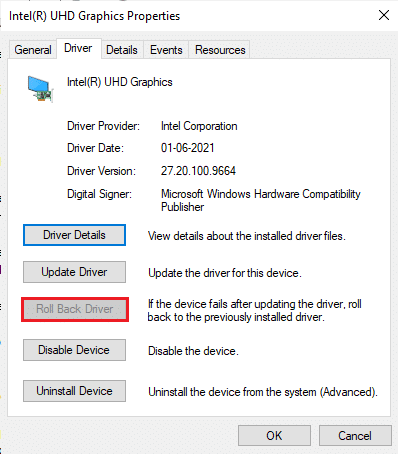
Также читайте: 33 лучших страшных игры Roblox, в которые можно играть с друзьями
Способ 13: разрешить WOW или добавить новое правило в брандмауэре Защитника Windows
Вы также столкнетесь с ошибкой WOW № 134 Fatal Condition из-за чрезмерно защитного антивирусного пакета на вашем компьютере с Windows 10. Это предотвращает соединение между программой запуска игры и сервером. Точно так же встроенный брандмауэр защитника Windows также может вызывать конфликты. Следовательно, вы можете попытаться решить эту проблему, используя любой из следующих вариантов:
Вариант I: Белый список World of Warcraft
Чтобы разрешить World of Warcraft в брандмауэре Защитника Windows, следуйте нашему руководству по Разрешить или заблокировать приложения через брандмауэр Windows.

Вариант II: создать новое правило в брандмауэре
1. Ударь Ключ Windows и введите Брандмауэр Защитника Windows с повышенной безопасностью. Затем нажмите на Открытым.
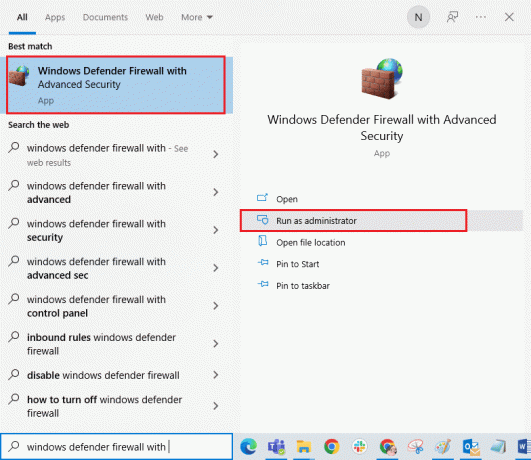
2. На левой панели нажмите на Входящие правила как изображено.
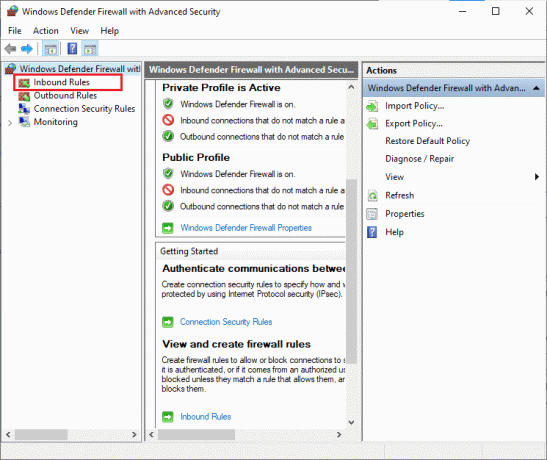
3. Затем на правой панели нажмите на Новое правило… как показано.
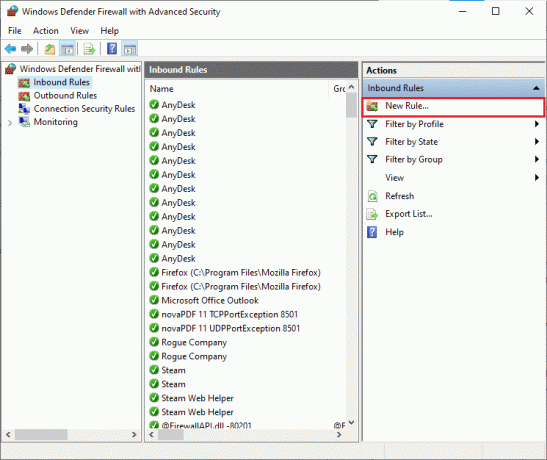
4. Выберите Программа вариант под Какой тип правила вы хотите создать? меню и нажмите на Далее > как показано.
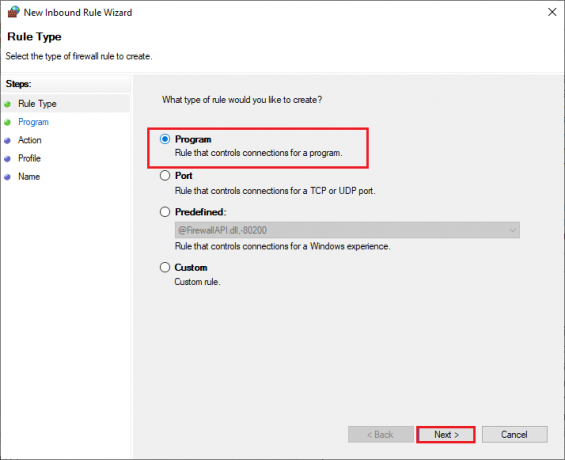
5. Затем нажмите на Просматривать… кнопка, соответствующая Этот путь программы: как показано.

6. Перейдите к C:\Program Files (x86)\World of Warcraft пути и дважды щелкните по Установочный файл WOW. Затем нажмите на Открытым кнопка.
7. Нажмите на Далее > в Мастер создания нового входящего правила окно.

8. Теперь отметьте опцию под названием Разрешить подключение и нажмите на Далее > как изображено.
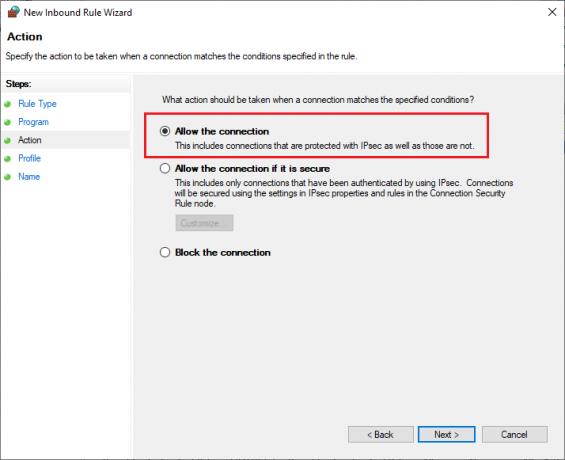
9. Обязательно установите следующие флажки и нажмите на Далее > как показано.
- Домен
- Частный
- Общественный
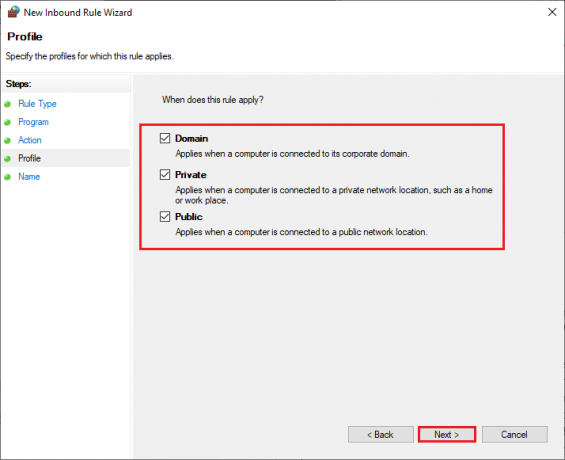
10. Наконец, добавьте название например ВОТ ЭТО ДА к новому правилу и нажмите Заканчивать.
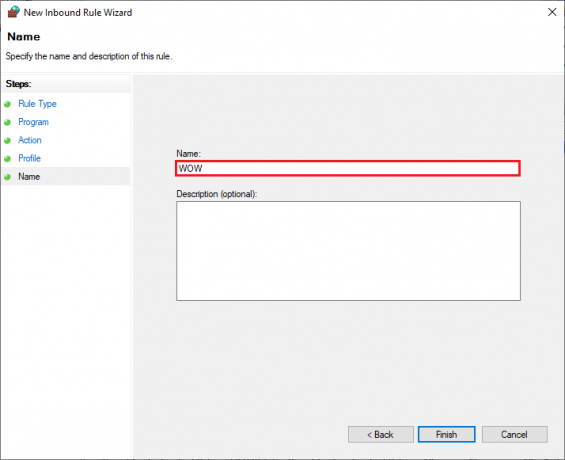
Также читайте: Исправление Skyrim не запускается в Windows 10
Способ 14: переустановите World of Warcraft
Неправильно сконфигурированные файлы в World of Warcraft приведут к ошибке WOW № 134. Итак, в этом случае у вас нет другого выбора, кроме как переустановить игру следующим образом:
1. Ударь Ключ Windows и введите Приложения и функции. Затем нажмите на Открытым.

2. Поиск Мир Warcraft в списке и нажмите на него. Затем выберите Удалить вариант.
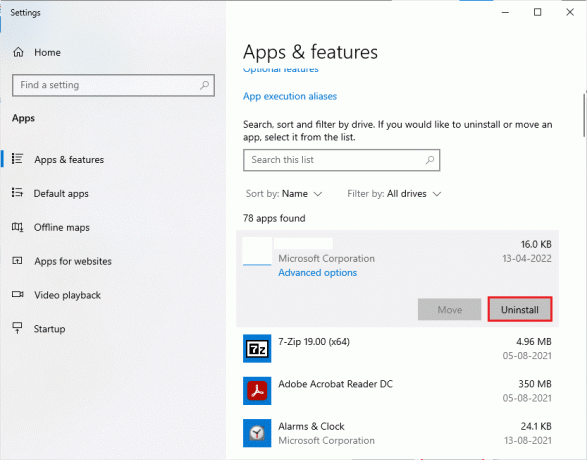
3. Если вам снова будет предложено, нажмите на Удалить.
4. Как только игра будет полностью удалена с вашего компьютера, нажмите и удерживайте Клавиши Windows + E вместе, чтобы открыть Проводник.
5. Теперь перейдите к следующим путям один за другим и Удалить все папки, связанные с ВОТ ЭТО ДА.
- C:\виндовс\темп
- C:\Program Files\gametitle
- C:\Program Files (x86)\gametitle
- C:\Program Files\Common Files\Blizzard Entertainment
- C:\Пользователи\Общие\Игры\название игры
- C:\Users\Public\Public Documents\Blizzard Entertainment\gametitle
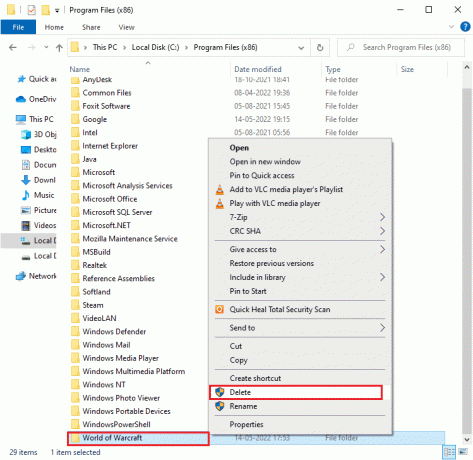
6. Двойной клик Корзина с рабочего стола и навсегда Удалить все файлы/папки отсюда.
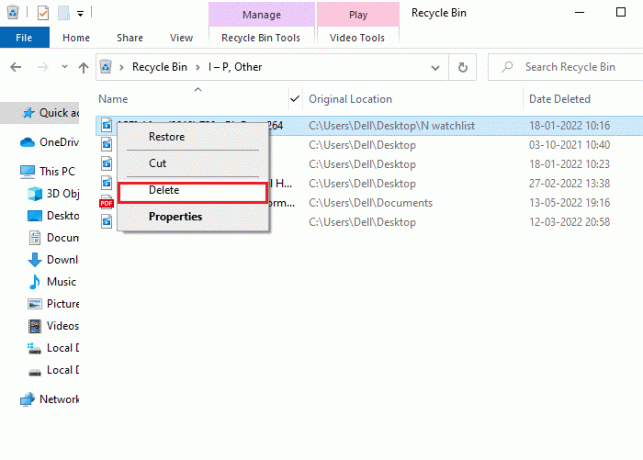
7. Затем посетите официальный сайт Близзард Скачать Мир Warcraft для ПК с Windows.
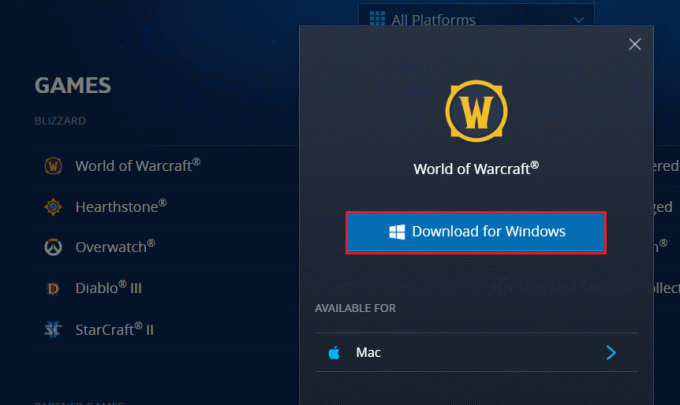
8. Перейдите к Мои загрузки в Проводник и дважды щелкните по установочный файл для запуска приложения.
9. Следовать инструкции на экране чтобы установить игру на ПК с Windows 10 и продолжить играть!
Рекомендуемые:
- 9 лучших видеодомофонов, совместимых с Google Home
- Как исправить невозможность загрузки файлов патчей FFXIV
- Исправить черный экран Minecraft в Windows 10
- Исправление сбоя ARK в Windows 10
Мы надеемся, что это руководство было полезным, и вы смогли исправитьWOW Ошибка # 134 Фатальное состояние в вашем устройстве. Дайте нам знать, какой метод работал для вас лучше всего. Оставьте вопросы или предложения в разделе комментариев ниже.