Исправить вечное обновление Windows 10 в Windows 10
Разное / / May 19, 2022
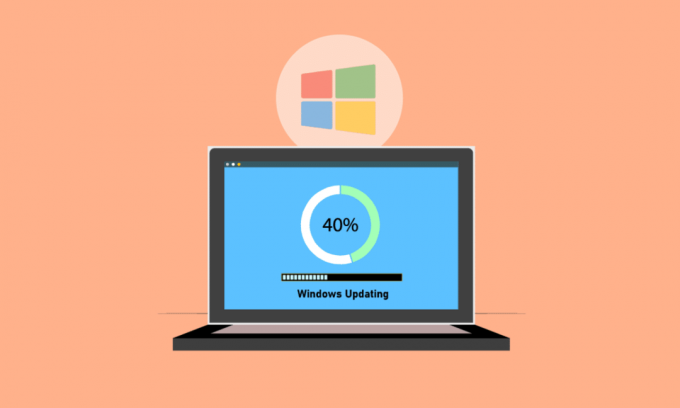
Microsoft регулярно публикует пакеты обновлений для устранения проблем и добавления новых возможностей. В то время как обновления могут помочь улучшить стабильность и скорость системы, вечное обновление Windows может разочаровать. Время, необходимое для завершения обновления, зависит от множества факторов, включая возраст вашего компьютера и скорость вашего интернет-соединения. Несмотря на то, что некоторым пользователям может потребоваться всего несколько часов, многим пользователям требуется более 24 часов, несмотря на наличие приличного подключения к Интернету и высокопроизводительной рабочей станции. Даже через 24 часа может показаться, что обновление заблокировано на 90 или 80 процентов, и вы можете видеть экран загрузки в течение 3-4 часов без какого-либо прогресса. Продолжайте читать статью, чтобы исправить слишком долгое обновление Windows 10.
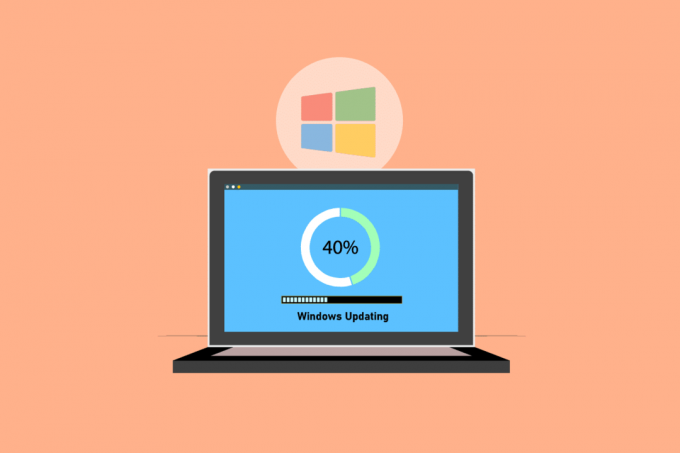
Содержание
- Как исправить бесконечную работу Центра обновления Windows в Windows 10
- Способ 1: Оптимизация сети
- Способ 2: перезагрузить компьютер
- Способ 3: выполнить жесткую перезагрузку
- Способ 4. Планирование обновлений в периоды с низким трафиком
- Способ 5: выполнить чистую загрузку
- Способ 6: сброс компонентов Центра обновления Windows
- Способ 7. Запустите средство устранения неполадок Центра обновления Windows
- Способ 8: отключить сторонние приложения для запуска
- Способ 9: перезапустите службу Центра обновления Windows
- Способ 10: освободить место на жестком диске
- Способ 11: запустить очистку диска
- Метод 12: дефрагментация и оптимизация дисков
- Способ 13: обновить драйверы устройств
- Метод 14: восстановить поврежденные файлы
- Способ 15: выполнить восстановление системы
- Способ 16: обновить BIOS
Как исправить бесконечную работу Центра обновления Windows в Windows 10
В этой статье мы обсудили несколько способов, которые помогут вам исправить проблемы, связанные с обновлением Windows. Windows 10. Это руководство поможет вам исправить то же самое без лишней суеты. Итак, продолжайте читать!
Примечание: Убедитесь, что на вашем компьютере достаточно места для установки обновления. Центр обновления Windows может зависнуть на определенном проценте, если на вашем компьютере недостаточно места.
Способ 1: Оптимизация сети
А более быстрое соединение иногда это все, что требуется. Обновите до оптоволоконное соединение или приобрести доп. вместимость от вашего интернет-провайдера. Используйте программное обеспечение для управления пропускной способностью, чтобы гарантировать наличие достаточного количества сетевых ресурсов для обновлений Windows 10, а не таких пожирателей пропускной способности, как Skype или YouTube.

Способ 2: перезагрузить компьютер
Прежде чем следовать инструкциям, имейте в виду, что эта операция может пройти в любом случае. Для некоторых клиентов перезагрузка Windows исправила проблему с постоянным обновлением Windows, но для других Windows вернулась к своему прежнему состоянию. Итак, если обновление зависло более 20 часов и кажется зависшим, перезагрузите машину на свой страх и риск. Вы рискуете потерять весь свой прогресс. Возможно, вам придется перезапустить обновление и подождать еще 20+ часов.
Если вы готовы рискнуть или уверены, что обновление зависло (т. е. индикатор загрузки был виден в течение 4-5 часов), перезагрузите компьютер.
1. нажмите Ключ Windows.
2. Нажми на Значок питания.
3. Затем выберите Начать сначала вариант.

установка будет работать нормально после перезапуска машины. У вас нет другого выбора, кроме как выполнить жесткую перезагрузку, если установка Центра обновления Windows застопорилась.
Читайте также: Исправить ошибку активации Windows 10 0x80072ee7
Способ 3: выполнить жесткую перезагрузку
Вы можете выполнить жесткую перезагрузку, если чувствуете, что обновление зависло, и хотите попробовать что-то новое. Повторная попытка Центра обновления Windows после жесткой перезагрузки может вам помочь.
Примечание: Если вы будете следовать описанным ниже процедурам, вы потеряете весь прогресс обновления. Вам придется заново запускать процесс обновления Windows, что займет много часов. Итак, если вы готовы ждать или уверены, что ваш Центр обновления Windows завис, попробуйте это.
Шаги для выполнения жесткой перезагрузки следующие:
1. Удерживайте власть кнопку, пока ваш компьютер не выключится. Это можно сделать с помощью экрана Центра обновления Windows (где обновление зависло).

2. Держите компьютер выключенным для 45 секунд.
3. Удалить шнур питания.

4. Удалить батарея с вашего ноутбука, а также по крайней мере 15 секунд.
5. нажмите власть кнопка. Ждать 5 минут.
6. В случае настольного компьютера замените аккумулятор и подключите источник питания.
7. Теперь начните свой ПК.
Вы можете столкнуться с Экран дополнительных параметров загрузки вместо стандартного экрана входа в систему после перезагрузки. Экран параметров запуска также может появиться при некоторых обстоятельствах. Если появится один из этих экранов, выберите Безопасный режим с поддержкой сети и повторите попытку обновления Windows.
Способ 4. Планирование обновлений в периоды с низким трафиком
Массивные обновления с длительным установка продолжительность иногда неизбежна. Вместо того, чтобы устанавливать их в течение дня, делайте это в нерабочее время, когда ваши ПК и бизнес-сеть не используются. Выполните следующие действия, чтобы запланировать обновления в Windows 10.
1. нажмите Клавиши Windows + I одновременно открывать Параметры Windows.
2. Нажмите на Обновление и безопасность.

3. Затем выберите Дополнительные параметры.
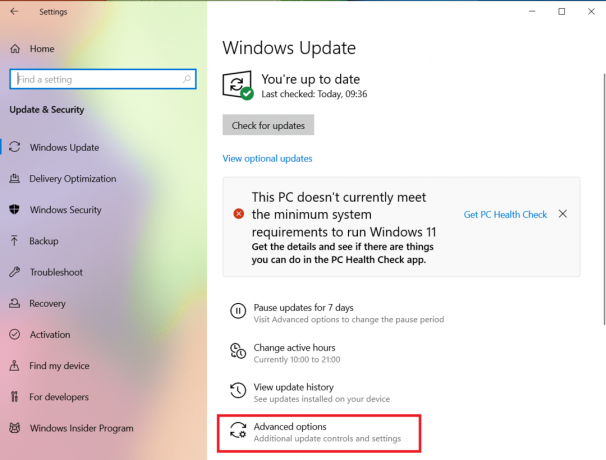
4. Затем нажмите на раскрывающийся список в Приостановить обновления вариант.
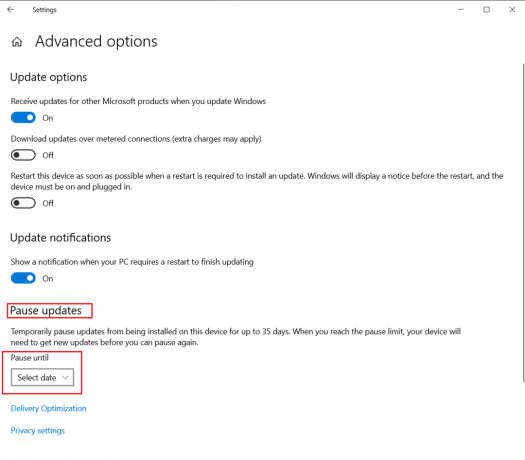
5. Теперь, выберите дату чтобы запланировать обновления.

Читайте также: Исправить ошибку активации Windows 10 0x80072ee7
Способ 5: выполнить чистую загрузку
При установке обновлений Windows чистая загрузка может помочь предотвратить проблемы с программным обеспечением. Даже если это не устраняет слишком долгую проблему с обновлением Windows 10, оно устраняет возможность того, что сторонняя программа помешает обновлению. Прочтите наше руководство по Как выполнить чистую загрузку в Windows 10 чтобы исправить обновление Windows, занимающее вечность.

Способ 6: сброс компонентов Центра обновления Windows
Обновление Windows 10 занимает слишком много времени. Проблема может возникнуть, если компоненты Центра обновления Windows работают со сбоями. Если ничего не помогает, попробуйте вручную сбросить компоненты Центра обновления Windows и переустановить Центр обновления Windows. Прочтите наше руководство по Как сбросить компоненты Центра обновления Windows в Windows 10 сделать это.

Читайте также:Как исправить ошибку 0x80070002 Windows 10
Способ 7. Запустите средство устранения неполадок Центра обновления Windows
Средство устранения неполадок обновления — это встроенная программа Windows, которая может помочь вам решить типичные проблемы с загрузкой и установкой. Эта программа может быть в состоянии восстановить обновление Windows 10, которое занимает слишком много времени, и сократить время загрузки и установки, если неисправные программные компоненты создают постоянные проблемы с Центром обновления Windows. Прочтите наше руководство по Как запустить средство устранения неполадок Центра обновления Windows сделать это.

Способ 8: отключить сторонние приложения для запуска
Некоторое стороннее программное обеспечение может мешать процессу обновления Windows и создавать задержки. Вы также должны отключить все сторонние программы, которые могут вызвать проблемы перед началом обновления.
1. нажмите Клавиши Ctrl + Shift + Esc вместе, чтобы запустить Диспетчер задач.
2. Выберите Запускать вариант.

3. Щелкните правой кнопкой мыши стороннее приложение вы хотите отключить.

4. Нажмите на Запрещать.

Читайте также:Исправить ошибку Центра обновления Windows 0x80070005
Способ 9: перезапустите службу Центра обновления Windows
Когда служба Windows Update не работает должным образом, могут возникать ошибки. Чтобы проверить, помогает ли это вашей проблеме, попробуйте перезапустить службу Центра обновления Windows:
1. Ударь Виндовс + Рключи одновременно, чтобы открыть Бежать чат.
2. Тип services.msc и нажмите Введите ключ запустить Услуги окно.

3. Начать сначала Центр обновления Windows щелкнув его правой кнопкой мыши и нажав на Начать сначала.

4. Чтобы проверить, решена ли проблема, перезагрузите компьютер.
Читайте также:Исправить доменные службы Active Directory в настоящее время недоступны
Способ 10: освободить место на жестком диске
Обновления Windows могут занимать много места на жестком диске. Установка обновлений Windows может быть затруднена, если на вашем компьютере недостаточно свободного места.
1. нажмите Ключ Windows и введите Панель управления, затем нажмите на Открытым.

2. Установить вид: на Категория и выберите Удалить программу.

3. Удалите программное обеспечение, которое вы не используете, щелкнув его правой кнопкой мыши и выбрав Удалить.
Примечание: Удалите программы, которые вы больше не используете. Не удаляйте программы, с которыми вы не знакомы. Это может иметь решающее значение для работы вашего компьютера.

Способ 11: запустить очистку диска
Наиболее вероятным ответом на то, что обновление Windows 10 занимает слишком много времени, является освобождение места на жестком диске. Вот как освободить место на жестком диске для файлов обновления:
1. Ударь Ключ Windows и введите Очистка диска, затем нажмите на Открытым.

2. Выберите Водить машину вы хотите почистить.
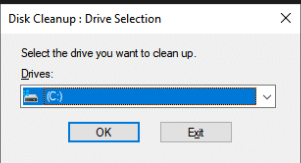
3. Чтобы избавиться от определенных форматов файлов, проверьте коробки. Затем нажмите на Очистить системные файлы.

4. Нажмите на ХОРОШО.

Это может помочь вам удалить временные и нежелательные файлы с жесткого диска, что позволит вашему компьютеру быстрее обновляться.
Метод 12: дефрагментация и оптимизация дисков
Обновления Windows 10 занимают много места на жестком диске, поэтому вам нужно освободить место на жестком диске, чтобы они могли устанавливаться быстрее. Сюда входит удаление устаревших данных и удаление устаревших приложений. Вам также следует провести дефрагментацию жесткого диска — процедуру, которая упорядочивает данные на жестком диске, чтобы он мог быстрее создавать, открывать и сохранять файлы.
1. нажмите Ключ Windows и введите Очистка диска, затем нажмите на Открытым.

2. Выберите диск, который хотите оптимизировать, и нажмите Оптимизировать.

Проверьте, исправлено ли вечное обновление Windows.
Читайте также: Исправить код ошибки 0x80070490 в Windows 10
Способ 13: обновить драйверы устройств
Крайне важно, чтобы на вашем компьютере всегда были самые последние версии правильных драйверов, чтобы обеспечить его бесперебойную работу. Прочтите наше руководство по Как обновить драйверы устройств в Windows 10 сделать это.

Метод 14: восстановить поврежденные файлы
Если для завершения обновления Windows требуется много времени, это может быть связано с ошибкой повреждения. В этом случае запуск средства проверки системных файлов может помочь решить проблему с постоянным обновлением Windows. Прочтите наше руководство по как восстановить системные файлы на ПК с Windows 10.
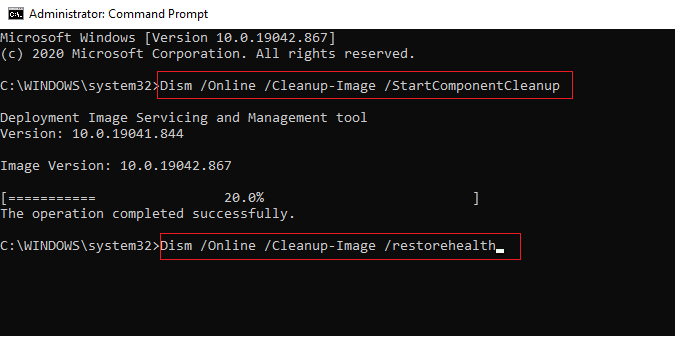
Способ 15: выполнить восстановление системы
Восстановление системы было важно для решения проблем с Windows на протяжении многих лет. Прочтите наше руководство по Как создать точку восстановления системы в Windows 10 чтобы исправить обновление Windows, занимающее вечность.
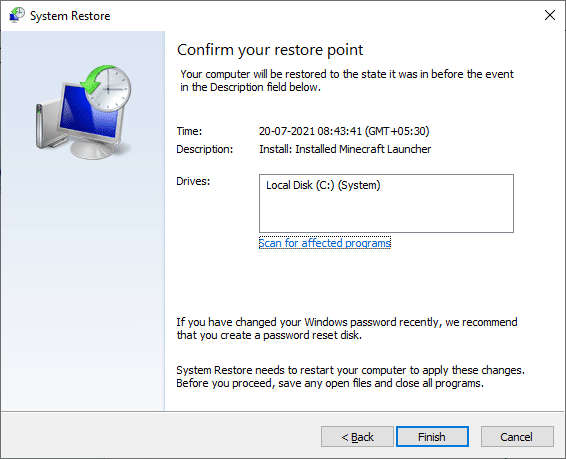
Читайте также:Исправить ошибку обновления Windows 10 0x80072ee7
Способ 16: обновить BIOS
Хотя устаревший BIOS не является наиболее распространенным источником постоянных проблем с Центром обновления Windows, это возможно. Если одна или несколько модификаций, которые пытается внести Windows, связаны с тем, как Windows взаимодействует с вашей материнской платой или другим встроенным оборудованием, может потребоваться обновление BIOS. Прочтите наше руководство по Что такое БИОС и как обновить БИОС.

Рекомендуемые:
- Как исправить код ошибки Zoom 1001 в Windows 10
- Как активировать Windows 10 без ключа
- Исправить код ошибки Центра обновления Windows 0x80070017
- Исправить устройство требует дальнейшей установки в Windows 10
Мы надеемся, что эта информация оказалась для вас полезной, и вы смогли решить проблему, как исправить Центр обновления Windows занимает вечность. Пожалуйста, дайте нам знать, какая стратегия сработала лучше всего для вас. Если у вас есть какие-либо вопросы или комментарии, пожалуйста, используйте форму ниже.



