4 лучших способа исправить динамическую блокировку, не работающую в Windows 11
Разное / / May 19, 2022
Windows 11 предлагает широкий спектр функций безопасности, которые помогут защитить ваш компьютер. Динамический замок — это одна из таких функций, которая автоматически блокирует ваш компьютер, когда вы отходите от него. Однако, если динамическая блокировка не работает в Windows, вы можете немедленно решить основную проблему.

Работа с советами по устранению неполадок, упомянутыми ниже, должна помочь вам быстро решить проблему с неработающей динамической блокировкой. Итак, начнем.
1. Проверьте настройки динамической блокировки
Первое, что вам нужно сделать, это проверить параметры входа на вашем ПК и убедиться, что динамическая блокировка включена. Вот как вы можете это сделать.
Шаг 1: Щелкните правой кнопкой мыши меню «Пуск» и выберите «Настройки» из списка.

Шаг 2: Используйте левую панель, чтобы перейти на вкладку «Учетные записи».

Шаг 3: Нажмите «Параметры входа» на правой панели.

Шаг 4: Прокрутите вниз до Дополнительные настройки и нажмите Динамическая блокировка, чтобы развернуть ее.

Шаг 5:
Установите флажок «Разрешить Windows автоматически блокировать ваше устройство, когда вы отсутствуете».
Вынесите устройство Bluetooth из зоны действия компьютера, чтобы проверить, работает ли динамическая блокировка.
2. Разорвите пару и подключите ваше устройство Bluetooth
Проблемы с подключением Bluetooth к вашему устройству также могут помешать правильной работе динамической блокировки. Обычно вы можете решить такие проблемы с подключением, отключение вашего устройства и снова сопряжение. Вот как.
Шаг 1: Откройте меню «Пуск» и щелкните значок в виде шестеренки, чтобы запустить приложение «Настройки».

Шаг 2: Перейдите на вкладку Bluetooth и устройства слева и нажмите «Устройства».

Шаг 3: Нажмите на три точки с правой стороны вашего устройства и выберите Удалить устройство.
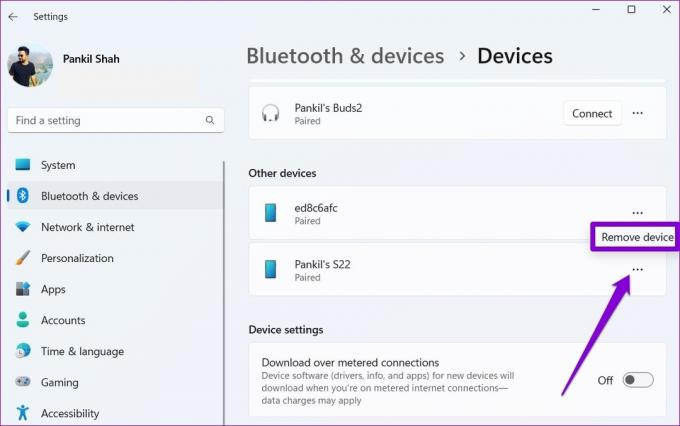
Шаг 4: После того, как Windows удалит устройство, нажмите кнопку «Добавить устройство», чтобы снова связать его.
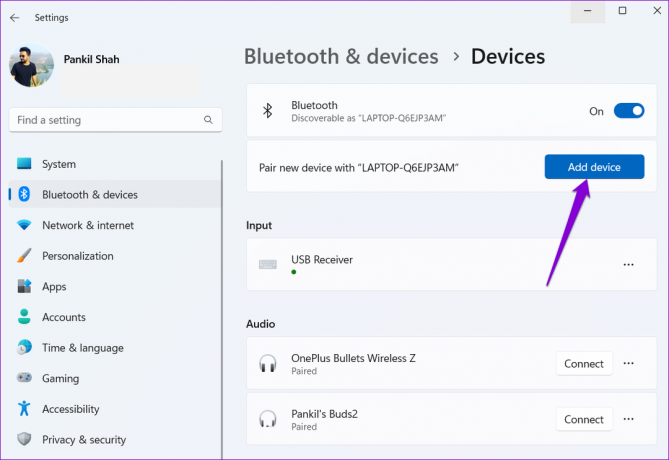
После сопряжения устройства проверьте, работает ли динамическая блокировка.
3. Обновите или переустановите драйверы Bluetooth
Драйверы Bluetooth на вашем ПК облегчают соединение между Windows и вашими беспроводными устройствами. Любые проблемы с этими драйверами могут нарушить Bluetooth-подключение вашего ПК и привести к таким проблемам. Чтобы отменить это, вы можете попробовать обновить свой Драйвер Bluetooth для ПК следуя инструкциям ниже.
Шаг 1: Нажмите на значок поиска на панели задач, введите Диспетчер устройстви выберите первый появившийся результат.
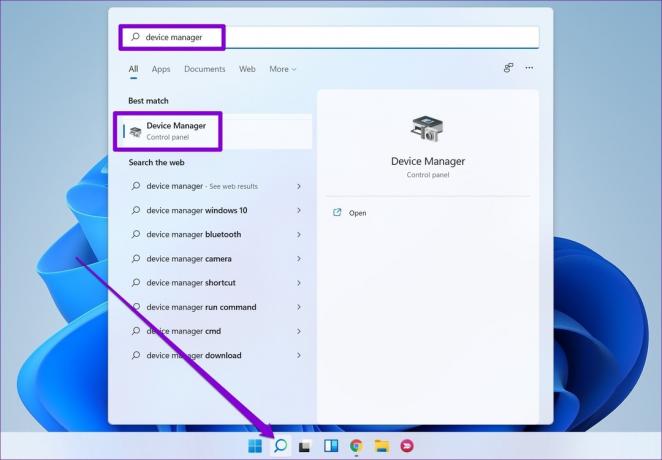
Шаг 2: Дважды щелкните Bluetooth, чтобы развернуть его. Щелкните правой кнопкой мыши проблемное устройство и выберите «Обновить драйвер» из списка.

Оттуда следуйте инструкциям на экране, чтобы завершить обновление драйвера.
Если проблема не устранена, вы можете попробовать удалить проблемный драйвер Bluetooth, выполнив описанные выше действия. После удаления перезагрузите компьютер, чтобы Windows могла снова установить этот драйвер.
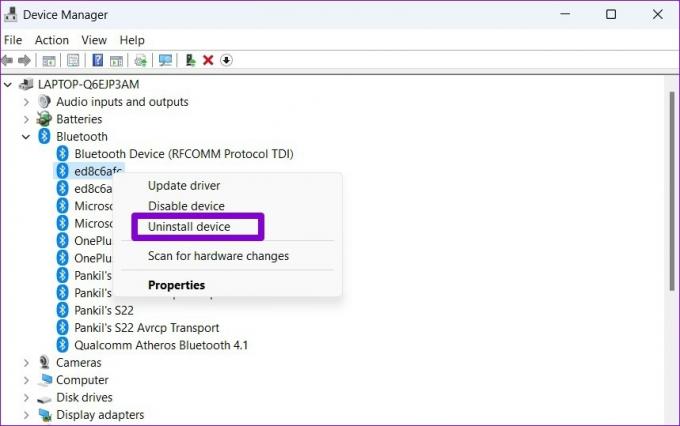
После этого проверьте, помогает ли это заставить работать Dynamic Lock.
4. Настройте редактор реестра или измените групповую политику
Если динамическая блокировка по-прежнему не работает должным образом или параметр отображается серым цветом, вероятно, эта функция отключена на вашем ПК. Вот как вы можете включить его с помощью редактора реестра.
Прежде чем продолжить, потратьте некоторое время на резервное копирование текущих настроек реестра первый.
Шаг 1: Нажмите клавишу Windows + S, чтобы открыть поиск Windows. Тип редактор реестра в поле и нажмите «Запуск от имени администратора».

Шаг 2: Выберите «Да», когда появится запрос контроля учетных записей.

Шаг 3: В окне редактора реестра вставьте следующий путь в адресную строку вверху и нажмите Enter. Это приведет вас к ключу Winlogon.
HKEY_CURRENT_USER\Software\Microsoft\Windows NT\CurrentVersion\Winlogon
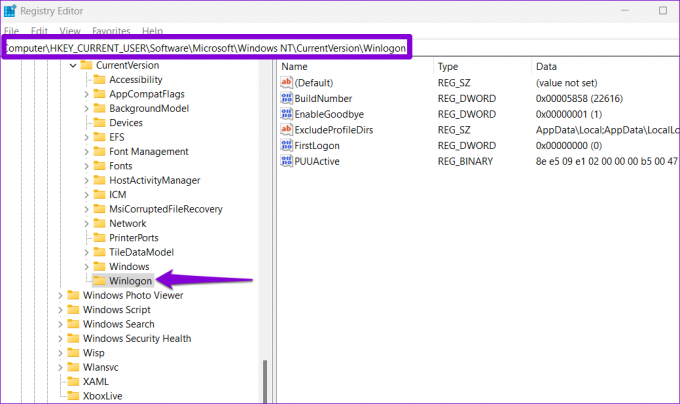
Шаг 4: Дважды щелкните запись EnableGoodbye справа и установите для ее значения значение 1. Затем нажмите OK, чтобы продолжить.

Перезагрузите компьютер, чтобы применить изменения, и проверьте, можете ли вы использовать динамическую блокировку.
Кроме того, вы также можете включить динамическую блокировку из Редактор групповой политики если на вашем ПК установлена версия Windows 11 Pro, Enterprise или Education. Вот как.
Шаг 1: Нажмите клавишу Windows + R, чтобы открыть диалоговое окно «Выполнить». Печатать gpedit.msc в поле Открыть и нажмите Enter.
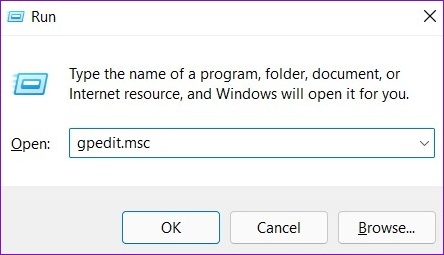
Шаг 2: В окне редактора локальной групповой политики используйте левую панель, чтобы перейти к папке Windows Hello для бизнеса. Вот адресный путь:
Конфигурация компьютера\Административные шаблоны\Компоненты Windows\Windows Hello для бизнеса
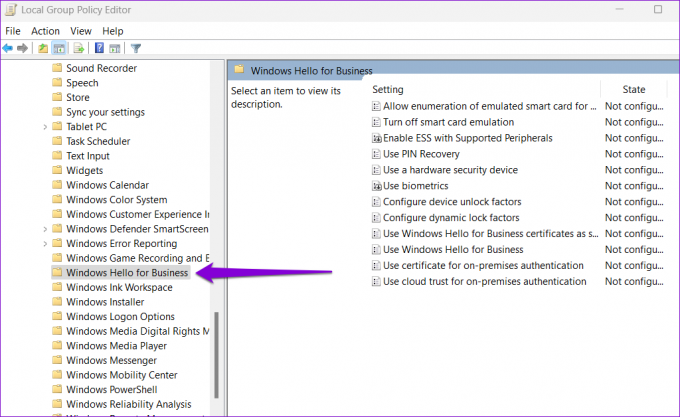
Шаг 3: Дважды щелкните политику «Настройка факторов динамической блокировки» на правой панели.

Шаг 4: Выберите «Включено» и нажмите «Применить».

Вот и все. После этого перезагрузите компьютер и снова попробуйте динамическую блокировку.
Гарантия безопасности
Динамическая блокировка — чрезвычайно полезная функция, если вы работаете в общественном месте и имеете привычку оставлять свой компьютер без присмотра. Однако такие проблемы с динамической блокировкой не должны заставлять вас блокировать компьютер вручную каждый раз, когда вы отходите от него. Попробуйте советы, упомянутые выше, и сообщите нам, какой из них поможет вам исправить динамическую блокировку в Windows 11.
Последнее обновление: 18 мая 2022 г.
Вышеупомянутая статья может содержать партнерские ссылки, которые помогают поддерживать Guiding Tech. Однако это не влияет на нашу редакционную честность. Содержание остается беспристрастным и аутентичным.
ВЫ ЗНАЛИ
Ваш браузер отслеживает ОС вашей системы, IP-адрес, браузер, а также подключаемые модули и надстройки для браузера.

Написано
Панкил по профессии инженер-строитель, который начал свой путь в качестве писателя в EOTO.tech. Недавно он присоединился к Guiding Tech в качестве внештатного автора, чтобы освещать инструкции, пояснения, руководства по покупке, советы и рекомендации для Android, iOS, Windows и Интернета.



