5 лучших способов исправить службы определения местоположения, не работающие на Mac
Разное / / May 20, 2022
Как ваш айфон, Службы геолокации необходимы для вашего Mac. Для таких веб-сайтов, как Netflix и Amazon Prime Video, ваш веб-браузер использует службы определения местоположения для отображения контента, доступного для вашего региона. Приложения вроде Карты Apple требуется ваше точное местоположение, чтобы помочь вам рассчитать расстояние между местами.

Но иногда пользователи не могут просматривать веб-страницы и получать доступ к информации о местоположении на своих компьютерах Mac. Этот пост поможет вам с решениями для исправления служб определения местоположения, которые не работают на Mac.
1. Проверьте, включены ли службы определения местоположения на вашем Mac
Чтобы решить эту проблему, вам нужно проверить, действительно ли службы определения местоположения включены на вашем Mac или нет. Многие собственные приложения и сторонние приложения, такие как Команды Майкрософт и Slack используют ваши точные данные о местоположении. Если ваши приложения не могут определить ваше текущее местоположение, это первое место, где можно решить проблему.
Следуй этим шагам.
Шаг 1: Нажмите Command + пробел, чтобы открыть поиск Spotlight, введите Системные настройки, и нажмите «Возврат».

Шаг 2: Нажмите Безопасность и конфиденциальность.

Шаг 3: Щелкните значок замка в левом нижнем углу.

Шаг 4: Авторизуйте свое действие с помощью Touch ID или пароля.

Шаг 5: Проверьте, включены ли службы определения местоположения. Если это не так, установите флажок перед «Включить службы определения местоположения».

Шаг 6: После включения прокрутите вниз и нажмите «Подробнее», чтобы проверить системные службы.

Включите предложения на основе местоположения, чтобы ваш Mac мог получать предложения Siri и предложения Safari.

Вы также можете включить важные местоположения, чтобы ваш Mac мог определять важные местоположения. Затем вы получите предложения от Apple Maps и приложения «Календарь».

Шаг 7: Нажмите Готово, чтобы сохранить изменения.

Шаг 8: Щелкните значок Разблокировать, чтобы сохранить изменения.

После того, как вы включите эту функцию, ваш Mac теперь будет получать доступ к вашему местоположению через Wi-Fi на основе вашего IP-адреса.
2. Включить службы определения местоположения для приложений Mac
Следующее, что вы должны проверить, — включили ли вы доступ к местоположению для приложений, установленных на вашем Mac, или нет. Бывают случаи, когда мы устанавливаем приложение и забываем разрешить ему доступ к местоположению. Вот почему приложение не может получить информацию или контент, доступный для вашего региона. Наиболее важным приложением, для которого требуется доступ к вашему местоположению, является Найди мой, который подключен к вашей учетной записи iCloud.
Выполните следующие действия, чтобы включить службы определения местоположения для приложений.
Шаг 1: Нажмите Command + пробел, чтобы открыть поиск Spotlight, введите Системные настройки, и нажмите «Возврат». Кроме того, вы можете щелкнуть значок «Системные настройки» на панели Dock.

Шаг 2: Нажмите Безопасность и конфиденциальность.

Шаг 3: Щелкните значок замка внизу.

Шаг 4: Авторизуйте свое действие с помощью Touch ID или пароля.

Шаг 5: Установите флажок рядом с названием приложения, для которого требуются службы определения местоположения.

Шаг 6: Щелкните значок разблокировки в левом нижнем углу, чтобы сохранить изменения.

3. Проверьте настройки даты и времени вашего Mac
Вы должны убедиться, что настройки даты и времени вашего Mac соответствуют вашему текущему местоположению. Только тогда ваши приложения будут работать правильно и давать вам соответствующие рекомендации. Выполните следующие действия, чтобы проверить настройки даты и времени на вашем Mac.
Шаг 1: Щелкните значок панели запуска на панели Dock.

Шаг 2: Щелкните значок «Системные настройки».

Шаг 3: Нажмите Дата и время.

Шаг 4: В окне «Дата и время» щелкните значок замка в левом нижнем углу, чтобы получить доступ к функциям.

Шаг 5: Авторизуйте свое действие с помощью Touch ID или пароля.

Шаг 6: Нажмите, чтобы включить автоматическую установку даты и времени.

Шаг 7: После этого перейдите на вкладку «Часовой пояс».
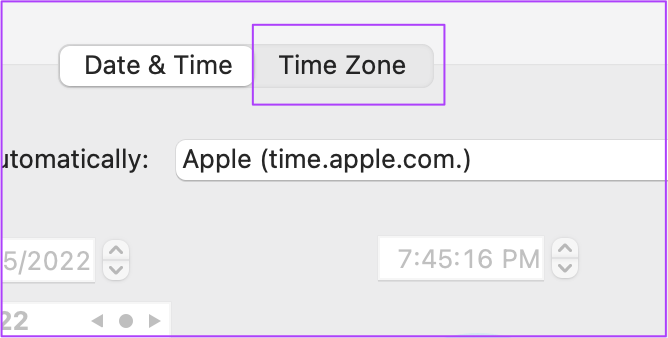
Шаг 8: Нажмите «Автоматически выбирать часовой пояс с использованием текущего местоположения».

Шаг 9: Щелкните значок Разблокировать, чтобы сохранить изменения.

4. Перезагрузите свой Mac
После включения Служб геолокации для приложений и просмотра настроек даты и времени мы рекомендуем перезагрузить Mac. Это даст новый старт вашей системе после применения настроек. Следуй этим шагам.
Шаг 1: Щелкните значок Apple в верхнем левом углу.

Шаг 2: Выберите «Перезагрузить».

5. Проверить наличие обновлений macOS
Если вы по-прежнему сталкиваетесь с проблемами со службами определения местоположения на вашем Mac, последним средством является обновление macOS. Есть вероятность, что эта проблема в вашей системе вызвана программной ошибкой. Кроме того, вам следует подумать об обновлении версии macOS, особенно если вы используете более старую модель.
Следуй этим шагам.
Шаг 1: Щелкните логотип Apple в верхнем левом углу.

Шаг 2: Нажмите «Об этом Mac».

Шаг 3: Нажмите кнопку «Обновление программного обеспечения».

Если вы видите обновление, доступное для вашего Mac, загрузите и установите его. После этого откройте свои приложения и проверьте, работают ли службы определения местоположения.
Устранение проблем со службой определения местоположения на Mac
Это были некоторые решения, которые помогут вам исправить службы определения местоположения, не работающие на Mac. Чтобы получить доступ к вашему любимому контенту в Интернете или использовать ваши приложения, службы определения местоположения чрезвычайно важны для всех устройств. Будь то Android, iPhone, iPad или Mac, вам нужна помощь служб определения местоположения для различных нужд, таких как покупки, просмотр веб-страниц, просмотр фильмов на Netflix и многое другое.
Последнее обновление: 20 мая 2022 г.
Вышеупомянутая статья может содержать партнерские ссылки, которые помогают поддерживать Guiding Tech. Однако это не влияет на нашу редакционную честность. Содержание остается беспристрастным и аутентичным.



