Как изменить системный шрифт по умолчанию в Windows 11
Разное / / May 21, 2022
Windows 11 предлагает множество функций настройки, которые позволяют персонализировать внешний вид вашего компьютера. Тем не менее, одна из самых фундаментальных вещей, которые вы меняете на своем ПК с Windows 11, — это системный шрифт по умолчанию.
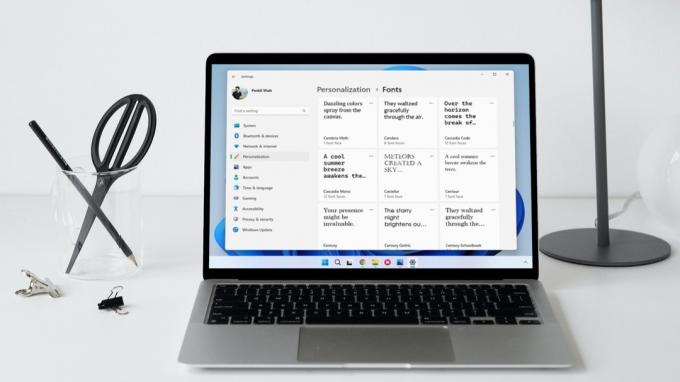
В то время как Windows 11 позволяет настраивать различные элементы пользовательского интерфейса прямо из приложения «Настройки», изменение системного шрифта по умолчанию требует от вас изменить настройки реестра. В этом посте будут описаны шаги по изменению типа и размера шрифта по умолчанию в Windows 11.
Как изменить шрифт по умолчанию в Windows 11
Windows 11 поставляется с предустановленным набором шрифтов. Это означает, что вам нужно знать название шрифта, который вы хотите использовать. Вот как вы можете просмотреть доступные шрифты в Windows 11.
Шаг 1: Щелкните правой кнопкой мыши меню «Пуск» и выберите «Настройки» из списка.

Шаг 2: Перейдите на вкладку «Персонализация» и нажмите «Шрифты».

Шаг 3: В разделе Доступные шрифты вы увидите список шрифтов, установленных на вашем ПК.

При желании вы можете установить новые шрифты, перетащив файлы TTF в окно настроек или загрузив их из Магазина Microsoft.

Шаг 4: Запишите название шрифта, который вы хотите использовать.

Получив имя шрифта, вы можете создать файл реестра, чтобы установить его в качестве системного шрифта по умолчанию в Windows 11.
Поскольку реестр Windows содержит важные настройки для системы и ее приложения, важно, чтобы вы резервное копирование файлов реестра или создать точку восстановления перед выполнением следующих шагов.
Шаг 1: Нажмите клавишу Windows + S, чтобы открыть меню поиска. Печатать блокноти нажмите Enter.

Шаг 2: Вставьте следующий код в окно текстового редактора.
Редактор реестра Windows версии 5.00 [HKEY_LOCAL_MACHINE\SOFTWARE\Microsoft\Windows NT\CurrentVersion\Fonts] "Пользовательский интерфейс Segoe (TrueType)"="" "Segoe UI Bold (TrueType)"="" "Segoe UI полужирный курсив (TrueType)"="" "Segoe UI Курсив (TrueType)"="" "Подсветка пользовательского интерфейса Segoe (TrueType)"="" "Segoe UI Semibold (TrueType)"="" "Segoe UI Symbol (TrueType)"="" [HKEY_LOCAL_MACHINE\SOFTWARE\Microsoft\Windows NT\CurrentVersion\FontSubstitutes] "Segoe UI"="FONT-NAME"
Замените FONT-NAME в приведенном выше коде фактическим названием шрифта, отмеченным ранее. Вот пример того, как это будет выглядеть:
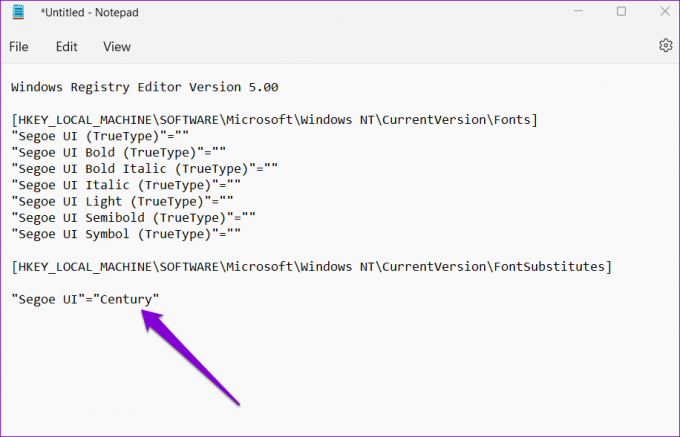
Шаг 3: Нажмите на меню «Файл» вверху и выберите «Сохранить как».
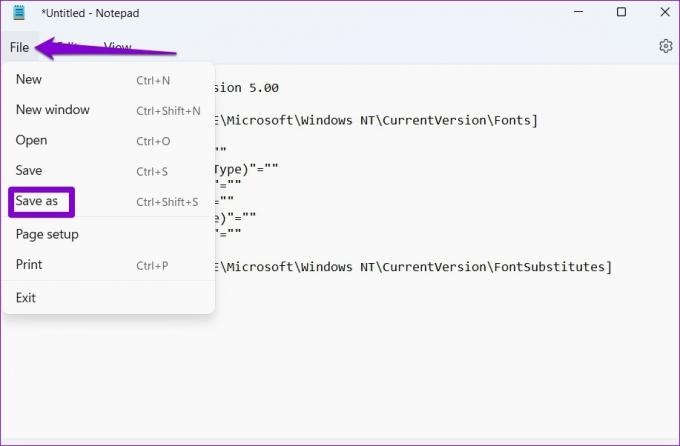
Шаг 4: В окне «Сохранить как» используйте раскрывающееся меню рядом с «Тип файла», чтобы выбрать «Все файлы».
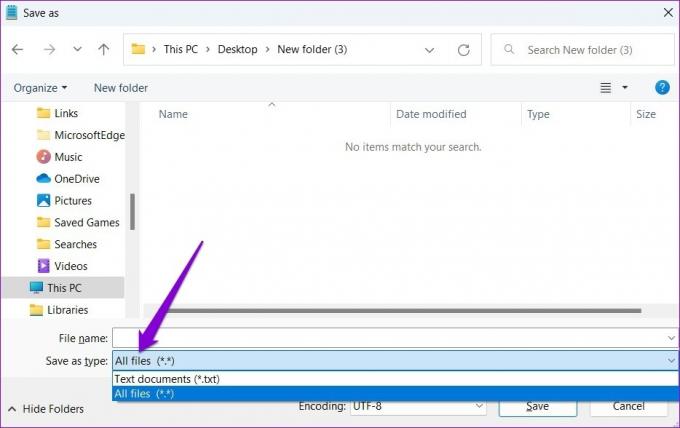
Шаг 5: В поле Имя файла введите подходящее имя для файла, за которым следует расширение «.reg». Например, если вы хотите назвать свой файл «Пользовательский шрифт», введите «Пользовательский шрифт.reg» в поле «Имя файла». Затем нажмите Сохранить.
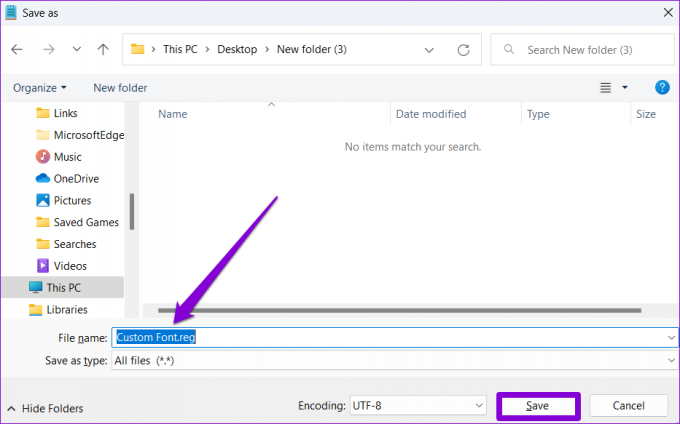
Шаг 6: Перейдите к только что созданному файлу реестра на вашем ПК, щелкните его правой кнопкой мыши и выберите «Открыть».
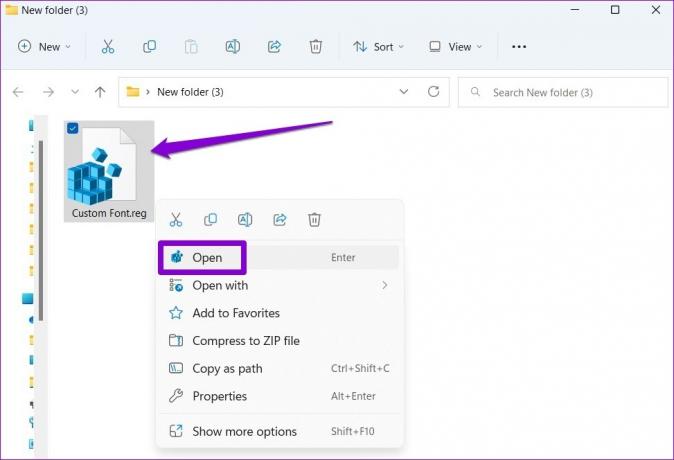
Шаг 7: Нажмите «Да», когда появится приглашение редактора реестра.

После этого перезагрузите компьютер, и Windows изменит системные шрифты по умолчанию.
Как изменить размер шрифта в Windows 11
Хотя изменить системный шрифт по умолчанию немного сложно, к счастью, Windows позволяет вам увеличивать или уменьшать размер шрифта непосредственно из Приложение настроек. Вот как это сделать.
Шаг 1: Откройте меню «Пуск» и щелкните значок в виде шестеренки, чтобы запустить приложение «Настройки».

Шаг 2: Перейдите на вкладку «Специальные возможности» слева и нажмите «Размер текста».
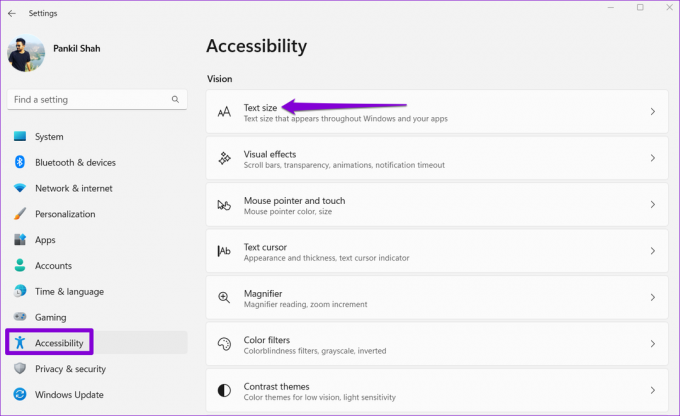
Шаг 3: Используйте ползунок рядом с Размер текста, чтобы увеличить или уменьшить размер. Вы можете предварительно просмотреть изменения в окне предварительного просмотра размера текста.
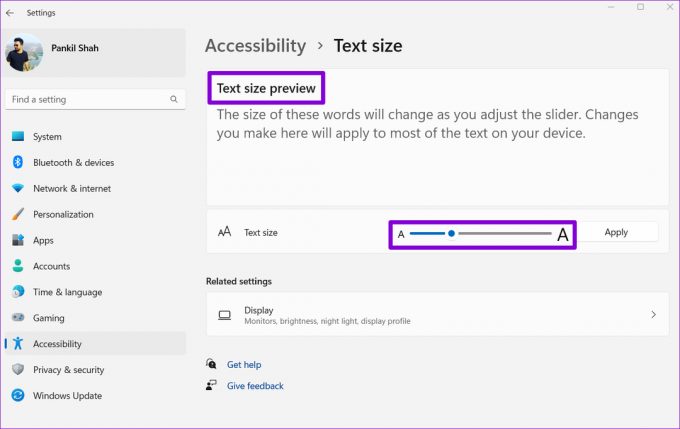
Шаг 4: После изменения размера текста нажмите «Применить».

И это все. Windows почти мгновенно изменит размер шрифта.

Как восстановить системный шрифт по умолчанию в Windows 11
Если вы когда-нибудь захотите вернуться к системному шрифту по умолчанию — Segoe UI Variable — вы можете сделать это, создав новый файл реестра. Вот как.
Шаг 1: Нажмите клавишу Windows + R, чтобы открыть диалоговое окно «Выполнить». Печатать блокнот в поле Открыть и нажмите Enter.
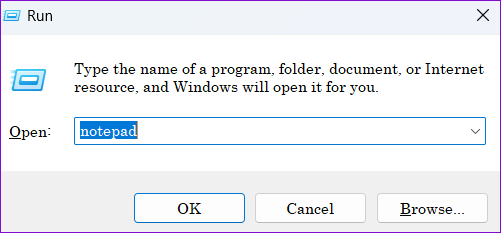
Шаг 2: В окне текстового редактора вставьте следующую команду.
Редактор реестра Windows версии 5.00 [HKEY_LOCAL_MACHINE\SOFTWARE\Microsoft\Windows NT\CurrentVersion\Fonts] "Пользовательский интерфейс Segoe (TrueType)"="segoeui.ttf" "Segoe UI Black (TrueType)"="seguibl.ttf" "Segoe UI, черный курсив (TrueType)"="seguibli.ttf" "Segoe UI Bold (TrueType)"="segoeuib.ttf" "Segoe UI Bold Italic (TrueType)"="segoeuiz.ttf" "Segoe UI Emoji (TrueType)"="seguiemj.ttf" "Segoe UI Historic (TrueType)"="seguihis.ttf" "Segoe UI Курсив (TrueType)"="segoeuii.ttf" "Segoe UI Light (TrueType)"="segoeuil.ttf" "Segoe UI Light Italic (TrueType)"="seguili.ttf" "Segoe UI Semibold (TrueType)"="seguisb.ttf" "Segoe UI Semibold Italic (TrueType)"="seguisbi.ttf" "Segoe UI Semilight (TrueType)"="segoeuisl.ttf" "Segoe UI Semilight Italic (TrueType)"="seguisli.ttf" "Символ пользовательского интерфейса Segoe (TrueType)"="seguisym.ttf" "Активы Segoe MDL2 (TrueType)"="segmdl2.ttf" "Segoe Print (TrueType)"="segoepr.ttf" "Segoe Print Bold (TrueType)"="segoeprb.ttf" "Сценарий Segoe (TrueType)"="segoesc.ttf" "Segoe Script Bold (TrueType)"="segoescb.ttf" [HKEY_LOCAL_MACHINE\SOFTWARE\Microsoft\Windows NT\CurrentVersion\FontSubstitutes] "Segoe UI"=-

Шаг 3: Нажмите на меню «Файл» вверху и выберите «Сохранить как».
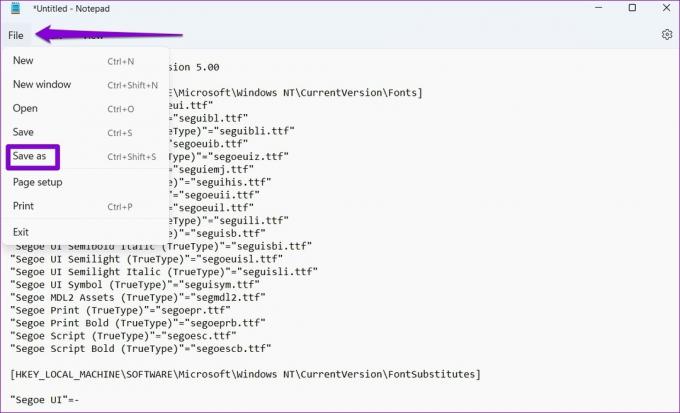
Шаг 4: Используйте раскрывающееся меню рядом с «Тип файла», чтобы выбрать «Все файлы» и введите подходящее имя для файла, за которым следует расширение .REG. Затем нажмите Сохранить.

Шаг 5: Найдите и дважды щелкните вновь созданный файл реестра на вашем ПК. Нажмите «Да», когда появится приглашение редактора реестра.

Перезагрузите компьютер, и Windows вернется к системному шрифту по умолчанию.
Персонализируйте Windows
Изменение шрифтов — это отличный способ освежить внешний вид вашего ПК. Однако это не единственный способ персонализировать ваш ПК с Windows 11. Вы также можете попробовать разные темы, изменить иконки приложений, настроить курсоры мыши, и другие вещи.
Последнее обновление: 20 мая 2022 г.
Вышеупомянутая статья может содержать партнерские ссылки, которые помогают поддерживать Guiding Tech. Однако это не влияет на нашу редакционную честность. Содержание остается беспристрастным и аутентичным.

Написано
Панкил по профессии инженер-строитель, который начал свой путь в качестве писателя в EOTO.tech. Недавно он присоединился к Guiding Tech в качестве внештатного автора, чтобы освещать инструкции, пояснения, руководства по покупке, советы и рекомендации для Android, iOS, Windows и Интернета.



