7 лучших способов исправить S Pen, не работающий на устройствах Samsung Galaxy
Разное / / May 23, 2022
Серия Galaxy Note от Samsung была одной из самых популярных линеек смартфонов, пока Samsung не закрыла ее в 2021 году. Отличительной чертой телефонов серии Note было то, что они поставлялись со стилусом, известным как S-ручка. Поскольку серии Note больше не существует, недавно выпущенный Галакси С22 Ультра унаследовал S Pen.

Galaxy Z Fold 3 также поддерживает S Pen и несколько планшетов Samsung. Это отличный инструмент для цифровых художников и даже профессионалов, которым нужна дополнительная полезность. Если вы часто используете S Pen на своем устройстве Samsung Galaxy, вы наверняка не захотите, чтобы он внезапно перестал работать. Если это так, вот несколько способов исправить S Pen, который не работает на вашем устройстве Samsung Galaxy.
1. Используйте совместимое перо S Pen с вашим устройством
Samsung предлагает различные стилусы S Pen в зависимости от вашего устройства Galaxy. Например, в серии Galaxy Note или серии Galaxy S используется другой S Pen, чем в серии Galaxy Fold. Таким образом, эти S Pen не являются взаимозаменяемыми и могут не работать на других устройствах, если они не поддерживаются.

Убедитесь, что вы используете правильный S Pen для вашего устройства Galaxy. Вы можете проверить Страница совместимости с S Pen чтобы узнать, поддерживает ли ваше устройство Galaxy определенный S Pen.
2. Зарядите S Pen через устройство Galaxy
В последнем поколении S Pens Samsung добавила к стилусу дополнительные функции, такие как воздушные жесты, пульт дистанционного управления Bluetooth и т. д. Вам нужно будет зарядить S Pen, чтобы использовать эти дополнительные функции.

Некоторое время зарядите S Pen через устройство Galaxy, а затем посмотрите, работает ли он должным образом. Если у вас смартфон Samsung Galaxy, вставьте S Pen в углубление в нижней части телефона и оставьте его там на несколько минут. Если у вас есть планшет, положите S Pen на заднюю поверхность выступа, предназначенного для зарядки.
3. Убедитесь, что вы находитесь в зоне действия Bluetooth при использовании S Pen
Как упоминалось ранее, более новые версии S Pen поддерживают жесты, для которых он подключается к вашему телефону через Bluetooth. Таким образом, ваше устройство должно находиться в зоне действия Bluetooth, чтобы использовать эти функции.
Подойдите ближе к телефону или планшету с помощью S Pen и используйте кнопку на S Pen или воздушные жесты.
4. Проверьте, поддерживает ли используемое вами приложение жесты S Pen
Жесты S Pen помогают выполнять определенные действия при использовании приложений. Вы можете делать снимки в приложении «Камера», пролистывать веб-страницы или пропускать изображения в приложении «Галерея».
Однако не все приложения поддерживают жесты S Pen. Используйте совместимое приложение, и жесты должны работать нормально. Чтобы проверить, совместимо ли приложение с жестами S Pen, вы можете сделать следующее.
Шаг 1: Откройте любое приложение на телефоне Galaxy и извлеките S Pen из гнезда.
Шаг 2: Нажмите на маленький значок S Pen на экране.

Теперь, если значок действий Air вверху имеет фиолетовый цвет, это означает, что приложение поддерживает жесты S Pen. Нажмите на значок, и вы увидите поддерживаемые жесты.
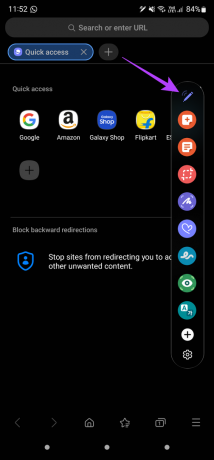

Однако, если значок действий Air белый, это означает, что приложение не поддерживает жесты S Pen.

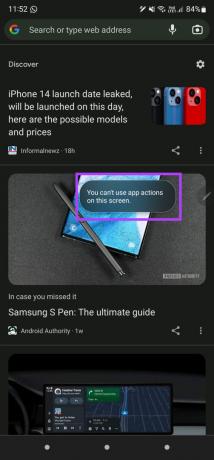
5. Сканировать или сбросить S Pen из настроек
Samsung дает вам возможность сбросить настройки S Pen в приложении «Настройки» на вашем телефоне или планшете. Если ваш S Pen не работает должным образом, вы можете сбросить его, чтобы он работал нормально. Вот как.
Шаг 1: Откройте приложение «Настройки» на устройстве Samsung и перейдите к разделу «Дополнительные функции».
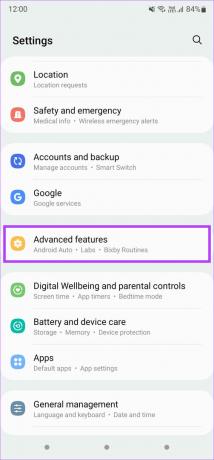
Шаг 2: Нажмите на опцию S Pen.

Шаг 3: Выберите Воздушные действия.
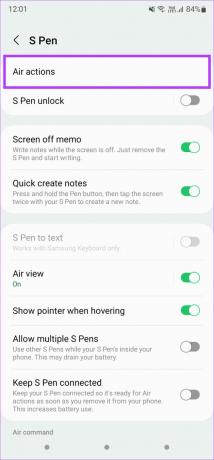
Шаг 4: Используйте меню из трех точек в правом верхнем углу, чтобы открыть дополнительные настройки.
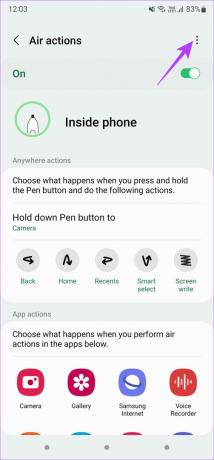
Шаг 5: Сначала выберите параметр «Сканировать S Pen».

Шаг 6: Если это не поможет, вы можете выбрать опцию «Сбросить S Pen».
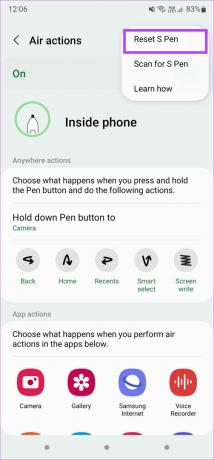
6. Снимите любой чехол или крышку с телефона
Иногда толстый чехол или крышка могут мешать работе S Pen. Попробуйте снять чехол с телефона или планшета Samsung перед использованием S Pen.
7. Включить дополнительную чувствительность при использовании защитной пленки
Если вы не можете писать или рисовать на экране устройства Samsung с помощью S Pen, причиной может быть защитная пленка для экрана. Если вы используете толстую защитную пленку для экрана, она может помешать работе S Pen.
Попробуйте включить дополнительную чувствительность на вашем дисплее, чтобы увидеть, поможет ли это с функциональностью S Pen. Вот как вы можете это сделать.
Шаг 1: Откройте приложение «Настройки» на телефоне Android и перейдите в раздел «Дисплей».

Шаг 2: Прокрутите вниз и найдите параметр «Чувствительность к касанию». Включите переключатель рядом с ним.
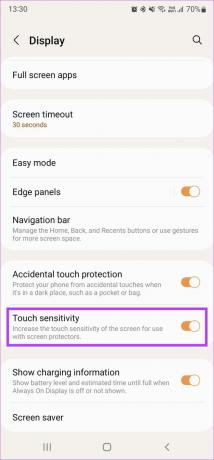
Если это не решит проблему, вы можете полностью снять защитную пленку с экрана, а затем попробовать использовать S Pen.
Используйте жесты S Pen на устройстве Samsung Galaxy
Выполните следующие действия на своем телефоне или планшете Samsung, и вы сможете снова начать использовать S Pen без каких-либо проблем. Пишите или рисуйте с помощью S Pen и продолжайте использовать жесты без каких-либо проблем.
Последнее обновление: 23 мая 2022 г.
Вышеупомянутая статья может содержать партнерские ссылки, которые помогают поддерживать Guiding Tech. Однако это не влияет на нашу редакционную честность. Содержание остается беспристрастным и аутентичным.



