Как использовать автономные карты в Windows 11
Разное / / May 23, 2022
Windows 11 предлагает приложение «Карты», которое позволяет вам находить любимые места и перемещаться по ним. Хотя использование приложения «Карты» при активном подключении к Интернету обеспечивает наилучшие возможности, Windows 11 позволяет загружать и использовать карты в автономном режиме.

Если вы путешествуете в месте, где подключение к Интернету может быть ненадежным, могут пригодиться автономные карты. В этом посте мы расскажем, как загружать и использовать автономные карты в Windows 11.
Как скачать карты для автономного использования
Чтобы использовать офлайн-карты в Windows, сначала необходимо загрузить карту страны или региона. Вы можете легко сделать это через Приложение настроек в Windows. Вот как.
Шаг 1: Щелкните правой кнопкой мыши кнопку «Пуск» и выберите «Настройки» из списка.

Шаг 2: Перейдите на вкладку «Приложения» слева и нажмите «Офлайн-карты».

Шаг 3: Нажмите на кнопку «Загрузить карты» вверху.
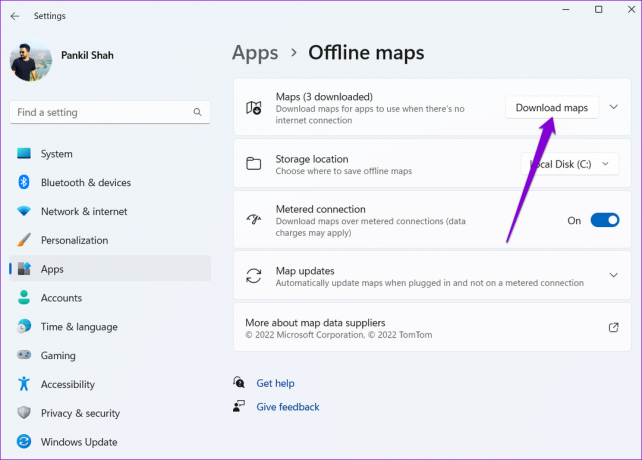
Шаг 4: На следующей странице вы увидите список континентов. Нажмите на континент, чтобы просмотреть список доступных карт.

Шаг 5: Вы увидите список стран, для которых доступна автономная карта, с указанием ее размера для загрузки. Нажмите кнопку «Загрузить» рядом с названием страны, чтобы загрузить карту.
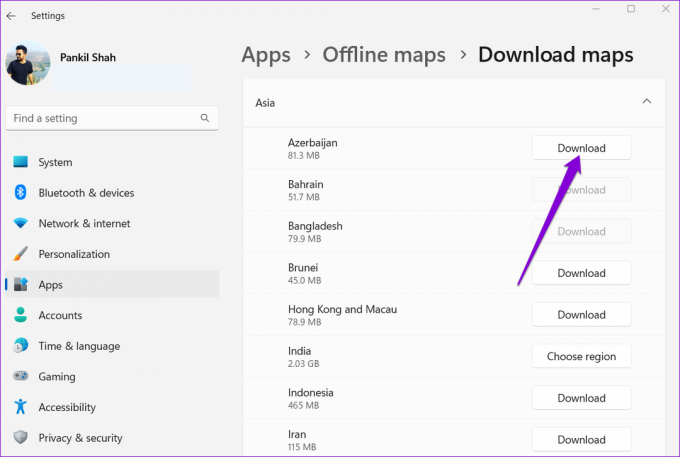
Вы увидите кнопку «Выбрать регион» для некоторых стран вместо «Загрузить». В этом случае вы получите возможность загрузить карту определенного региона в этой стране, а не всей страны.

Windows сохраняет все автономные карты на основном диске, где находятся системные файлы. Однако вы всегда можете изменить место загрузки по умолчанию в раскрывающемся меню рядом с местом хранения.
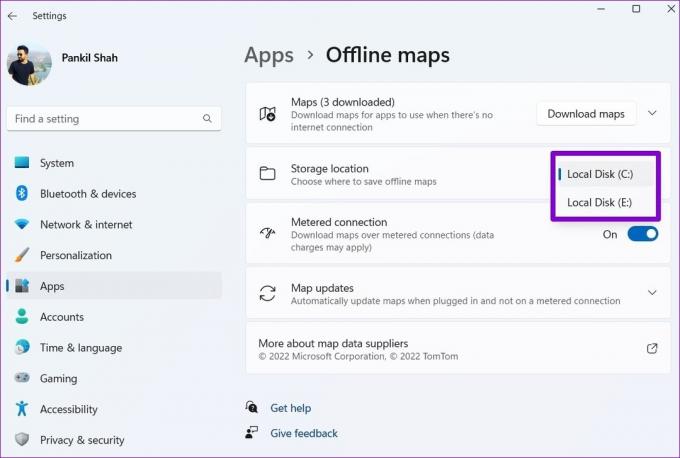
Как находить близлежащие места и перемещаться по автономным картам
После загрузки карты страны или региона вы можете использовать ее без активного подключения к Интернету. Вот как.
Найдите близлежащие места на автономных картах
Шаг 1: Нажмите клавишу Windows + S, чтобы открыть меню поиска. Печатать карты в поле поиска и выберите первый появившийся результат.
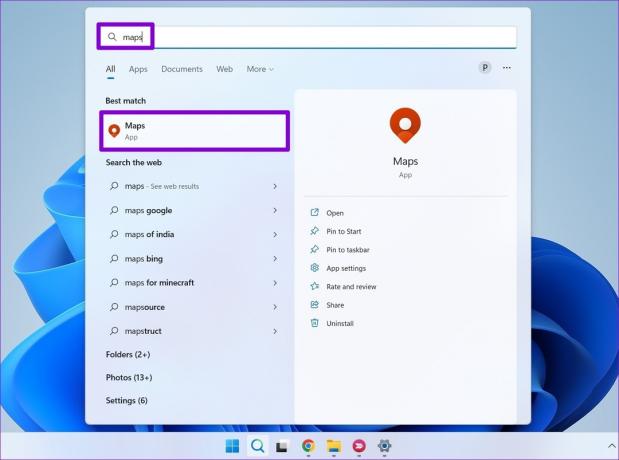
Шаг 2: В приложении «Карты» используйте инструмент поиска в верхнем левом углу, чтобы найти город или место на загруженной карте.

Шаг 3: После того, как вы найдете место, вы можете увеличивать и уменьшать масштаб, чтобы просмотреть близлежащие места или города.

Шаг 4: Вы можете просмотреть контактную информацию для популярных мест, таких как колледжи, рестораны и торговые центры, нажав на них, а затем использовать кнопку направления, чтобы перейти к этому местоположению.

Поиск маршрутов на офлайн-картах
Помимо поиска близлежащих мест, вы также можете переключиться на вкладку «Маршруты» в верхнем левом углу, чтобы перейти к определенному месту. Введите начальную и конечную точку в доступные текстовые поля и нажмите «Проложить маршрут».

Когда вы это сделаете, приложение «Карты» покажет несколько вариантов маршрута. Нажмите на тот, который вы хотите использовать, чтобы просмотреть пошаговые инструкции, и нажмите кнопку «Перейти», чтобы начать навигацию.

Вот как будет выглядеть интерфейс навигации, когда вы не в сети.

Ограничения офлайн-карт
Конечно, офлайн-карты имеют свои ограничения. Например, вы не можете получить доступ к представлению Ariel или получить информацию об общественном транспорте, если вы не подключены к Интернету. Кроме того, Карты не будут отображать соответствующую информацию о пробках во время навигации. Таким образом, предполагаемое время прибытия (ETA), указанное на карте, может быть неточным.
Если вы попытаетесь получить доступ к функции, которая недоступна в автономном режиме, Карты отобразят всплывающее окно с надписью «Для этого требуется подключение к Интернету».

Как обновить или удалить автономные карты
Приложение настроек в Windows позволяет обновлять или удалять автономные карты в соответствии с вашими потребностями. Вот как вы можете получить доступ к этим параметрам.
Обновление офлайн-карт
Вы можете обновить офлайн-карты вручную или настроить их на автоматическое обновление через Wi-Fi. Вот как.
Шаг 1: Откройте меню поиска, введите управлять обновлениями карты и выберите первый появившийся результат.

Шаг 2: Нажмите «Обновления карты», чтобы развернуть ее.

Шаг 3: Установите флажок «Обновлять автоматически при подключении к сети и сети Wi-Fi», чтобы включить автоматическое обновление для автономных карт.

Кроме того, вы можете использовать кнопку «Проверить сейчас», чтобы получить обновления вручную.

Удалить офлайн-карты
Офлайн-карты имеют большой размер и занимают место на диске компьютера. Вы можете удалить загруженную карту, чтобы освободить место для хранения. Вот как.
Шаг 1: Откройте меню поиска, введите удалить загруженные картыи нажмите Enter.

Шаг 2: Нажмите на значок корзины рядом с картой, которую хотите удалить.
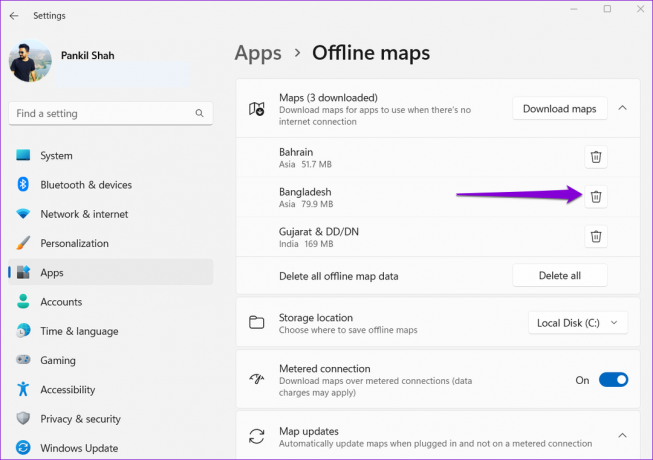
Кроме того, вы также можете использовать кнопку «Удалить все», чтобы удалить сразу все автономные карты.

Навигация без интернета
Несмотря на свои ограничения, автономные карты чрезвычайно полезны. Кроме того, общий процесс загрузки и использования автономных карт в Windows довольно прост. Однако, если вы предпочитаете навигацию с помощью телефона, вы всегда можете использовать функция автономной карты в Google Maps.
Последнее обновление: 23 мая 2022 г.
Вышеупомянутая статья может содержать партнерские ссылки, которые помогают поддерживать Guiding Tech. Однако это не влияет на нашу редакционную честность. Содержание остается беспристрастным и аутентичным.

Написано
Панкил по профессии инженер-строитель, который начал свой путь в качестве писателя в EOTO.tech. Недавно он присоединился к Guiding Tech в качестве внештатного автора, чтобы освещать инструкции, пояснения, руководства по покупке, советы и рекомендации для Android, iOS, Windows и Интернета.



