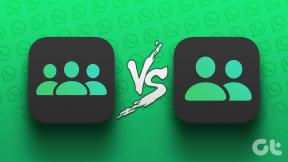8 лучших способов исправить отставание Windows 11 после обновления
Разное / / May 23, 2022
Хотя Windows 11 является долгожданным изменением с меню «Пуск», панелью задач и другими улучшениями дизайна, обновление не понравилось некоторым пользователям. Там были проблемы с блютузом и Вай фай, и иногда многие замечали отставание после обновления Windows 11. Если вы заметили, что ваш компьютер замедляется, вот способы решения проблемы.

Microsoft выпускает обновления для Windows 11, чтобы повысить надежность и исправить ошибки в программном обеспечении. Иногда все может пойти не так, и вы можете столкнуться с отставанием в системе. Прежде чем отказываться от идеальной настройки, воспользуйтесь приведенными ниже приемами устранения неполадок и наслаждайтесь повышением скорости.
1. Отключить автозагрузку приложений
После обновления Windows 11 Microsoft могла включить запуск системных приложений при входе в систему. Вы можете заметить Microsoft Edge или OneDrive с момента запуска, даже если вы их не предпочитаете. Вам нужно проверить и отключить ненужные приложения для запуска в настройках.
Шаг 1: Откройте меню настроек Windows 11 (используйте клавиши Windows + I) и выберите «Приложения» на левой боковой панели.

Шаг 2: Выберите меню «Автозагрузка».

Шаг 3: Проверьте автозапуск приложений и их влияние на систему.
Шаг 4: Отключите ненужные приложения и службы при входе в систему.
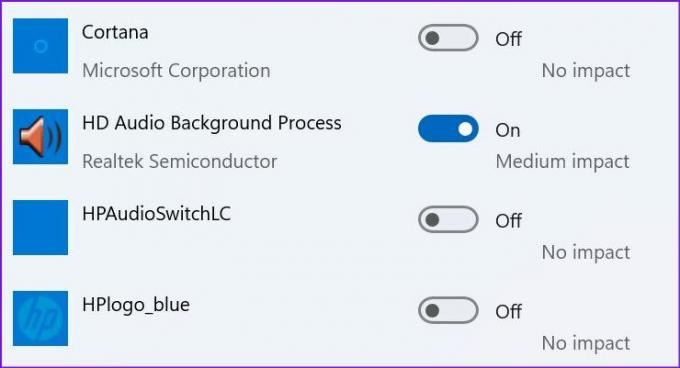
С этого момента Windows будет запускаться без каких-либо служб или приложений, тормозящих ее работу в фоновом режиме.
2. Удалить нежелательные приложения
Некоторые сторонние приложения могут быть несовместимы с новой ОС на вашем компьютере. Эти приложения могут перестать отвечать на запросы или начать сбой на вашем компьютере. Вам необходимо обновить эти приложения или удалить их (если они больше не нужны).
Шаг 1: Запустите меню настроек Windows 11 и перейдите в раздел «Приложения» из левого раздела.

Шаг 2: Выберите Приложения и функции.

Шаг 3: Найдите приложение, которое вам не нужно, и выберите меню из трех точек рядом с ним.
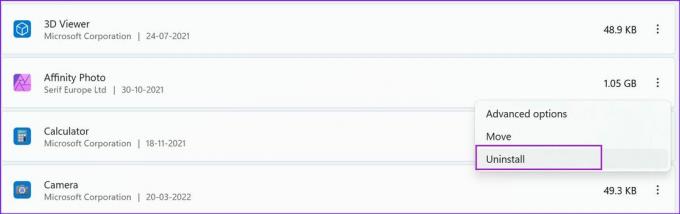
Шаг 4: Нажмите «Удалить» и подтвердите свое решение.
3. Освободить хранилище
Когда на вашем ПК мало или совсем нет места для хранения, вы заметите отставание в повседневных задачах. Windows 11 поставляется с выделенным менеджером хранилища для использования. Вот как вы можете использовать его и вернуть драгоценное хранилище.
Шаг 1: Нажмите клавишу Windows + I, чтобы запустить настройки. На вкладке «Система» в левом столбце выберите «Хранилище» на правой панели.

Шаг 2: Проверьте временные файлы и удалите их из следующего меню.

Вы можете включить переключатель «Контроль хранилища», чтобы автоматически освобождать место, удалять временные файлы и управлять локально доступным облачным содержимым из того же меню «Хранилище».

Примечание: Всегда держите приличный объем свободного места перед загрузкой любого крупного обновления ОС.
4. Загрузите необязательные обновления
Когда вы устанавливаете обновление Windows 11 на свой компьютер, оно пропускает необязательные обновления. Если вы заметили отставание после успешного обновления, вам необходимо установить эти необязательные обновления.
Шаг 1: Нажмите клавишу Windows + I, чтобы открыть настройки и перейти в Центр обновления Windows.

Шаг 2: Выберите Дополнительные параметры.

Шаг 3: Установите флажок «Необязательные обновления» в меню «Дополнительные параметры».

Шаг 4: Отметьте все ожидающие обновления драйверов и нажмите кнопку «Загрузить и установить».
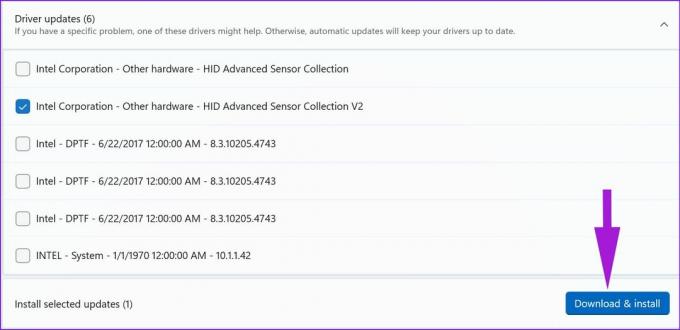
Начните использовать свой компьютер с Windows, и вы не заметите задержки при повседневном использовании.
5. Запустите диагностику системы
Если после обновления Windows 11 на вашем компьютере произошел аппаратный сбой, вы заметите отставание, и работа с компьютером будет ощущаться как перетаскивание. Ваш ПК поставляется со встроенным программным обеспечением для диагностики системы. По крайней мере, некоторые производители ноутбуков и настольных компьютеров предлагают специальные приложения для диагностики оборудования. Если на вашем компьютере его нет, вы можете пропустить это решение.
Примечание: Мы будем использовать шаги для ноутбука HP. То же самое может отличаться на вашем ПК.
Шаг 1: Откройте приложение HP Support Assistant.
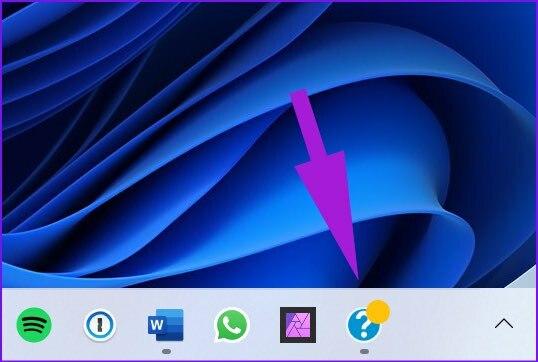
Шаг 2: Выберите «Выполнить диагностику оборудования» в главном меню.
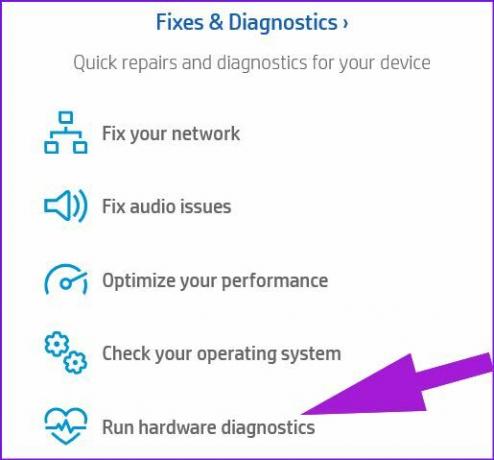
Шаг 3: Нажмите «Тесты компонентов» на левой боковой панели.
Шаг 4: Установите галочку рядом со всеми компонентами и нажмите кнопку «Выполнить один раз».

Точно так же вы можете запускать системные тесты, чтобы убедиться, что основные компоненты работают правильно.
6. Проверить температуру ПК
Если ваш компьютер работает с высокой температурой после обновления Windows 11, вы увидите отставание системы то здесь, то там. Обратитесь к нашему посвященному тому, как снизить температуру процессора на ПК. Вы можете проверить это, предпринять необходимые шаги, чтобы снизить температуру, и попробовать снова использовать компьютер.
7. Вернуться к предыдущей версии ОС
Вы все еще замечаете отставание после выполнения всех вышеперечисленных шагов? Microsoft, возможно, выпустила ошибочное обновление Windows 11. У вас есть возможность откатить версию Windows на вашем компьютере.
Шаг 1: Нажмите клавишу Windows + I, чтобы открыть приложение «Настройки», и выберите «Система» на левой боковой панели.

Шаг 2: Прокрутите вниз и выберите Восстановление.
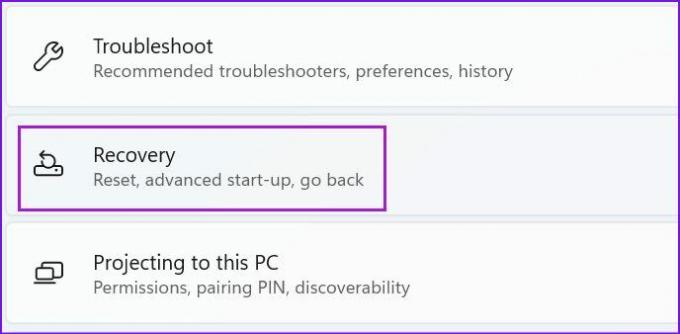
Шаг 3: Нажмите кнопку «Вернуться» в меню «Параметры восстановления».

Следуйте инструкциям на экране и начните использовать стабильную и плавную сборку Windows на своем компьютере.
8. Запустите сканирование безопасности Windows
Вредоносные или поврежденные файлы могут быть основной причиной замедления работы системы. Вам не нужно полагаться на сторонние антивирусные приложения для поиска и удаления таких файлов. Инструмент Microsoft Windows Security должен выполнить свою работу.
Шаг 1: Нажмите клавишу Windows, найдите «Безопасность Windows» и нажмите «Ввод», чтобы открыть приложение.

Шаг 2: Выберите Защита от вирусов и угроз на левой боковой панели.
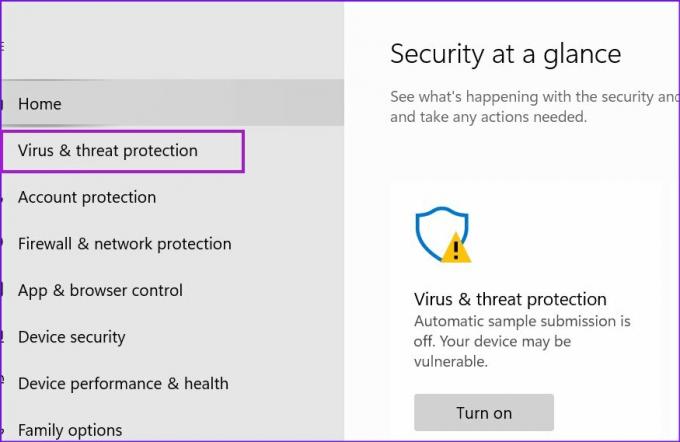
Шаг 3: Нажмите кнопку «Быстрая проверка» и запустите полную проверку на своем компьютере.

Как только Windows Security обнаружит и удалит такие файлы, перезагрузите компьютер.
Обновляйте свой ПК с Windows 11
Обновления Windows прибывают, чтобы улучшить ваш опыт работы с компьютером. Однако, когда Windows 11 отстает после обновления, это все еще можно исправить, прежде чем вы решите установить ее снова. Используйте решения, упомянутые выше, чтобы быстро ускорить работу ПК с Windows 11. А если вы нашли еще один трюк, отметьте его в комментариях ниже.
Последнее обновление: 23 мая 2022 г.
Вышеупомянутая статья может содержать партнерские ссылки, которые помогают поддерживать Guiding Tech. Однако это не влияет на нашу редакционную честность. Содержание остается беспристрастным и аутентичным.

Написано
Ранее Парт работал в EOTO.tech, освещая технические новости. В настоящее время он работает фрилансером в Guiding Tech, пишет о сравнении приложений, учебных пособиях, советах и рекомендациях по программному обеспечению и подробно изучает платформы iOS, Android, macOS и Windows.