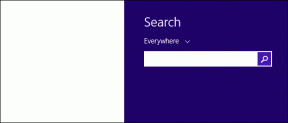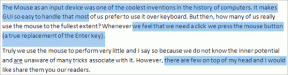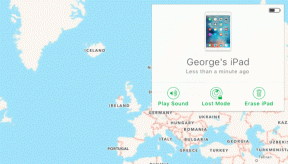8 лучших способов исправить то, что Outlook не отвечает при попытке печати
Разное / / May 24, 2022
Как и любой другой почтовый клиент, Outlook предлагает возможность распечатать документ прямо из приложения. Функция печати иногда не работает, и у вас есть поврежденный опыт Outlook. Мы заметили, что Outlook не отвечает при попытке распечатать вложение электронной почты. Если вы столкнулись с тем же, вот способы решения проблемы.

Вместо того, чтобы сохранять вложение электронной почты (а затем распечатывать его), большинство пользователей предпочитают распечатывать его только из полученного электронного письма. Функция печати, влияющая на приложение Outlook, не является идеальной. Решим проблему раз и навсегда.
1. Попробуйте снова использовать Outlook
Прежде чем приступать к каким-либо дополнительным приемам устранения неполадок, необходимо полностью закрыть приложение Outlook и повторить попытку печати документа.
Шаг 1: Щелкните правой кнопкой мыши клавишу Windows и выберите «Диспетчер задач».

Шаг 2: Выберите Outlook из списка и нажмите кнопку «Завершить задачу» внизу.

Как только Windows закроет неработоспособное приложение Outlook, снова откройте его и попробуйте снова распечатать вложения.
2. Проверьте принтер по умолчанию
Вы пытаетесь распечатать вложение на другом принтере? Вам нужно будет проверить, установлен ли предпочитаемый принтер по умолчанию на вашем компьютере с Windows.
Шаг 1: Откройте, нажмите клавишу Windows + клавиши I, чтобы открыть настройки.
Шаг 2: Выберите Bluetooth и устройства на левой боковой панели. Выберите Принтеры и сканеры на правой панели.

Шаг 3: Найдите в списке подключенный принтер и нажмите на него.

Шаг 4: Выберите Установить как кнопку по умолчанию в следующем меню.

Откройте Outlook и попробуйте снова распечатать вложение.
3. Сбросить аппаратное соединение
Перед печатью документа из Outlook необходимо дважды проверить физическое подключение. Вы также можете отключить принтер от компьютера и снова подключить его.
4. Сохранить документ и распечатать из файлового менеджера
Если в Outlook по-прежнему возникают проблемы с печатью вложения, вы можете сохранить документ локально на ПК и распечатать его.
Шаг 1: Откройте приложение Outlook и найдите электронное письмо, которое хотите распечатать.
Шаг 2: Выберите стрелку вниз рядом с PDF-файлом и нажмите «Сохранить как» в раскрывающемся меню.

Шаг 3: После сохранения документа в нужном месте откройте приложение «Диспетчер файлов» и найдите документ.
Шаг 4: Откройте документ в браузере Microsoft Edge (поскольку это приложение по умолчанию для открытия PDF-файлов) и щелкните значок печати вверху.

Шаг 5: Выберите принтер по умолчанию и нажмите кнопку «Печать».
5. Запустите средство устранения неполадок принтера
Если функция печати не работает, вам необходимо запустить средство устранения неполадок печати на вашем компьютере.
Шаг 1: Откройте меню «Настройки Windows» и выберите «Система» на левой боковой панели.
Шаг 2: Выберите «Устранение неполадок» и откройте «Другие средства устранения неполадок».

Шаг 3: Запустите средство устранения неполадок принтера, и Windows устранит проблему в кратчайшие сроки.

Снова откройте приложение Outlook и попробуйте распечатать документ.
6. Обновите приложение Outlook
Когда вы работаете с устаревшей сборкой программного обеспечения Outlook на своем компьютере, вы можете столкнуться с проблемами печати и других функций. Пришло время обновить Outlook до последней версии.
Шаг 1: Откройте Outlook и выберите «Файл» вверху.

Шаг 2: Выберите «Учетная запись Office» на левой боковой панели.
Шаг 3: Разверните меню «Параметры обновления».
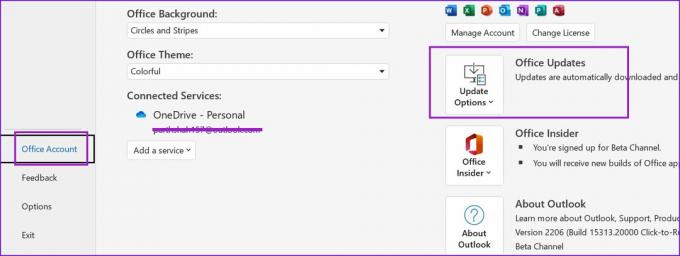
Шаг 4: Выберите «Обновить сейчас», и все готово.

7. Удалить драйверы принтера
Иногда коррумпированные или устаревшие драйвера принтера может привести к таким проблемам. Вы можете переустановить драйверы принтера и снова попытать счастья.
Шаг 1: Щелкните правой кнопкой мыши клавишу Windows и откройте меню диспетчера устройств.
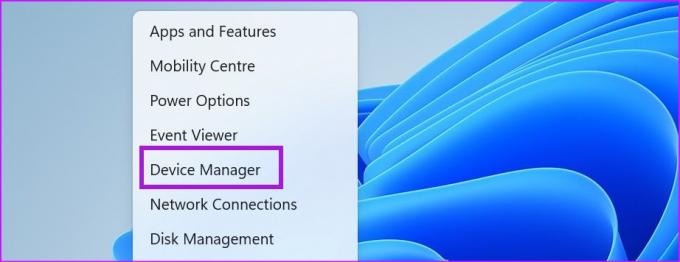
Шаг 2: Прокрутите вниз и разверните меню Очереди печати.
Шаг 3: Щелкните правой кнопкой мыши принтер и выберите «Удалить устройство» в контекстном меню.

Подтвердите свое решение и перезагрузите ПК.
8. Используйте Outlook Web
Если ни один из приемов не работает для вас, вы можете отказаться от Outlook для Windows и выбрать веб-версию для печати вложений.
Шаг 1: Посетите Outlook в Интернете и войдите, используя данные своей учетной записи.
Шаг 2: Откройте электронное письмо и просмотрите документ.

Шаг 3: Выберите «Печать» вверху, и браузер откроет другую вкладку с предварительным просмотром документа.

Выберите принтер по умолчанию и распечатайте файл.
Печать вложений электронной почты на ходу
Пока Microsoft работает над совершенно новым приложением Outlook для Windows, разработка приложения далека от завершения. Вы можете использовать описанные выше шаги и исправить, что Outlook не отвечает при попытке печати.
Последнее обновление: 24 мая 2022 г.
Вышеупомянутая статья может содержать партнерские ссылки, которые помогают поддерживать Guiding Tech. Однако это не влияет на нашу редакционную честность. Содержание остается беспристрастным и аутентичным.

Написано
Ранее Парт работал в EOTO.tech, освещая технические новости. В настоящее время он работает фрилансером в Guiding Tech, пишет о сравнении приложений, учебных пособиях, советах и рекомендациях по программному обеспечению и подробно изучает платформы iOS, Android, macOS и Windows.