Как включить настройки подсветки клавиатуры Dell
Разное / / May 24, 2022

Если вы хотите купить новый ноутбук, вам следует обратить пристальное внимание на его характеристики, производительность и отзывы пользователей. Люди также ищут настройки подсветки клавиатуры в различных ноутбуках, особенно Dell, для работы в условиях слабого освещения. Подсветка клавиатуры оказывается полезной, когда мы работаем в темной комнате или при плохом освещении. Но подсветка выключается через несколько секунд бездействия, что приводит к поиску кнопки для ввода. Если вы ищете способ сделать так, чтобы подсветка клавиатуры вашего ноутбука Dell всегда была включена, или изменить время ожидания, то эта статья идеально вам подойдет.

Содержание
- Как включить и изменить настройки подсветки клавиатуры Dell
- Способ 1: используйте горячую клавишу клавиатуры
- Способ 2. Используйте Центр мобильности Windows
- Как настроить параметры тайм-аута подсветки клавиатуры Dell.
- Шаг I. Установите драйвер подсветки
- Шаг II: Настройте параметры подсветки
- Совет для профессионалов: устраните неполадки с клавиатурой, если функция подсветки не работает
Как включить и изменить Делл Настройки подсветки клавиатуры
Распечатать на ключах есть полупрозрачный, поэтому он светится, когда свет под клавишами включен. Вы также можете отрегулировать яркость света в соответствии с вашим удобством. В большинстве клавиатур белые огни используются. Хотя некоторые игровые клавиатуры имеют разные цвета подсветки.
Примечание: Однако функция подсветки не определяет качество клавиатуры.
Изменение настроек тайм-аута подсветки клавиатуры Dell позволит свету оставаться включенным, даже если нет активности. Выполните любой из перечисленных способов, чтобы включить подсветку клавиатуры Dell как всегда.
Способ 1: используйте горячую клавишу клавиатуры
В зависимости от модели ноутбука функция подсветки различается.
- Как правило, вы можете нажать кнопку клавиша F10 или клавиша F6 чтобы включить или отключить настройки подсветки клавиатуры на ноутбуках Dell.
- Если вы не уверены в горячей клавише, проверьте, есть ли на вашей клавиатуре функциональная клавиша сзначок освещения.
Примечание: Если такого значка нет, велика вероятность, что ваша клавиатура не имеет подсветки. Также читайте полезные Сочетания клавиш Windows 11 здесь.
Способ 2. Используйте Центр мобильности Windows
Windows позволяет включать и изменять настройки подсветки клавиатуры Dell, чтобы она всегда была включена.
Примечание: Этот способ применим только для тех моделей ноутбуков Dell, на которые производители Dell установили необходимую утилиту.
1. Нажимать Виндовс + Хключи запустить Прямая ссылка меню.
2. Выбирать Центр мобильности из контекстного меню, как показано.
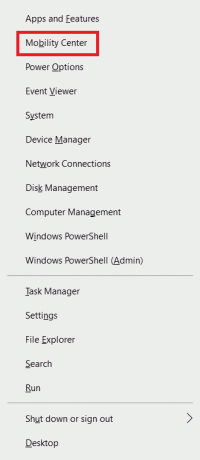
3. Переместите ползунок под Яркость клавиатуры к Правильно чтобы включить его.
Читайте также:Исправить задержку ввода с клавиатуры в Windows 10
Как настроить параметры тайм-аута подсветки клавиатуры Dell
Dell позволяет пользователям изменять настройки тайм-аута подсветки клавиатуры Dell через Приложение Dell Feature Enhancement Pack.
Шаг I. Установите драйвер подсветки
Выполните указанные шаги, чтобы загрузить и установить пакет расширения функций Dell:
1. Перейти к Веб-страница загрузки Dell в вашем веб-браузере.
2. Введите вашСервисный код Dell или модель и ударил Введите ключ.
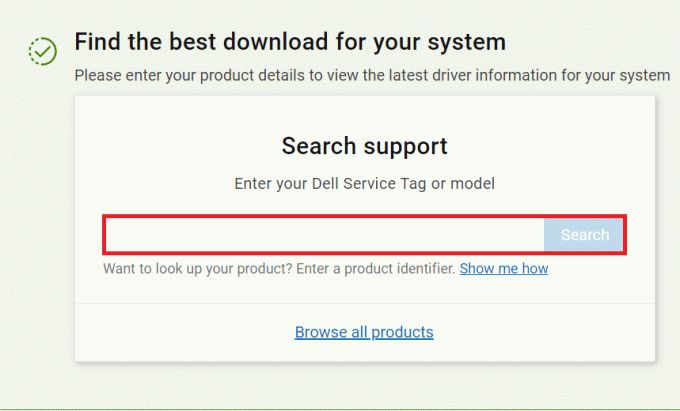
3. Перейти к Драйверы и загружаемые материалы меню и найдите Пакет расширения функций Dell.
4. Скачать файлы и запустить установочный файл для установки пакета.
5. Окончательно, начать сначалаваш компьютер.
Читайте также:Как отключить залипание клавиш в Windows 11
Шаг II: Настройте параметры подсветки
После установки указанного драйвера вы можете настроить параметры через Панель управления следующим образом:
1. нажмите Окнаключ, тип Панель управленияи нажмите на Открытым, как показано.

2. Набор Посмотреть по >Категория и выбрать Оборудование и звук.

3. Нажмите на Настройки подсветки клавиатуры Dell, показано выделенным.

4. в Свойства клавиатуры окно, переключитесь на Подсветка вкладка
5. Здесь выберите необходимое продолжительность в Выключить подсветку в согласно вашему требованию.
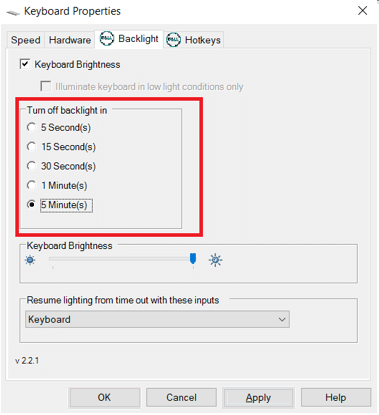
6. Нажмите на Применять сохранить изменения и ХОРОШО выходить.

Читайте также:Что такое сочетание клавиш для зачеркивания?
Совет для профессионалов: устраните неполадки с клавиатурой, если функция подсветки не работает
Если функция подсветки клавиатуры не работает, вам необходимо запустить средство устранения неполадок по умолчанию, предоставляемое Windows.
1. Нажимать Окна + яключи вместе, чтобы открыть Настройки.
2. Выбирать Обновление и безопасность из предложенных вариантов.

3. Идти к Устранение неполадок вкладку на левой панели.
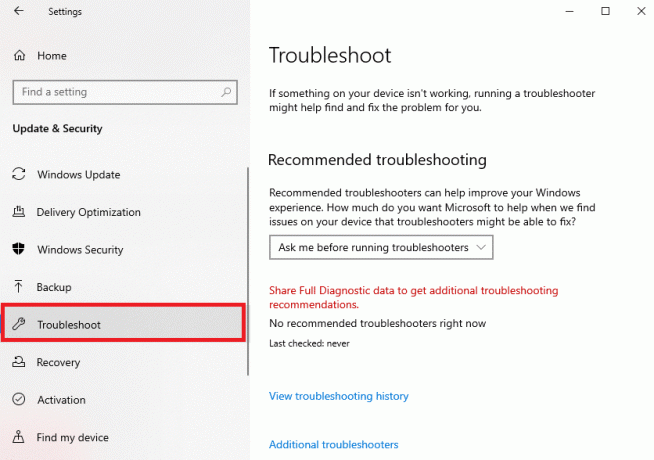
4. Выбирать Клавиатура под Найдите и устраните другие проблемы категория.
5. Нажми на Запустите средство устранения неполадок кнопка, показанная выделенной.
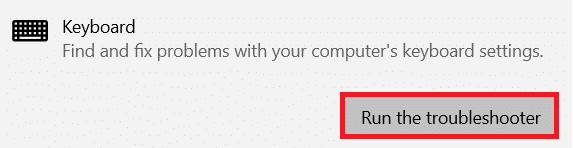
6А. После завершения сканирования средство устранения неполадок отобразит Рекомендуемые исправления чтобы исправить проблему. Нажмите на Применить это исправление и следуйте инструкциям на экране, чтобы решить эту проблему.
6Б. Если проблема не найдена, будет отображаться Никаких изменений или обновлений не потребовалось сообщение, как показано ниже.

Читайте также:Что такое информация об установке InstallShield?
Часто задаваемые вопросы (FAQ)
Q1. Как узнать, есть ли у моей клавиатуры функция подсветки?
Ответ Вы можете легко найти это, ища световой значок на клавиатуре. если есть ключ со светящимся значком, затем вы можете включить или отключить функцию подсветки клавиатуры с помощью этой функциональной клавиши. К сожалению, если ее нет, то на вашей клавиатуре нет опции подсветки.
Q2. У внешней клавиатуры есть опция подсветки?
Ответ Да, некоторые модели внешней клавиатуры также имеют функцию подсветки.
Q3. Можно ли установить на клавиатуру функцию подсветки?
Ответ Нет, установка функции подсветки на клавиатуру невозможна. Ноутбук рекомендуется покупать с опцией подсветки или внешней подсветкой клавиатуры.
Рекомендуемые:
- Как переустановить аудиодрайвер в Windows 11
- Как получить черный курсор в Windows 11
- Как отключить адаптивную яркость в Windows 11
- Как включить или отключить Num Lock в Windows 10
Мы надеемся, что это руководство помогло вам включить и изменитьнастройки подсветки клавиатуры на ноутбуках Dell. Дайте нам знать ваши вопросы или предложения в разделе комментариев.



