5 способов исправить Apple Mail, не синхронизирующуюся с Gmail на iPhone
Разное / / May 24, 2022
iPhone поставляется со специальным почтовым приложением, поэтому вам не нужно устанавливать стороннее приложение по умолчанию. Помимо iCloud, приложение Apple Mail позволяет входить в различные службы электронной почты, такие как Gmail. Однако использование Gmail в приложении «Почта» может быть сложным, особенно если электронная почта не синхронизируется на iPhone.

Настроить учетную запись Gmail в приложении Почта очень просто. Но если Apple Mail не синхронизируется с Gmail на вашем iPhone, вот несколько решений, которые помогут вам решить эту проблему.
1. Проверьте, включен ли Gmail для Apple Mail
Приложение «Почта» является клиентским приложением электронной почты по умолчанию для устройства Apple, точно так же, как Gmail предустановлен для Android. Вы можете проверить и ответить на все ваши электронные письма, не выходя из вашего iPhone. Вы получаете доступ к таким интересным функциям, как создание VIP-списка, широкие возможности форматирования и сочетания клавиш Siri.
Первое решение для исправления Apple Mail, не синхронизирующегося с Gmail, — это проверить, разрешено ли использование Gmail в Apple Mail или нет. Следуй этим шагам.
Шаг 1: Откройте приложение «Настройки» на своем iPhone.

Шаг 2: Прокрутите вниз и нажмите «Почта».

Шаг 3: Выберите вариант «Учетные записи».

Все учетные записи, которые вы используете на своем iPhone, появятся на экране.

Шаг 4: Нажмите на свой идентификатор Gmail.

Шаг 5: Коснитесь переключателя, чтобы включить опцию «Почта» для вашей учетной записи Gmail, если она отключена.

Шаг 6: Закройте приложение «Настройки» и перейдите в «Почту», чтобы проверить, решена ли проблема.

2. Проверьте, включена ли функция «Получить новую дату» для Gmail
После того, как вы добавите свой Gmail в приложение Apple Mail, он подключится к серверу Gmail для получения ваших данных и предоставления их на вашем iPhone. Если приложение Apple Mail не синхронизируется с вашим Gmail, вам необходимо проверить, включено ли получение новых данных для Gmail или нет. Следуй этим шагам.
Шаг 1: Откройте приложение «Настройки» на своем iPhone, прокрутите вниз и нажмите «Почта».

Шаг 2: Нажмите на учетные записи.

Шаг 3: В списке «Учетные записи» нажмите «Получить новые данные».

Шаг 4: Нажмите на идентификатор своей учетной записи Gmail.

Шаг 5: Убедитесь, что Fetch выбран для Gmail.

Шаг 6: В разделе «Выбор» нажмите «Автоматически», чтобы новые данные Gmail были доступны на вашем iPhone.

Обратите внимание, что автоматическая загрузка может привести к уменьшение срока службы батареи. Чтобы избежать этого, вы можете выбрать получение новых данных Ежечасно, Каждые 30 минут или 60 минут.
3. Принудительно завершите работу и перезапустите приложение Apple Mail.
Вы успешно включили Gmail для приложения Apple Mail, и теперь вы сможете видеть все свои новые и старые электронные письма. Но если вы все еще сталкиваетесь с проблемами, вы можете перейти к следующему шагу принудительного выхода и перезапуска приложения Apple Mail. Это даст приложению «Почта» новый старт на вашем iPhone. Следуй этим шагам.
Шаг 1: На главном экране проведите снизу вверх и удерживайте.

Все приложения, работающие в фоновом режиме, будут видны на экране вашего iPhone.
Шаг 2: Нажмите на свайп вверх в окне приложения Почта, чтобы убрать его с фона.

Шаг 3: Снова откройте приложение «Почта».

4. Выйдите и снова войдите в свою учетную запись Gmail
После повторного открытия приложения «Почта» после его принудительного закрытия, если вы по-прежнему не видите синхронизированные обновления Gmail, вы можете попробовать выйти и снова войти в свою учетную запись Google. Следуй этим шагам.
Шаг 1: Откройте приложение «Настройки» на вашем iPhone.

Шаг 2: Прокрутите вниз и выберите Почта.

Шаг 3: Нажмите на учетные записи.

Шаг 4: Выберите свою учетную запись Gmail, которая не синхронизируется с Apple Mail.

Шаг 5: Нажмите «Удалить учетную запись».
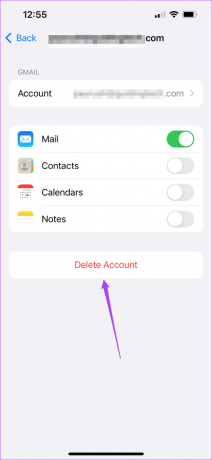
Шаг 6: Нажмите еще раз на «Удалить учетную запись», чтобы подтвердить свое действие.
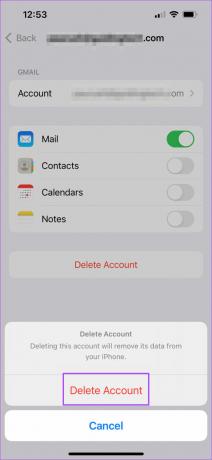
Шаг 7: После того, как iOS удалит вашу учетную запись, нажмите «Добавить учетную запись»,

Шаг 8: Выберите Google из списка почтовых сервисов.

Шаг 9: Нажмите «Продолжить», чтобы настройки открыли веб-страницу.

Шаг 10: Войдите снова, используя свой идентификатор Gmail и пароль.
Закройте приложение «Настройки» и снова откройте Apple Mail, чтобы проверить, может ли приложение получать новые электронные письма.

5. Обновите версию iOS вашего iPhone
Последнее средство для вас, если до сих пор ничего не работало, — это проверить наличие обновлений iOS на вашем iPhone. Обновив версию iOS, вы сможете использовать новую версию всех системных приложений, включая Почту. Если вы откладывали обновления iOS, вы могли упустить исправления ошибок, исправления безопасности и другие улучшения приложения Почта. Следуй этим шагам.
Шаг 1: Откройте приложение «Настройки» на своем iPhone.

Шаг 2: Прокрутите вниз и нажмите «Общие».

Шаг 3: Нажмите «Обновление программного обеспечения».

Шаг 4: Если доступно обновление для iOS, загрузите и установите его.

После установки обновлений iOS и перезагрузки iPhone снова откройте приложение «Почта».

Используйте приложение Apple Mail с легкостью
При использовании приложения Apple Mail для доступа, чтения и использования вашей учетной записи Gmail новые электронные письма могут внезапно перестать приходить. Однако вы можете использовать решения, упомянутые выше. Если вы используете другую почтовую службу, такую как Outlook или Yahoo, решения остаются почти такими же. Проверьте наше руководство, если Почтовое приложение не работает на айфоне.
Последнее обновление: 24 мая 2022 г.
Вышеупомянутая статья может содержать партнерские ссылки, которые помогают поддерживать Guiding Tech. Однако это не влияет на нашу редакционную честность. Содержание остается беспристрастным и аутентичным.



