Исправление полноэкранного режима YouTube, не работающего в Windows 10
Разное / / May 26, 2022

YouTube является ведущей платформой для обмена видео в Интернете. Он имеет широкий спектр видео и предназначен для всех типов пользователей. Кроме того, управление Google делает его непреодолимой силой. Ни одна компания не может сравниться с YouTube, когда речь идет о просмотрах и вовлеченности. За прошедшие годы YouTube много раз менял свой внешний вид и функции. Он также столкнулся со многими проблемами, о которых часто сообщали пользователи. Одной из таких проблем является проблема полноэкранного режима YouTube, из-за которой видео YouTube не воспроизводится или не загружается в полноэкранном режиме даже после выбора полноэкранного режима. Это может раздражать, когда вы хотите просмотреть видео в деталях или насладиться им на большом экране, особенно для такого контента, как фильмы и документальные фильмы. Если вы имеете дело с полноэкранным режимом YouTube, не работающим с Windows 10, то вы попали по адресу. Мы предлагаем вам полезное руководство, которое научит вас, как исправить проблему с неработающим полноэкранным режимом YouTube.
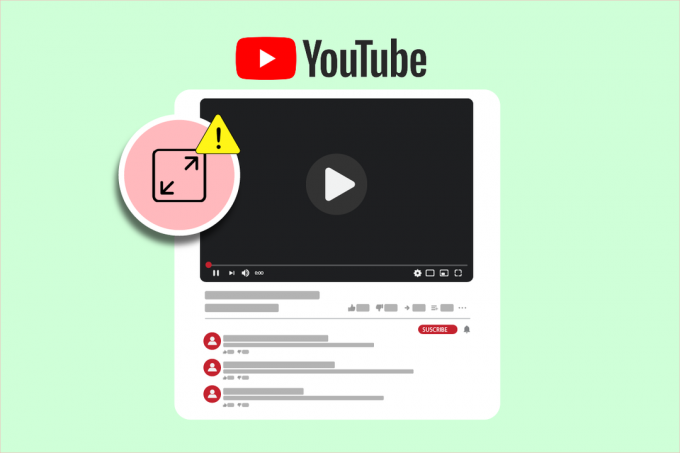
Содержание
- Как исправить полноэкранный режим YouTube, не работающий в Windows 10
- Основные шаги по устранению неполадок
- Способ 1: очистить кеш браузера
- Способ 2: изменить настройки Flash Player и содержимого
- Способ 3: отключить расширения
- Способ 4: переустановите Google Chrome
Как исправить полноэкранный режим YouTube, не работающий в Windows 10
Может быть много причин проблемы с полноэкранным режимом YouTube, и некоторые из них перечислены ниже.
- Проблема с флеш плеером
- Поврежденные файлы кеша
- Проблема с профилем Google
- Помехи от расширений
- Устаревшая версия Chrome
Узнав, почему возникает проблема с неработающим полноэкранным режимом YouTube в Windows 10, давайте рассмотрим методы, которые исправят проблему с неработающим полноэкранным режимом YouTube. Мы начнем с основных методов, а ближе к концу перейдем к более сложным.
Примечание: Настройки и параметры могут различаться для разных браузеров.
Основные шаги по устранению неполадок
Это некоторые основные методы устранения неполадок, которые вы должны выполнить перед любым другим методом. Они могут исправить проблему с неработающим полноэкранным режимом YouTube.
1. Перезапустите браузер: Иногда незначительные проблемы в браузере могут привести к сбоям в работе полноэкранного режима YouTube. Вы можете исправить это, закрыв браузер и снова открыв его. Это обновит браузер и может решить проблему.
2. Выйдите из аккаунта Google: В некоторых случаях эта проблема может возникнуть из-за определенных профилей Google и их личных настроек. Чтобы проверить это, выйдите из своей учетной записи Gmail и попробуйте воспроизвести видео YouTube в полноэкранном режиме в своем браузере. Это может решить проблему.
3. Перезагрузите ПК: Перезагрузка ПК может устранить многие системные ошибки и другие мелкие ошибки. Это может решить эту проблему. Вы можете перезагрузить компьютер, следуя нашему руководству по Как перезагрузить или перезагрузить ПК с Windows.

4. Обновите Google Chrome: Многие проблемы, такие как проблема с полноэкранным режимом YouTube, могут возникнуть, если вы используете устаревшую версию Chrome. Chrome регулярно выпускает обновления для исправления проблем и устранения ошибок. Мы рекомендуем вам обновить свой браузер, следуя нашему руководству по Как обновить Google Chrome.

Способ 1: очистить кеш браузера
Многие пользователи сообщают, что им удалось решить эту проблему, очистив историю браузера. Он удаляет данные браузера и другие файлы кеша, которые могут вызвать эту проблему, если они повреждены. Это может исправить проблему с неработающим полноэкранным режимом YouTube, и вы можете сделать это, следуя нашему руководству.
Примечание: Чтобы убедиться, что эта проблема вызвана поврежденными файлами кеша, запустите YouTube в Режим инкогнито вашего браузера и попробуйте запустить видео YouTube в полноэкранном режиме. Если это работает, вы можете продолжить с руководством ниже на Как очистить кеш и куки в Google Chrome
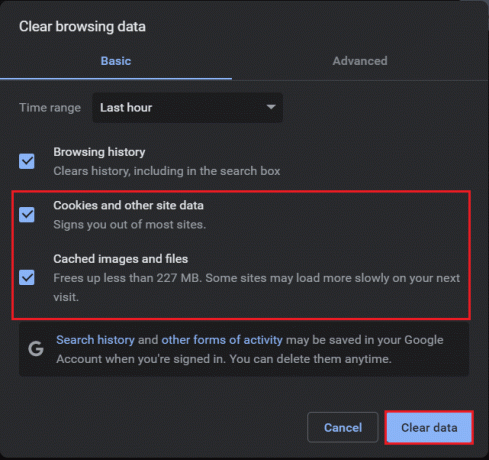
Читайте также:Как восстановить старый макет YouTube
Способ 2: изменить настройки Flash Player и содержимого
Пользователи старой версии Chrome могут столкнуться с этой проблемой, так как в ней есть два флеш-плеера. Эти два флеш-плеера могут повлиять на производительность друг друга и привести к тому, что полноэкранный режим YouTube не будет работать должным образом. Вы можете исправить это, отключив один флеш-плеер, и вы можете сделать это, выполнив следующие действия.
1. нажмите Ключ Windows, тип Гугл Хром и нажмите на Открытым.

2. Тип хром://плагины в адресной строке и нажмите Клавиша ввода.
3. Найдите pepflashplayer.dll а затем нажмите на Запрещать кнопку рядом с ним. Это отключит этот флеш-плеер.
Это должно решить проблему. Если вы используете более новую версию Chrome, вы можете столкнуться с этой проблемой из-за того, что Chrome блокирует отображение некоторого контента. Вы можете решить эту проблему, разрешив Chrome воспроизводить защищенный контент. Для этого выполните следующие действия.
1. Тип хром://настройки/контент/ в адресной строке и нажмите Войти. Он откроется Конфиденциальность и безопасность раздел в окне настроек Chrome.

2. Прокрутите вниз и разверните Расширенные настройки контента вариант, нажав на него.

3. Нажмите на Идентификаторы защищенного контента возможность расширить его.
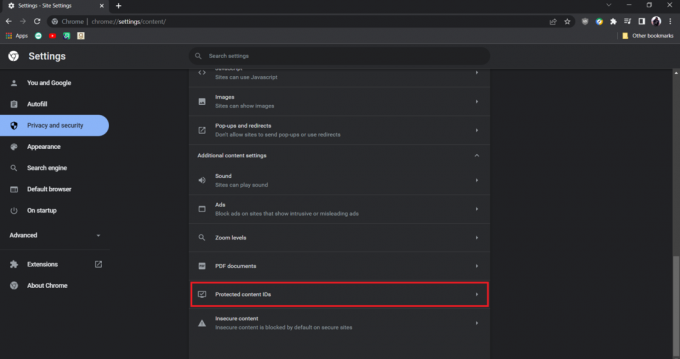
4. Внутри идентификаторов защищенного контента убедитесь, что Сайты могут воспроизводить защищенный контент вариант и Сайты могут использовать идентификаторы для воспроизведения защищенного контента опция выбрана.
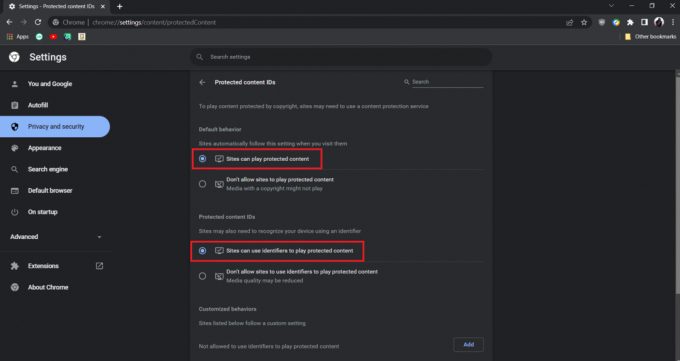
Примечание: Если вы все еще сталкиваетесь с проблемой, попробуйте отключить опцию аппаратного ускорения в Chrome. Вы можете сделать это, перейдя в хром://настройки/система и выключение использовать опцию аппаратного ускорения, если она доступна вариант.
Читайте также:Как исправить YouTube продолжает выходить из меня
Способ 3: отключить расширения
Chrome предлагает множество расширений, которые могут добавить к нему функции и сделать его более эффективным. Но иногда определенные расширения могут мешать определенным функциям Chrome и вызывать такие проблемы, как невозможность загрузки видео YouTube в полноэкранном режиме. Вы можете решить эту проблему, отключив расширения, и для этого выполните следующие действия.
1. Открой Гугл Хром браузер.
2. Перейдите в адресную строку и введите хром://расширения/ и нажмите Клавиша ввода. Вы увидите все расширения, установленные в Chrome.
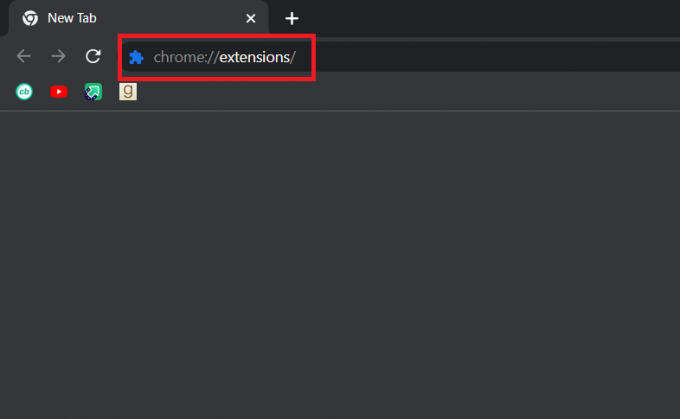
3. Один за другим переключайте их на запрещать их. Например, расширение Request X отключено.
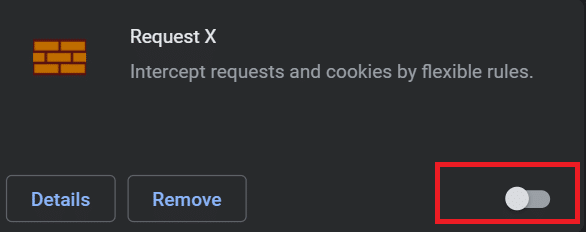
4. После отключения всех расширений проверьте, решена ли проблема. Если вы смогли воспроизвести видео на YouTube в полноэкранном режиме, то по одному начните возможность расширения.
5. Если проблема возникает после включения какого-либо конкретного расширения, вы можете отключить его и оставить все остальные расширения включенными.
Читайте также:Исправить проблему с неработающим Youtube в Chrome [РЕШЕНО]
Способ 4: переустановите Google Chrome
Если ни один из методов не помог вам, то это последний вариант, чтобы исправить проблему с неработающим полноэкранным режимом YouTube. Переустановка Google Chrome устранит все проблемы в вашем браузере, и вы сможете получить новую версию Chrome без проблем. Для этого следуйте нашему руководству ниже.
Примечание: Сделайте резервную копию своих закладок, паролей и других важных данных перед переустановкой Chrome.
1. Ударь Ключ Windows, тип приложения и функциии нажмите на Открытым.

2. Ищи Хром в Искать в этом списке поле.
3. Затем выберите Хром и нажмите на Удалить кнопка показана выделенной.

4. Снова нажмите на Удалить подтвердить.
5. Теперь нажмите кнопку Ключ Windows, тип %localappdata%и нажмите на Открытым идти Локальные данные приложения папка.

6. Открой Google папку, дважды щелкнув по ней.

7. Щелкните правой кнопкой мыши на Хром папку и выберите Удалить вариант, как показано ниже.

8. Опять же, нажмите Ключ Windows, тип %данные приложения%и нажмите на Открытым идти Роуминг данных приложений папка.
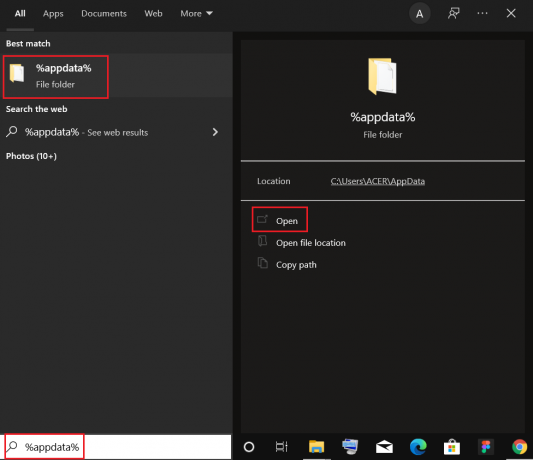
9. Опять заходим в Google папка и Удалить в Хром папка, как показано на шаги 6 – 7.
10. Окончательно, запустить снова ваш ПК.
11. Далее загрузите Последняя версия из Гугл Хром как показано.

12. Запустите установочный файл и следуйте инструкциям на экране, чтобы установить хром.

Рекомендуемые:
- Исправить неработающую торговую площадку Facebook
- Исправление того, что моды Twitch не загружаются в Windows 10
- Исправить неработающую картинку YouTube в картинке
- Исправить ошибку сети YouTube 503
Мы надеемся, что это руководство было полезным, и вы смогли исправить Ютуб не работает в полноэкранном режиме в Windows 10. Дайте нам знать, какой метод работал для вас лучше всего. Если у вас есть какие-либо вопросы или предложения, не стесняйтесь оставлять их в разделе комментариев.



