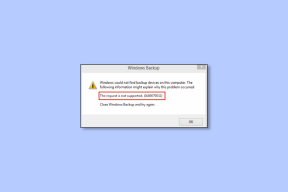8 способов исправить серый X на значках рабочего стола в Windows 10
Разное / / May 28, 2022

Большинство пользователей Windows знакомы с серым крестиком на значках на рабочем столе. Значки на рабочем столе очень полезны для доступа к файлам, папкам или важным приложениям одним щелчком мыши на экране рабочего стола. Многие из этих значков на рабочем столе уже созданы заранее, например, «Этот компьютер», «Корзина» и т. д. Очень часто можно увидеть серый крестик в обновленной Windows 10. Многие пользователи нашли несколько способов решить эту проблему, некоторые из которых включают удаление приложений или перезагрузка системы, которая в конечном итоге не помогает пользователям, потому что значки заканчиваются серым x опять таки. Если вы также столкнулись с той же проблемой, вы находитесь в правильном месте. Мы предлагаем вам идеальное руководство, которое поможет вам исправить серый крестик на значках на рабочем столе. Итак, продолжайте читать, чтобы исправить серый крестик на значках на рабочем столе.

Содержание
- 8 способов исправить серый X на значках рабочего стола в Windows 10
- Способ 1: Обновить ПК
- Способ 2: открыть с помощью другого приложения
- Способ 3: удалить кеш значков
- Способ 4: разблокировать файл
- Способ 5: отключить наследование
- Способ 6: выйти из OneDrive
- Способ 7: отключить файлы по запросу
- Способ 8: переустановите один диск
8 способов исправить серый X на значках рабочего стола в Windows 10
Вы можете задаться вопросом, почему появляется серый крестик на значках рабочего стола Windows 10. Ответ на ваше сомнение заключается в причинах, изложенных ниже:
- Ошибка в облачных приложениях может привести к многократному появлению серого крестика на файлах.
- Недостаток облачного хранилища — еще одна причина появления серого крестика. Попробуйте удалить облачные данные, чтобы избавиться от них.
- Ошибки приложений ярлыков также могут иногда приводить к появлению серого крестика на значках на рабочем столе.
Несмотря на то, что существует множество причин, по которым вы видите серый крестик на значках рабочего стола, существует также множество способов исправить серый крестик на значках рабочего стола.
Способ 1: Обновить ПК
Самый простой и удобный способ решить проблему с серым крестиком на рабочем столе — обновить систему. Для этого:
1. Перейти к вашей экран рабочего стола и щелкните правой кнопкой мыши в любом месте.
2. Нажми на Обновить вариант.
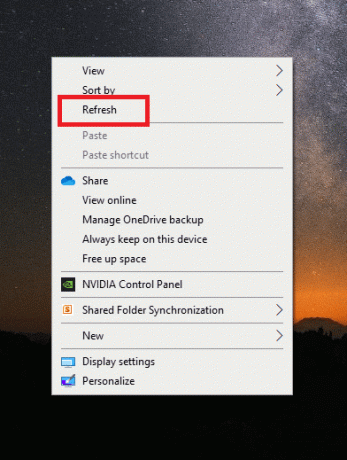
Использование параметра обновления помогает воссоздать экран и, таким образом, также помогает обновить приложения, что помогает исправить серый крестик на значках на рабочем столе.
Способ 2: открыть с помощью другого приложения
Проблемные файлы или папки можно исправить, открыв их с помощью различных приложений. Если вы столкнулись с проблемой появления серого x на значках на рабочем столе, попробуйте использовать следующий метод:
1. Перейти к проблемному файл и щелкните по нему правой кнопкой мыши.
2. Нажмите на Открыть с.
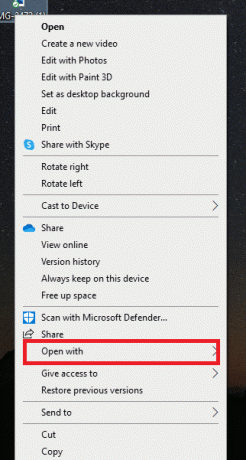
3. Откройте файл с помощью другое приложение чтобы решить проблему.
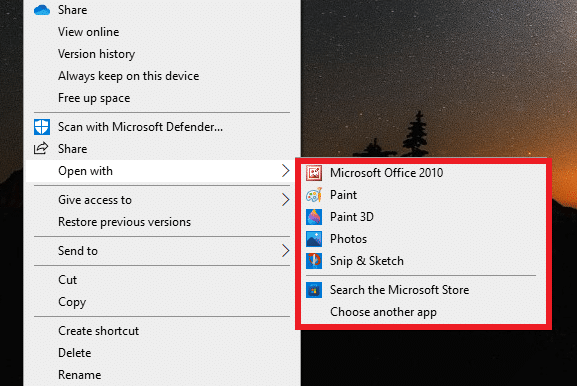
Читайте также:Как исправить значки на рабочем столе
Способ 3: удалить кеш значков
Одной из причин появления серого x может быть поврежденный кеш значков. Поэтому, чтобы избавиться от проблемы с серым x, вам нужно удалить кеш значков. Но после этого также важно перестроить кеш значков, чтобы он не влиял на производительность вашей системы.
1. нажмите Клавиши Windows + R открыть Бежать диалоговое окно.
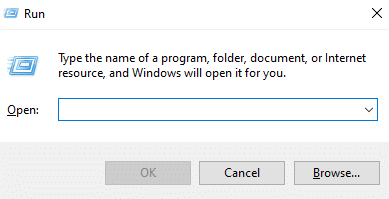
2. Тип %LocalAppData% и ударил Клавиша ввода.

3. Щелкните правой кнопкой мыши на папка кэша а также Удалить Это.
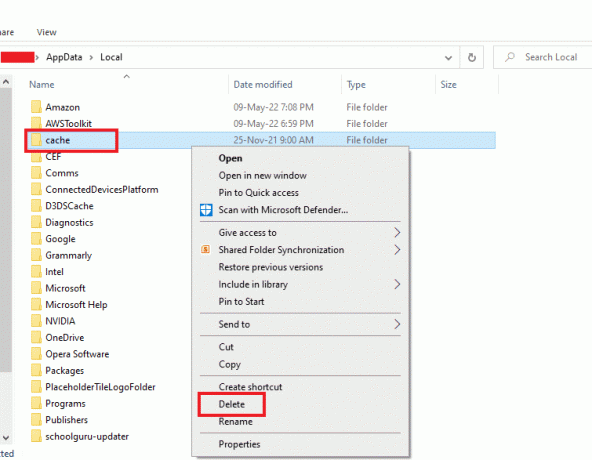
4. Окончательно, перезагрузить компьютер.

Способ 4: разблокировать файл
Серый x также может появиться из-за нежелательных разрешений, предоставленных уважаемому файлу, или заблокированных разрешений. Вы можете отменить это и исправить серый крестик на значках на рабочем столе, разблокировав проблемный файл.
1. Щелкните правой кнопкой мыши на файл/значок с серым x на нем и нажмите на Характеристики.
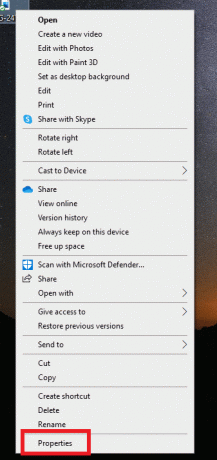
2. Перейти к Общий вкладка
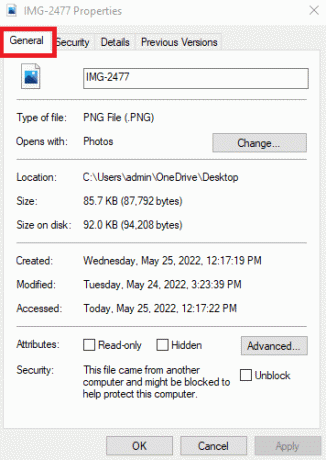
3. в Безопасность раздел, отметьте поле под названием Разблокировать.

4. Нажмите на Применить > ОК чтобы сохранить изменения.
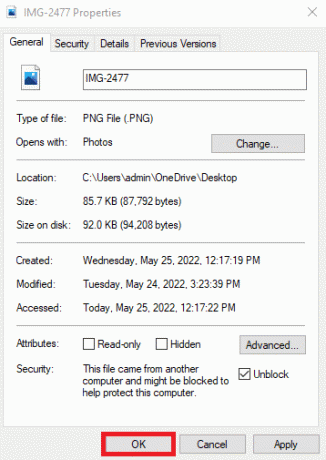
Читайте также:Исправить отсутствие значков на панели задач Windows 10
Способ 5: отключить наследование
Если вышеуказанный метод не работает для вас, и вы все еще видите серый крестик на файлах, то следующим шагом будет отключение наследования ваших файлов. Иногда недействительные разрешения могут быть препятствием, что приводит к серому x.
Таким образом, эти недействительные разрешения можно изменить, выполнив следующие действия:
1. Щелкните правой кнопкой мыши по беспокоящему файл и открыть Характеристики.

2. Переключиться на Безопасность вкладка
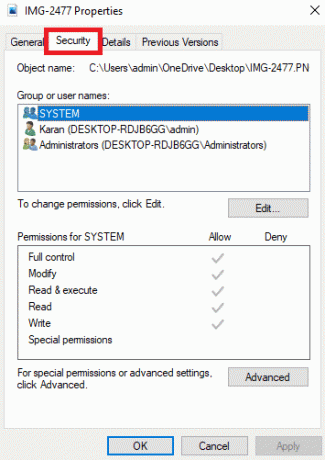
3. Нажми на Передовой кнопку, как показано.

4. Нажмите на Отключить наследование.

5. Выбирать Удалить все унаследованные разрешения от этого объекта.
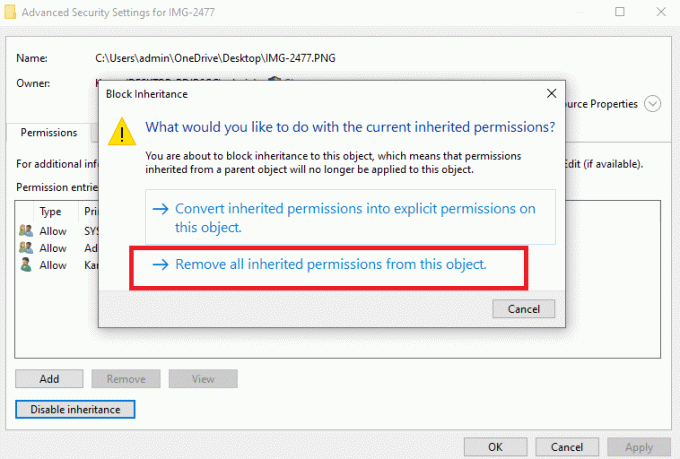
Читайте также:Как использовать OneDrive: начало работы с Microsoft OneDrive
Способ 6: выйти из OneDrive
Если какой-либо из приведенных выше методов не помогает вам исправить серый крестик на значках на рабочем столе, можно выбрать еще один простой способ — выйти из OneDrive. Сделав это, вы легко устраните проблему.
1. Щелкните правой кнопкой мыши на Значок OneDrive на Панель задач.

2. Нажми на Значок настроек и выберите Приостановить синхронизацию.

3. Если серый значок x сохраняется, нажмите Выйти из OneDrive.

Способ 7: отключить файлы по запросу
Отключение файлов по запросу также помогает решить проблему с серым крестиком на значках на рабочем столе. Если вы сталкиваетесь с проблемой снова и снова, вы можете сэкономить место в OneDrive и отключить файлы по запросу.
1. Щелкните правой кнопкой мыши на Значок OneDrive в вашей системе.

2. Нажмите на Настройки.
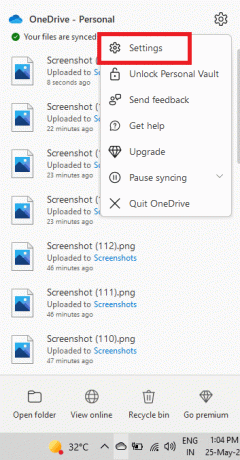
3. Открой Вкладка "Настройки" в этом.
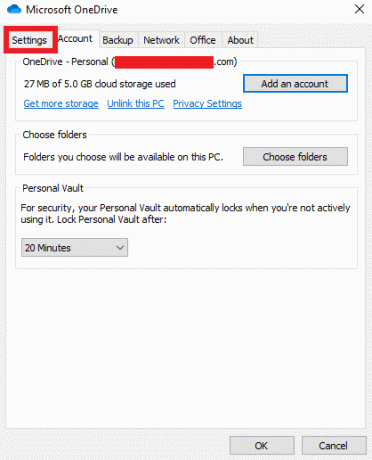
4. Отметьте поле под названием Экономьте место и загружайте файлы по мере их использования и нажмите ХОРОШО.

Проверьте, решена ли проблема с серым значком x.
1. Если нет, то щелкните правой кнопкой мыши на проблемный файл.
2. Найдите и выберите Всегда держать на этом устройстве вариант.
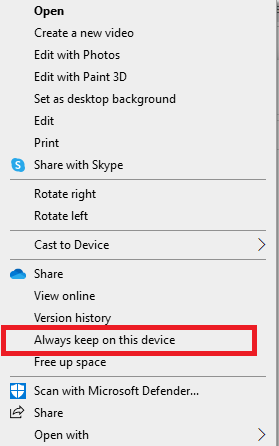
Это, безусловно, поможет вам избавиться от серого крестика на значках на рабочем столе.
Читайте также:Устранение проблем с синхронизацией OneDrive в Windows 10
Способ 8: переустановите один диск
Если вам посчастливилось опробовать каждый или почти каждый метод, представленный выше, то в крайнем случае вам следует переустановить облачное приложение (OneDrive) на свой рабочий стол. Переустановка поможет удалить поврежденные файлы или устранить любую ошибку, приводящую к появлению серого крестика на файлах.
Чтобы переустановить OneDrive на рабочем столе, выполните следующие действия:
1. Щелкните правой кнопкой мыши на Значок OneDrive.

2. Нажмите на Настройки в этом.

3. Открой Счет вкладка
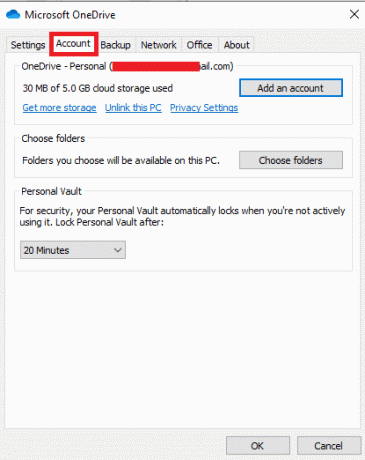
4. Нажмите на Отключить этот компьютер.
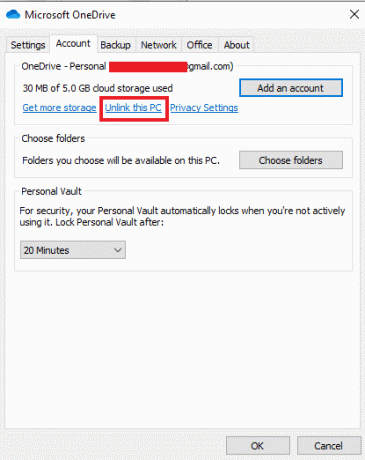
5. Выбирать Отключить аккаунт.

6. Следующий, перезагрузить компьютер.

7. Войдите в свой Учетная запись OneDrive.
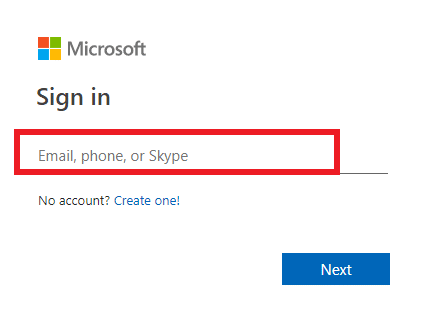
Вышеуказанные шаги помогут вам решить проблему с серым x на рабочем столе. Если проблема не устранена, попробуйте удалить облачное хранилище и установить его снова.
Часто задаваемые вопросы
Q1. Как я могу исправить серый крестик на всех значках на рабочем столе?
Ответ Если вы видите серый крестик на всех значках на рабочем столе, попробуйте решить проблему, очистка вашего поврежденного кеша значков.
Q2. Почему я вижу серый крестик при создании новых папок или файлов?
Ответ Серый крестик на новых папках или файлах может быть результатом проблемы с OneDrive. Если вы постоянно сталкиваетесь с одной и той же проблемой, приостановите синхронизацию в OneDrive. Остановка процесса синхронизации поможет вам создать новые папки без серого крестика на них.
Q3. Как исправить серый крестик на значках на рабочем столе?
Ответ Вы можете исправить серый x на значках на рабочем столе, просто обновление экрана рабочего стола. Если это не поможет, отключите значки на рабочем столе, чтобы убрать серый значок x.
Q4. Означает ли серый крестик на значках на рабочем столе, что мои файлы повреждены?
Ответ Нет, серый крестик на значках на рабочем столе не означает, что ваши файлы повреждены. Серый крестик отображается из-за ошибки кэша значков в вашей системе или из-за ошибок OneDrive.
Q5. Почему на значках рабочего стола появляется серый крестик?
Ответ Если на значках или файлах рабочего стола отображается серый крестик, это означает, что ваш файл не может синхронизироваться с Dropbox из-за ошибки, которая может быть связана с кешем значков или вашим приложением OneDrive.
Q6. Обязательно ли иметь OneDrive?
ОтветНе обязательно иметь OneDrive в вашей системе. В зависимости от ваших потребностей, вы можете использовать приложение. Основная цель приложения — предоставить хранилище и сохранить файлы, данные и другие важные вещи в вашей системе. Если вы не хотите использовать OneDrive, вы можете использовать другие приложения для хранения, которые помогут вам добиться того же.
Q7. Что, если я перестану использовать OneDrive?
Ответ. Если вы хотите прекратить использование OneDrive, вы по-прежнему можете получить доступ ко всем своим данным или файлам в вашей системе. Удаление или прекращение использования OneDrive никоим образом не влияет на ваши важные данные. Вы можете использовать другое приложение для хранения данных.
Рекомендуемые:
- 19 лучших средств записи экрана для Mac
- Исправить ошибку обновления Windows 10 0x80190001
- Как установить анимированные обои в Windows 10
- Как установить значки Windows 98 в Windows 10
Мы надеемся, что это руководство было полезным, и вы смогли исправить Серый крестик на значках рабочего стола в Windows 10. Дайте нам знать, какой метод работал лучше всего для вас. Если у вас есть какие-либо вопросы или предложения, не стесняйтесь оставлять их в разделе комментариев ниже.