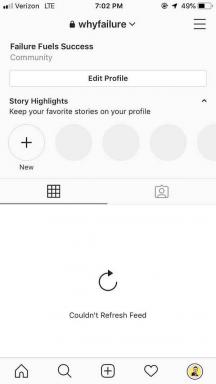Исправить мигание белого контроллера PS4
Разное / / May 28, 2022

Когда вы покупаете игровую консоль PS4, она обычно поставляется с контроллером. Вы получите беспроводной контроллер DualShock 4, который подключается к игровой системе без использования кабелей. За время существования контроллера было несколько взлетов и падений, начиная от невозможности подключиться к консоли и заканчивая отключением посреди игры. Одной из наиболее отягчающих проблем является мигание контроллера PS4 белым цветом. Если вы столкнулись с тем же, эта статья поможет вам решить проблему с мигающим белым контроллером PS4.

Содержание
- Как исправить мигание белого контроллера PS4
- Способ 1: устранение неполадок оборудования
- Способ 2: обновить драйвер контроллера
- Способ 3: обновить системное программное обеспечение
- Способ 4: использовать безопасный режим
Как исправить мигание белого контроллера PS4
Эта проблема может быть вызвана различными обстоятельствами, перечисленными ниже:
- Неисправность контроллера,
- Настройка неправильной конфигурации,
- Ошибка системного программного обеспечения,
- Батарея контроллера умирает,
- Контроллер не может подключиться к консоли.
Это явление довольно распространено, и есть простые доступные решения.
Способ 1: устранение неполадок оборудования
Проблемы с миганием белого контроллера PS4 могут возникать из-за проблем с оборудованием. Если внутренний механизм выйдет из строя, вы не сможете подключить его к консоли или зарядить контроллер. Вы можете использовать следующие методы:
Вариант I: контроллер перезарядки
Если контроллер не использовался в течение длительного времени, он мог разрядиться. В этом случае заряжайте контроллер не менее 2 часов.
Примечание: Если ваш контроллер включается при подключении и выключается после отключения, вам необходимо заменить батарею.

Вариант II: сброс контроллера
Сброс контроллера PS4 может решить множество проблем. Чтобы полностью сбросить контроллер, чтобы вы могли подключиться, вы должны следовать определенным инструкциям.
Примечание: есть немного кнопка сброса на задней панели контроллеров PS4. Вам понадобится маленькая булавка поместить в отверстие нажать кнопку.
1. нажмите перезагрузить кнопку на вашем контроллере с помощью маленькая булавка за три секунды.
Примечание: Держите ваши PS4включенный и убедитесь, что при этом мигает белый свет.
2. После сброса контроллера выключить ваш PS4 полностью.

3. Теперь подождите 2–3 минуты.
4. Подключить контроллер на ваш PlayStation 4 а также запустить сноваУстройство.
Примечание: Если это не сработало для вас, вы можете попробовать другой обходной путь. Просто нажмите и удерживайте кнопку Кнопки "Поделиться" и "PS" одновременно. Подождите, пока PS4 не включится.
Читайте также:Исправить PS4 (PlayStation 4), отключающийся сам по себе
Вариант III:Используйте кабели Micro USB
Кабель micro-USB можно использовать в дополнение к беспроводному подключению контроллера PS4. Шнур micro-USB можно использовать сначала для создания соединения, а затем, после его установления, можно быстро переключиться на Bluetooth. Мы попытаемся выключить и снова включить ваш контроллер, чтобы увидеть, присутствуют ли какие-либо неправильные конфигурации.
1. Выключить ваш PS4 с передней части консоли, чтобы вставить его Режим сна.
2. Отключите линия электропередачи от розетки после того, как погаснут все индикаторы консоли.
3. Чтобы гарантировать, что вся энергия была исчерпана, нажмите кнопку кнопка включения пс4 за 30 секунд.
4. Включить в PS4.

5. Теперь подключите контроллер на PS4 с помощью микро-USB шнур.
6. Чтобы начать игру, нажмите любую кнопка.
Вариант IV: используйте другой USB-кабель
Если вы еще раз проверили правильность подключения USB-кабеля и отсутствие потери связи, попробуйте другой USB-кабель.
- Прежде всего, вы можете захотеть другой USB-кабель PS4 это работает хорошо, и вы можете получить его по разумной цене и с положительными рейтингами на Amazon.
- Правильно подключите соединение к вашему PS4 и контроллер.
- Чтобы проверить свой PS4 а также контроллер, включите их. Если он работает нормально, проблема, похоже, связана с вашим кабелем.

Вариант V: использовать второй контроллер
Использование второго контроллера — еще одно решение, которое многие считают полезным. Если вы проверили USB-кабель, и он в порядке, вы можете попробовать другой контроллер PS4, чтобы убедиться, что контроллер PS4, мигающий белым, связан с аппаратным обеспечением контроллера. Мы изменим некоторые настройки на втором контроллере, прежде чем пытаться подключить первый контроллер, который светится белым.
1. Убедитесь, что второй контроллер правильно подключен к консоли и работает.
2. Перейти к Настройки.
3. Выбирать Устройства.
4. Перейти к Bluetooth-устройства со вторым контроллером.
Примечание: Убедитесь, что это окно содержит только функциональный контроллер.
5. нажмите Делиться кнопка вокруг 5 секунд на контроллере, который не работает.

6. Кроме того, удерживайте PS кнопку до тех пор, пока световая полоса не начнет мигать два раза в секунду или около того.
7. После завершения обоих процессов оба контроллеры теперь должно отображаться.
8. Выберите неработающий контроллер подключиться к устройству с помощью рабочего контроллера.
9. нажмите Кнопка параметров на втором контроллере.

10. Выбирать Забыть устройство.
11. Наконец, выберите ХОРОШО подтвердить.
Читайте также:7 способов исправить зависание и отставание PS4 (PlayStation 4)
Способ 2: обновить драйвер контроллера
Контроллер PS4 можно исправить, обновив устройство PS4 и драйвер на ПК. Драйвер PS4, как и любой другой драйвер, может быть поврежден или устареть, что приведет к сбою системы. Контроллер PS4 распознается как устройство при подключении к компьютеру. Для этого выполните следующие действия и устраните проблему с миганием белого контроллера PS4.
Примечание: Для этого вам необходимо подключить контроллер к ПК с помощью USB-кабель или Bluetooth.
1. нажмите Ключ Windows. Тип Диспетчер устройств и нажмите на Открытым.
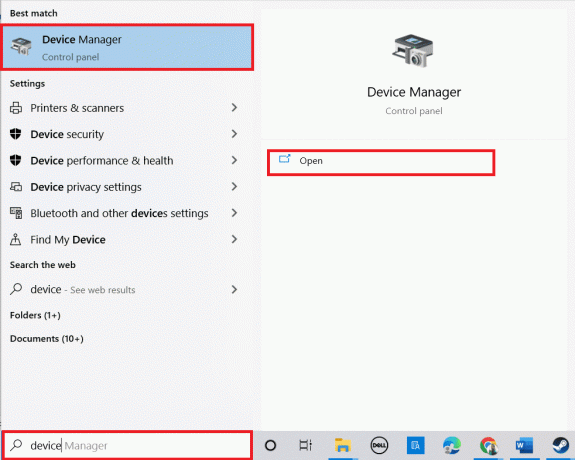
2. Дважды щелкните по Устройства интерфейса пользователя для расширения драйверов.

3. Теперь посмотрите и щелкните правой кнопкой мыши на устройство контроллера.
Примечание: Если вы не можете найти контроллер в разделе «Устройства интерфейса пользователя», найдите драйвер контроллера в Контроллеры универсальной последовательной шины.
4. Нажмите на Удалитьустройство.

5. Установите флажок рядом с Удалить программное обеспечение драйвера для этого устройства и нажмите на Удалить.
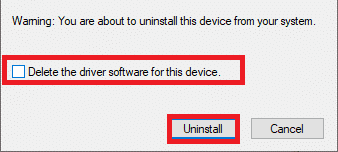
6. Отключитьконтроллер с устройства.
7. Затем, перезагрузить устройство.
8. Посетить Сони Плейстейшенстраница обновления прошивки и нажмите на Скачать кнопка.

9. Нажми на скачанный установочный файл для установки и запуска установщика.
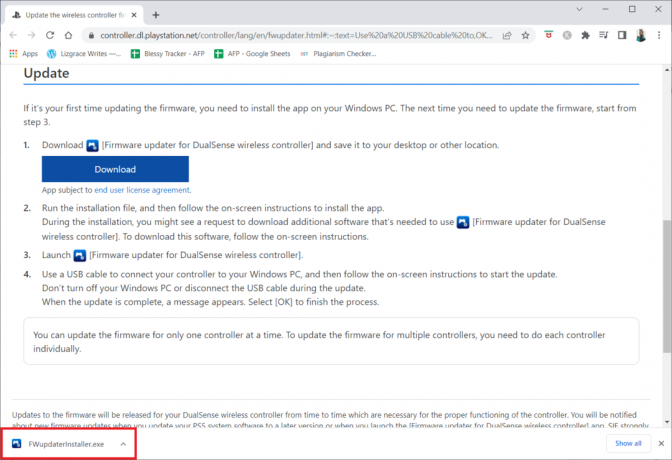
10. Нажмите на Да в подсказке.
11. Выберите предпочтительный язык и нажмите на ХОРОШО.
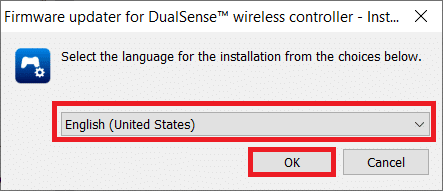
12. Нажмите на Далее > в Мастер InstallShield окно.
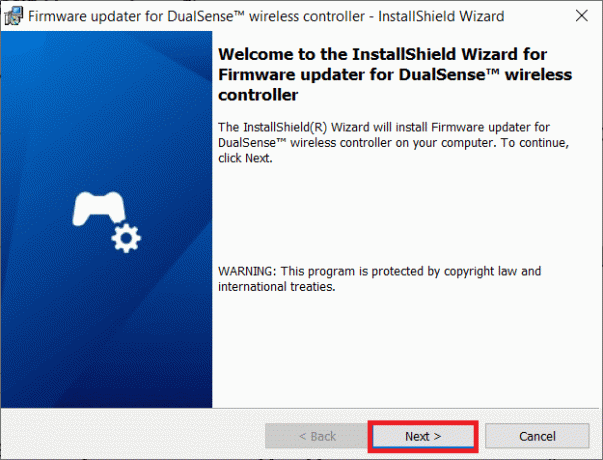
13. Выберите вариант Я принимаю условия лицензионного соглашения и нажмите на Далее >.
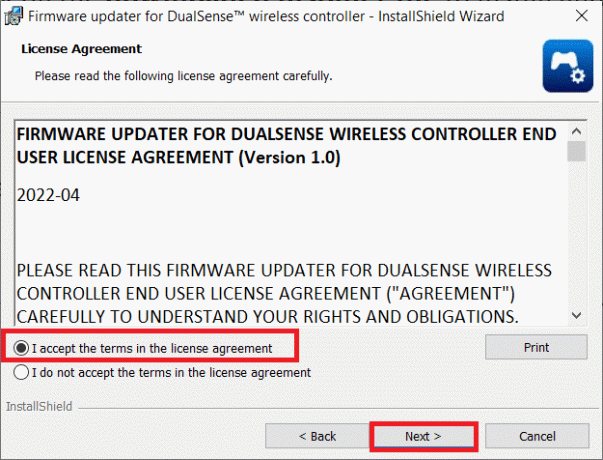
14. Нажмите на Далее > в следующем окне.
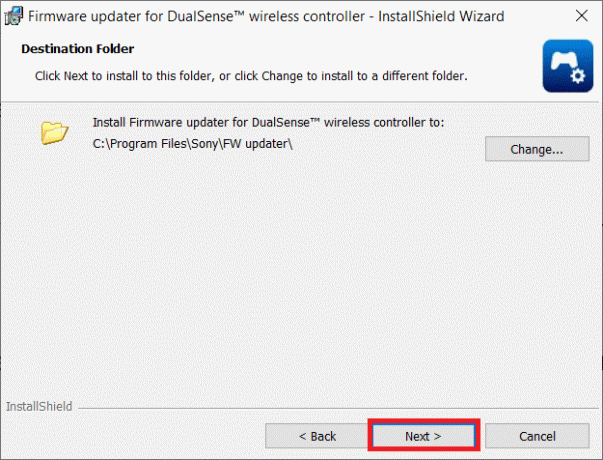
15. Нажмите на Установить.
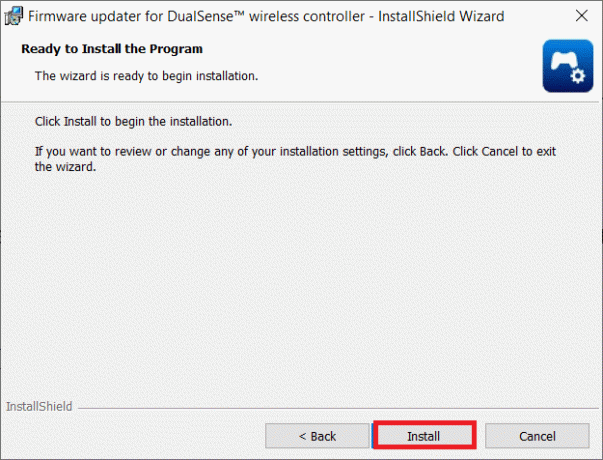
16. Выберите вариант Запустить программу и нажмите на Заканчивать.
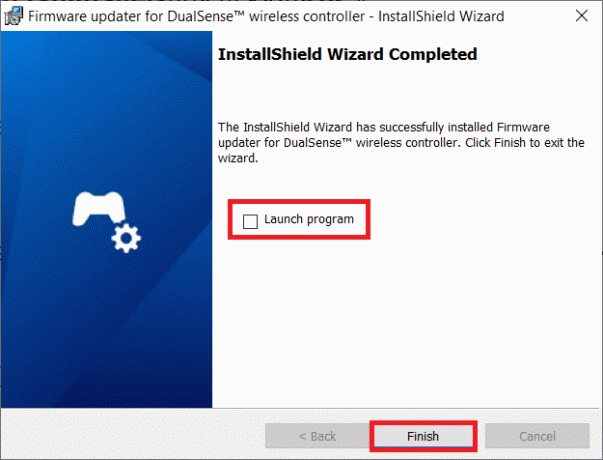
17. В настоящее время, повторно подключить ваш контроллер к компьютеру с помощью USB-кабеля.
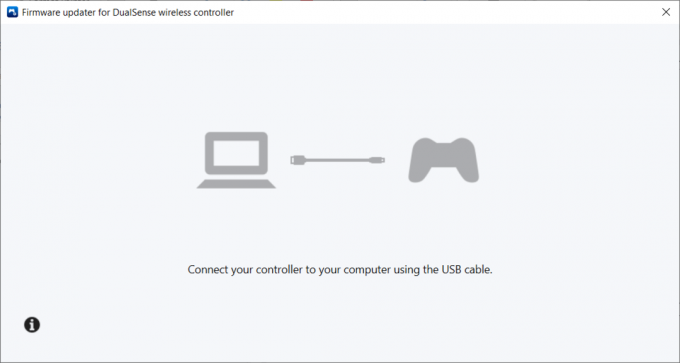
18. Следовать инструкции на экране обновить прошивку контроллера.
Способ 3: Обновление системного программного обеспечения
Вы также можете попробовать обновить консольную систему, чтобы решить любые проблемы. Выполните следующие шаги, чтобы исправить проблему с мигающим белым контроллером PS4:
1. Выключить в PS4 нажав на Кнопка питания на передней панели.
2. После вашего PlayStation 4 выключен, нажмите и удерживайте кнопку Кнопка питания пока не раздастся два звуковых сигнала.
3. Подключи свой контроллер PS4 через USB на ваше устройство.
4. Затем нажмите кнопку Игровая приставкакнопка на контроллере.
5. Перейдя в безопасный режим, выберите Обновление системного программного обеспечения.

Читайте также:Исправить неработающую гарнитуру Xbox One
Способ 4: Используйте безопасный режим
Многие владельцы PS4 считают, что запуск консоли в безопасном режиме решает проблему. Безопасный режим позволяет загрузить устройство только с базовыми функциями. Чтобы войти в безопасный режим, выполните следующие действия и устраните проблему с миганием белого контроллера PS4.
Примечание: Этот вариант может удалить данные и настройки PlayStation 4. Убедись, что ты сохранить ваши данные правильно, прежде чем начать этот подход.
1. нажмите Кнопка питания на передней панели PS4, чтобы выключи это.
2. Теперь нажмите и удерживайте кнопку Кнопка питания пока не раздастся два звуковых сигнала.
3. Подключи свой контроллер PS4 с помощью USB на ваш Игровая приставка.
4. Теперь нажмите кнопку Игровая приставка кнопку на контроллере.
5. Как только вы окажетесь в безопасном режиме, выберите пятый вариант, Восстановить базу данных.
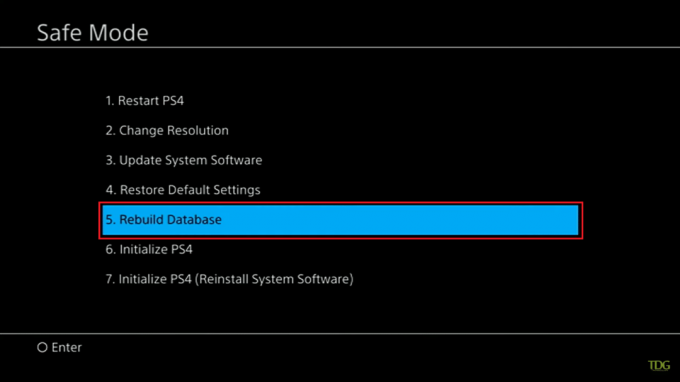
6. Подождите, пока операция для завершения и проверьте, решена ли проблема.
Примечание: Если восстановление базы данных не удалось, вы можете обновить системное программное обеспечение как это сделано в предыдущем способе.
Рекомендуемые:
- 30 лучших бесплатных приложений Chromecast
- Как сопоставить контроллер с клавиатурой
- 10 способов исправить PS4 продолжает выключаться
- Исправить InputMapper не удалось открыть DS4 исключительно
Мы надеемся, что эта информация оказалась для вас полезной и вы смогли исправить Контроллер PS4 мигает белым проблема. Пожалуйста, дайте нам знать, какая техника была наиболее полезной для вас. Пожалуйста, используйте форму ниже, если у вас есть какие-либо вопросы или комментарии. Кроме того, дайте нам знать, что вы хотите узнать дальше.