Исправить сбои Regedit.exe при поиске в реестре
Разное / / November 28, 2021
Если вы недавно обновили или обновились до Windows 10, то при поиске с помощью редактора реестра выполнение поиска займет вечность, а при нажатии кнопки «Отмена» происходит сбой regedit.exe. И когда редактор реестра аварийно завершает работу, он выдает сообщение об ошибке «Редактор реестра перестал работать“. Основная проблема, по-видимому, заключается в том, что длина ключа ключей реестра составляет максимум 255 байтов. Теперь при превышении этого значения во время поиска происходит сбой Regedit.exe.
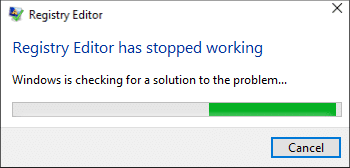
Во время поиска в реестре одно или несколько значений должны иметь длину более 255 байтов, и после того, как подраздел найден, редактор реестра продолжает работать в бесконечном цикле. Когда вы пытаетесь отменить поиск, regedit.exe дает сбой, потому что у него действительно нет другого варианта. Итак, не теряя времени, давайте посмотрим, как исправить сбои Regedit.exe при поиске в реестре с помощью приведенного ниже руководства.
СОДЕРЖАНИЕ
- Исправить сбои Regedit.exe при поиске в реестре
- Метод 1. Запустите SFC и DISM Tool
- Метод 2: заменить regedit.exe
- Метод 3: используйте сторонний редактор реестра
Исправить сбои Regedit.exe при поиске в реестре
Убедись в создать точку восстановления на всякий случай что-то пойдет не так.
Метод 1. Запустите SFC и DISM Tool
1. Откройте командную строку. Пользователь может выполнить этот шаг, выполнив поиск ‘Cmd’ а затем нажмите Enter.

2. Теперь введите в cmd следующее и нажмите Enter:
Sfc / scannow. sfc / scannow / offbootdir = c: \ / offwindir = c: \ windows (Если выше не удалось, попробуйте это)

3. Дождитесь завершения описанного выше процесса и перезагрузите компьютер.
4. Снова откройте cmd, введите следующую команду и нажимайте Enter после каждой:
Dism / Online / Cleanup-Image / CheckHealth. Dism / Online / Cleanup-Image / ScanHealth. Dism / Online / Cleanup-Image / RestoreHealth

5. Подождите, пока команда DISM выполнится, и дождитесь ее завершения.
6. Если указанная выше команда не работает, попробуйте следующее:
Dism / Изображение: C: \ offline / Cleanup-Image / RestoreHealth / Источник: c: \ test \ mount \ windows. Dism / Online / Cleanup-Image / RestoreHealth / Источник: c: \ test \ mount \ windows / LimitAccess
Примечание: Замените C: \ RepairSource \ Windows источником восстановления (установочный диск Windows или диск восстановления).
7. Перезагрузите компьютер, чтобы сохранить изменения и посмотреть, сможете ли вы Исправить сбои Regedit.exe при поиске в реестре.
Метод 2: заменить regedit.exe
1. Сначала перейдите к C: \ Windows.old папка, если папка не существует, продолжайте.
2. Если у вас нет указанной выше папки, вам необходимо загрузите regedit_W10-1511-10240.zip.
3. Извлеките указанный выше файл на рабочий стол и откройте командную строку. Пользователь может выполнить этот шаг, выполнив поиск ‘Cmd’ а затем нажмите Enter.
4. Введите следующую команду в cmd и нажмите Enter:
takeown / f «C: \ Windows \ regedit.exe»
icacls «C: \ Windows \ regedit.exe» / grant «% username%»: F
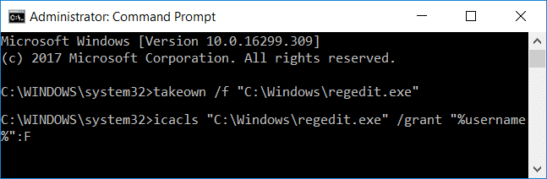
5. Нажмите Windows Key + E, чтобы открыть Проводник затем перейдите к C: \ Windows папка.
6. Находить regedit.exe затем переименуйте его в regeditOld.exe а затем закройте проводник.
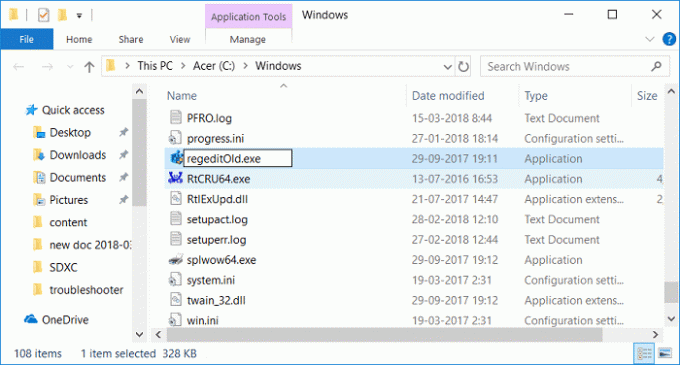
7. Теперь, если у вас есть C: \ Windows.old \ Windows папка тогда скопируйте regedit.exe от этого до C: \ Windows папка. Если нет, скопируйте regedit.exe из извлеченного выше zip-файла в папку C: \ Windows.
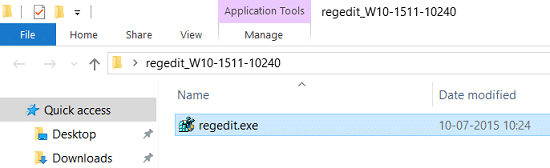
8. Перезагрузите компьютер, чтобы сохранить изменения.
9. Запустите редактор реестра, и вы сможете искать строки, которые имеют размер больше 255 байт.
Метод 3: используйте сторонний редактор реестра
Если вы не хотите выполнять такие сложные шаги, вы можете легко использовать сторонний редактор реестра, который, похоже, работает нормально и не имеет ограничения в 255 байт. Ниже приведены некоторые из популярных сторонних редакторов реестра:
Regscanner
O&O RegEditor

Рекомендуемые:
- Как исправить, что принтер не активирован, код ошибки 20
- Исправить цифровую клавиатуру, не работающую в Windows 10
- Исправить привод CD / DVD не может читать диски
- Планирование выключения компьютера с помощью планировщика заданий
Вот и все у вас успешно Исправить сбои Regedit.exe при поиске в реестре но если у вас все еще есть вопросы по этому сообщению, не стесняйтесь задавать их в разделе комментариев.


