Как добавить саундтрек темы в iMovie на iPhone, iPad и Mac
Разное / / May 30, 2022
iMovie — это бесплатное программное обеспечение для редактирования видео, которое предустановлено на устройствах Apple. Это отличное системное приложение для вашего iPhone, iPad и Mac, которое предоставляет полезные инструменты для редактирования видео. Вы даже можете добавлять музыку к своим видео и загружать их как Инстаграм ролики и другие платформы социальных сетей.

Классная новая функция iMovie — возможность добавлять саундтрек к вашим видео. В этом посте показано, как добавить саундтрек к теме в iMovie на iPhone, iPad и Mac.
Добавить саундтрек к теме в iMovie на iPhone и iPad
Камеры на вашем iPhone и iPad с годами улучшились. Сегодня вы можете записывать видео в разрешении 4K Ultra HD и обмениваться большими файлами с вашего iPhone или iPad без каких-либо забот. Однако у вас не может быть идеального видео, когда на его фоне много шума. Вот где приложение iMovie приходит вам на помощь.
Приложение позволяет добавлять фоновую музыку, чтобы ваши видео звучали по-другому и доставляли больше удовольствия. Кроме того, iMovie также включает в себя некоторые саундтреки к темам по умолчанию, чтобы оживить ваши видеоролики, особенно для тех особых событий с вашей семьей и друзьями.
Прежде чем продолжить, обновите iMovie до последней версии на своем iPhone и iPad.
Скачать iMovie для iPhone
Скачать iMovie для iPad
Мы используем iPhone, но эти шаги применимы и к iPad.
Шаг 1: Откройте приложение iMovie на своем iPhone.

Шаг 2: Нажмите «Фильм», чтобы создать новый проект.

Шаг 3: Выберите файл, который хотите импортировать, и нажмите «Создать фильм».
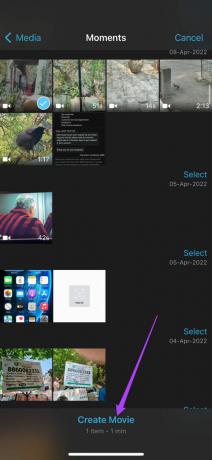
Шаг 4: После добавления клипа коснитесь значка «Настройки» в правом нижнем углу.

На вашем экране откроется меню настроек проекта.
Шаг 5: Коснитесь переключателя, чтобы включить звуковую дорожку темы.

Теперь вы можете провести пальцем влево, чтобы просмотреть различные саундтреки к темам, доступные в iMovie.

Шаг 6: Коснитесь, чтобы выбрать саундтрек по вашему выбору.
Шаг 7: После выбора нажмите «Готово» в правом верхнем углу.

Приложение iMovie добавит зеленую линию под выбранным видеоклипом. Эта тонкая зеленая линия представляет выбранный саундтрек к теме. Также будет отображаться название вашей темы саундтрека.

Шаг 8: Нажмите «Готово», чтобы сохранить проект.
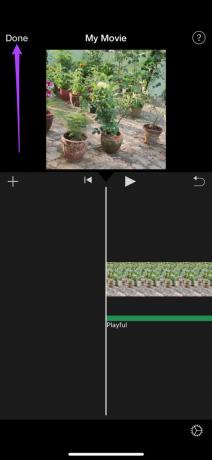
Дополнительный совет: измените уровни звука саундтрека темы в iMovie
Хотя некоторые тематические саундтреки будут работать нормально, но если вы считаете, что они становятся слишком громкими, чтобы перекрыть визуальные эффекты, или слишком тихими, чтобы их едва слышно, вы можете изменить это. Выполните следующие действия, чтобы изменить уровень звука выбранной звуковой дорожки темы.
Шаг 1: Коснитесь зеленой линии, чтобы выбрать саундтрек к теме.

Параметры редактирования появятся внизу экрана.

Шаг 2: Коснитесь значка «Аудио».

Шаг 3: Перетащите ползунок, чтобы изменить выбранный уровень звука.

Шаг 4: После внесения изменений нажмите «Готово», чтобы сохранить проект.
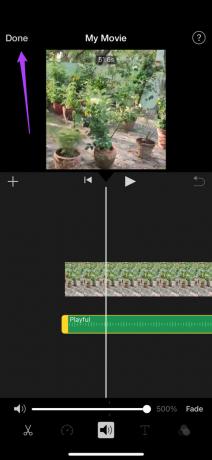
Когда ваше видео с Theme Soundtrack будет готово, вы можете напрямую поделиться им из приложения, нажав значок «Поделиться».
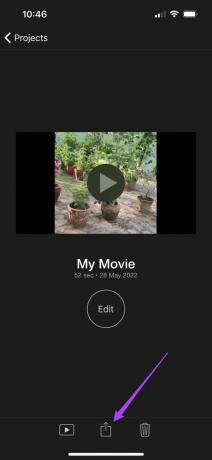
Добавить саундтрек к теме в iMovie на iPhone и iPad
Приложение iMovie на вашем Mac определенно дает вам больше возможностей для редактирования, чем официальное приложение для iPhone и iPad. Вы получаете больше контроля над редактированием клипов, например цветовым балансом, цветокоррекцией и уменьшением фонового шума. Вы также можете добавить саундтрек к своим видеоклипам iMovie на Mac. Это могут быть видеоклипы, которые вы сняли на свой iPhone, или запись экрана онлайн-мероприятия, которое вы организовали в FaceTime.
Прежде чем двигаться дальше, убедитесь, что вы используете обновленную версию iMovie на своем Mac.
Скачать iMovie для Mac
Следуй этим шагам.
Шаг 1: Нажмите Command + пробел, чтобы открыть поиск Spotlight, введите iMovie и нажмите «Возврат».

Шаг 2: Нажмите «Файл» в верхней строке меню.

Шаг 3: Нажмите «Импорт медиа» в раскрывающемся меню.

Шаг 4: Выберите свой видеоклип и нажмите «Импортировать выбранное».
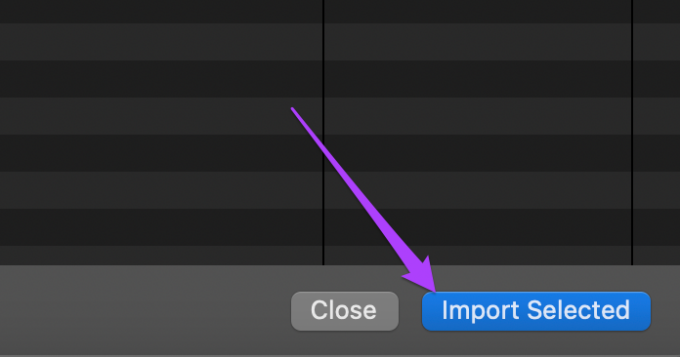 ‘
‘
Шаг 5: Выберите файл на панели предварительного просмотра.

Шаг 6: Перетащите его на временную шкалу редактирования.
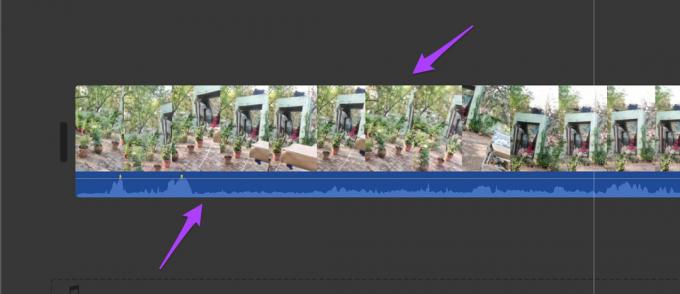
Шаг 7: После добавления клипа на временную шкалу нажмите «Аудио и видео» над панелью предварительного просмотра мультимедиа.

Шаг 8: Нажмите Звуковые эффекты.

Шаг 9: Выберите «Музыка темы» в раскрывающемся меню.

Вы увидите список саундтреков к темам по умолчанию, доступных в iMovie.

Шаг 10: Выберите саундтрек по вашему выбору. Вы можете щелкнуть значок воспроизведения, прежде чем добавить его на временную шкалу.

Шаг 11: Перетащите саундтрек на временную шкалу под видеоклипом.
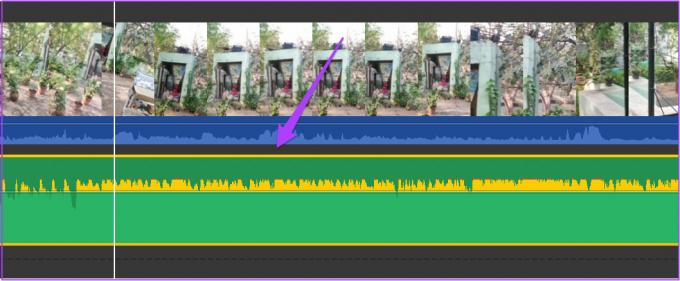
Шаг 12: Перейдите в меню «Файл» и выберите «Поделиться».
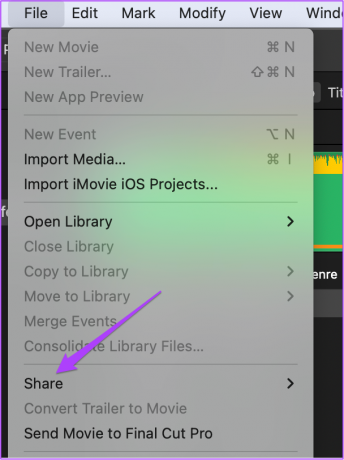
Шаг 13: Нажмите «Файл», чтобы экспортировать проект. Вы можете напрямую поделиться своим экспортированным видео на YouTube, Facebook или по электронной почте.

Шаг 14: Переименуйте файл, выберите качество отснятого материала и нажмите «Далее».

Шаг 15: Выберите местоположение файла и имя файла в соответствии с вашими предпочтениями и нажмите «Сохранить».

Выполните следующие действия, чтобы изменить уровень звука выбранной звуковой дорожки темы.
Шаг 1: Наведите указатель мыши на верхнюю часть клипа саундтрека, пока он не изменится на значок с двойной стрелкой. Вы также получите подсказку «Настроить громкость».

Шаг 2: Нажмите и перетащите указатель, чтобы изменить уровень звука по вашему выбору.
Шаг 3: После внесения изменений сохраните проект как файл или поделитесь им напрямую на социальных платформах.

Добавить саундтрек к теме в iMovie
Вот как вы можете добавить тематический саундтрек в iMovie, чтобы оживить свои особенные моменты. Вы можете сохранить самые теплые воспоминания, применив этот простой прием редактирования в приложении iMovie для iPhone, iPad и Mac.
Последнее обновление: 30 мая 2022 г.
Вышеупомянутая статья может содержать партнерские ссылки, которые помогают поддерживать Guiding Tech. Однако это не влияет на нашу редакционную честность. Содержание остается беспристрастным и аутентичным.



