Как организовать закладки в Safari на Mac
Разное / / May 31, 2022
Apple значительно улучшила взаимодействие с пользователем в Safari для Mac с помощью macOS Монтерей Обновить. Помимо визуального пересмотра, Apple представила несколько новых функций, таких как группы вкладок в Safari которые помогают организовать ваши вкладки для бесперебойного рабочего процесса. Говоря о плавном рабочем процессе, вы также можете организовать закладки в Safari на Mac, чтобы не загромождать работу в Интернете.

Закладки помогают быстро находить любимые страницы в Интернете, когда они вам нужны. Однако, если у вас слишком много закладок, вы потратите гораздо больше времени на их поиск. Так что организовать их — хорошая идея. Вот как организовать закладки Safari на Mac и легко находить любимые веб-сайты.
Как добавить закладку в Safari
Начнем с основ. Первым шагом к организации закладок является добавление определенных страниц в список закладок. Вот как это сделать в Safari на вашем Mac.
Шаг 1: Посетите веб-страницу по вашему выбору в Safari, либо выполнив поиск, либо введя URL-адрес в адресной строке.
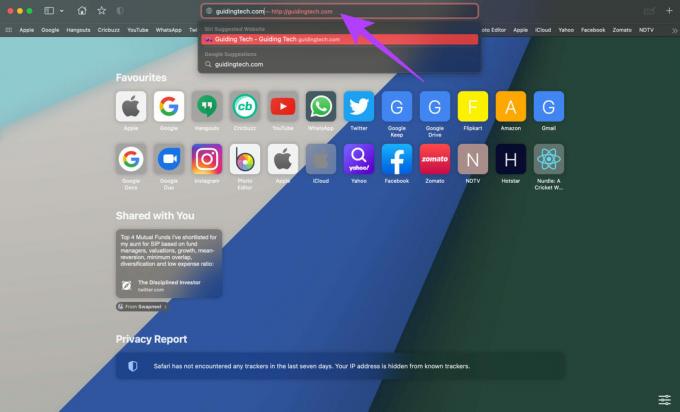
Шаг 2: После того, как вы окажетесь на веб-странице, которую хотите добавить в закладки, нажмите на трехточечное меню в адресной строке.

Шаг 3: Наведите указатель мыши на параметр «Закладка».

Шаг 4: Выберите папку «Избранное» или любую другую папку «Закладки», которую вы могли создать в прошлом. В последней части этой статьи мы покажем вам, как вы можете организовать свои закладки, создав несколько папок.

Safari добавит страницу в закладки. Если вы хотите получить доступ к своим закладкам, вот как это делается.
Как получить доступ к закладкам в Safari
Возможно, вам захочется взглянуть на закладки, которые вы собрали в Safari с течением времени. Процесс просмотра этих закладок довольно прост. Вот как.
Шаг 1: Нажмите кнопку боковой панели в Safari, чтобы открыть боковую панель.

Шаг 2: На боковой панели вы найдете группы вкладок и закладки. Нажмите на вкладку «Закладки» в разделе «Собранные ссылки».

Шаг 3: Выберите «Избранное» или любую другую папку, в которой вы сохранили закладку.

Шаг 4: Это покажет все ваши сохраненные закладки в этой папке. Нажмите на тот, который вы хотите просмотреть, и он откроется на новой вкладке Safari.

Как искать закладки в Safari
Поиск конкретной закладки, когда вы спешите, может занять много времени, особенно если у вас много сохраненных закладок. Вместо того, чтобы просматривать весь список закладок, чтобы найти нужную, в Safari есть небольшая хитрость, которую вы можете использовать для поиска закладок. Вот как это использовать.
Шаг 1: Откройте Safari и нажмите кнопку боковой панели, чтобы открыть боковую панель.

Шаг 2: Нажмите на вкладку «Закладки» в разделе «Собранные ссылки».

Шаг 3: Изначально вы можете не видеть здесь строку поиска.
Используйте трекпад или мышь, чтобы немного прокрутить вверх на левой панели, и вы откроете панель поиска, где вы можете искать свои закладки.
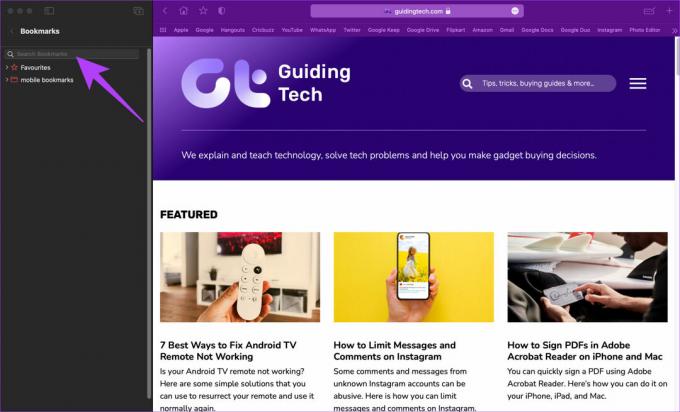
Шаг 4: Введите поисковый запрос, и Safari отобразит все ваши закладки, относящиеся к нему.
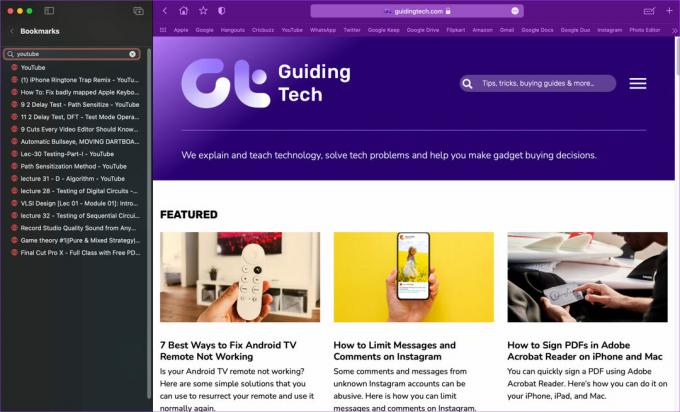
Шаг 5: Нажмите на закладку, которую хотите просмотреть, и Safari откроет ее в новой вкладке.
Как организовать закладки Safari в папках
У всех нас есть привычка посещать веб-страницы в разных жанрах и на разных устройствах. Вас могут заинтересовать технологии, кулинария, потоковое видео и т. д. Добавление закладок из всех категорий в одну и ту же папку может привести к беспорядку. Вы также можете посетить несколько веб-сайтов на своем Mac и некоторые на своем iPhone или iPad, поэтому хорошей идеей будет создание разных папок для этих закладок.
Вот как вы можете создавать папки для организации закладок в Safari.
Шаг 1: Откройте Safari и нажмите кнопку боковой панели, чтобы открыть боковую панель.

Шаг 2: Нажмите на вкладку «Закладки» в разделе «Собранные ссылки».

Шаг 3: Щелкните правой кнопкой мыши или щелкните, удерживая клавишу Control, в пустом месте на этой панели и выберите «Новая папка».

Шаг 4: Safari создаст новую папку. Назовите его как хотите и нажмите Enter, чтобы сохранить его.
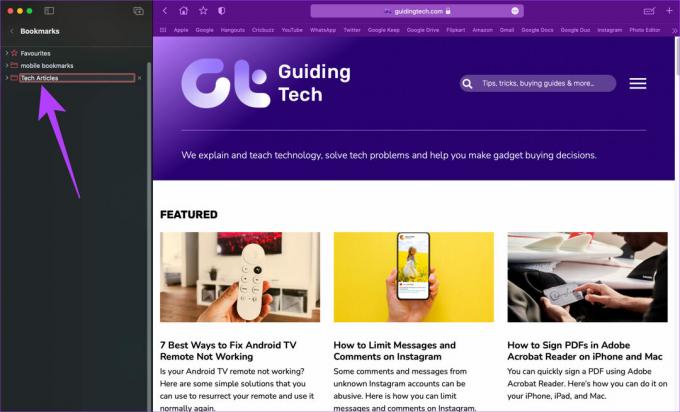
Вы можете создать столько папок, сколько хотите, в зависимости от того, как вы хотите организовать свои закладки.
Шаг 5: Теперь, когда вы хотите добавить закладку в определенную папку, выберите эту папку в меню закладок.
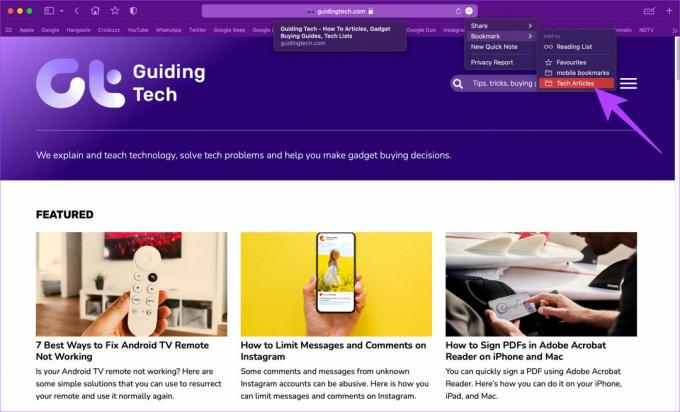
Как сортировать и переупорядочивать закладки в Safari
Safari дает вам возможность сортировать закладки по имени, которое вы им дали, или по адресу веб-сайта. Вы также можете переименовывать свои закладки и перемещать их по разным папкам. Вот как это сделать.
Сортировка закладок
Шаг 1: Откройте Safari и нажмите кнопку боковой панели, чтобы открыть боковую панель.

Шаг 2: Нажмите на вкладку «Закладки» в разделе «Собранные ссылки».

Шаг 3: Щелкните правой кнопкой мыши или щелкните, удерживая клавишу Control, на папке, которую вы хотите отсортировать, и наведите указатель мыши на пункт «Сортировать по».
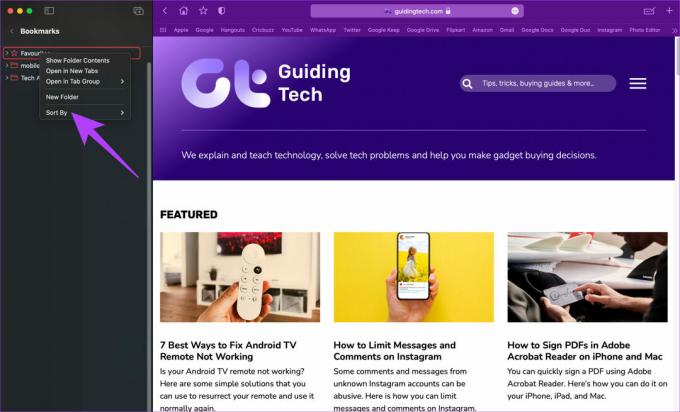
Шаг 4: Выберите соответствующий параметр в зависимости от того, хотите ли вы сортировать закладки по имени или адресу.

Переименование закладок
Шаг 1: Откройте Safari и нажмите кнопку боковой панели, чтобы открыть боковую панель.

Шаг 2: Нажмите на вкладку «Закладки» в разделе «Собранные ссылки».

Шаг 3: Щелкните папку, чтобы развернуть ее содержимое и просмотреть закладки.

Шаг 4: Щелкните правой кнопкой мыши или щелкните, удерживая клавишу Control, на закладке, которую вы хотите переименовать, и выберите параметр «Переименовать».
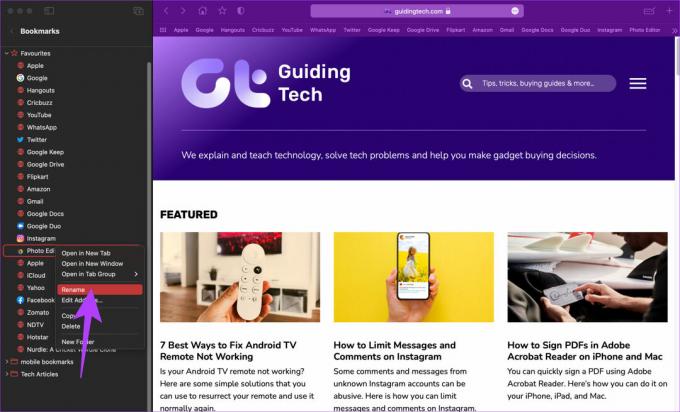
Шаг 5: Введите новое имя и нажмите клавишу ввода, чтобы сохранить его.

Изменение закладок
Шаг 1: Откройте Safari и нажмите кнопку боковой панели, чтобы открыть боковую панель.

Шаг 2: Нажмите на вкладку «Закладки» в разделе «Собранные ссылки».

Шаг 3: Щелкните папку, чтобы развернуть ее содержимое и просмотреть закладки.

Шаг 4: Перетащите закладку из одной папки в другую, чтобы переместить ее.

Как удалить закладки в Safari
Если вы добавили закладку по ошибке или больше не хотите сохранять ссылку в качестве закладки, вы можете удалить ее.
Шаг 1: Откройте Safari и нажмите кнопку боковой панели, чтобы открыть боковую панель.

Шаг 2: Нажмите на вкладку «Закладки» в разделе «Собранные ссылки».

Шаг 3: Щелкните папку, чтобы развернуть ее содержимое и просмотреть закладки.

Шаг 4: Щелкните правой кнопкой мыши или щелкните, удерживая клавишу Control, на закладке, которую хотите удалить, и выберите параметр «Удалить».

Вы также можете удалить всю папку закладок таким же образом.
Просматривайте как профессионал в Safari
Вот как вы можете организовать закладки в Safari на своем Mac и использовать его как профессионал. Расположите ваши любимые веб-страницы так, как вы хотите, чтобы они были легко доступны. Поскольку вы используете Mac, вы также можете проверить как очистить кеш и куки в сафари.
Последнее обновление: 31 мая 2022 г.
Вышеупомянутая статья может содержать партнерские ссылки, которые помогают поддерживать Guiding Tech. Однако это не влияет на нашу редакционную честность. Содержание остается беспристрастным и аутентичным.
ВЫ ЗНАЛИ
Ваш браузер отслеживает ОС вашей системы, IP-адрес, браузер, а также подключаемые модули и надстройки для браузера.



