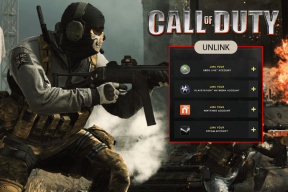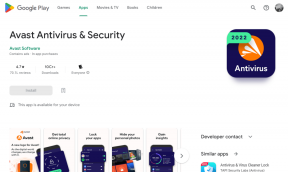7 лучших способов исправить неработающую сенсорную панель MacBook
Разное / / June 02, 2022
Apple представила сенсорная панель на своих моделях MacBook Pro еще в 2016 году только для того, чтобы удалить его из Макбук Про 2021 года. В то время как энтузиасты функциональных клавиш оценят этот шаг, другие, кто максимально использовал сенсорную панель, наверняка пропустят его. Это было полезно, за исключением случаев, когда он зависал и внезапно переставал работать.

Если вы сталкиваетесь с этим часто, не волнуйтесь. Есть несколько простых решений для решения этой проблемы. Вот лучшие способы исправить неработающую сенсорную панель MacBook и восстановить ее функциональность.
1. Принудительно перезагрузите Mac
Старое доброе решение большинства проблем — перезагрузить Mac. Удерживайте нажатой кнопку питания в течение нескольких секунд, чтобы принудительно перезагрузить Mac, если сенсорная панель зависла в зависшем состоянии.

Нажмите кнопку питания с датчиком Touch ID и удерживайте ее, пока экран не станет черным и не появится логотип Apple. Отпустите его и подождите, пока ваш Mac загрузится. Войдите в свою учетную запись, и ваша сенсорная панель снова заработает.
2. Перезапустите сервер Touch Bar через Activity Monitor.
Сенсорная панель запрограммирована на отображение определенных клавиш и функций в зависимости от приложения, которое вы используете на своем Mac. Иногда программное обеспечение, отвечающее за выполнение функций сенсорной панели, может не работать должным образом. Один из способов исправить это — завершить действие TouchBarServer из монитора активности на вашем Mac. Вот как это сделать.
Шаг 1: Одновременно нажмите командную клавишу и пробел, чтобы вызвать поиск Spotlight на вашем Mac.
Шаг 2: Ищи Монитор активности и запустите приложение, нажав на него.

Шаг 3: Перейдите на вкладку ЦП в верхней части окна.

Шаг 4: Затем воспользуйтесь строкой поиска в правом верхнем углу, чтобы найти сенсорный сервер.
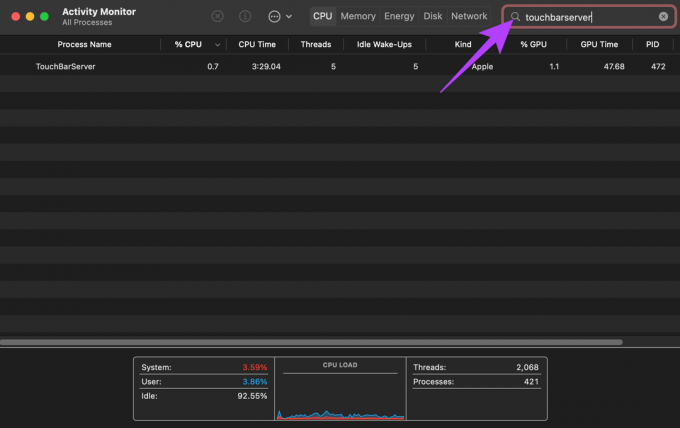
Шаг 5: Нажмите на действие TouchBarServer, а затем нажмите кнопку «Стоп» вверху.

Закройте монитор активности и дождитесь перезапуска активности. В идеале это должно зафиксировать сенсорную панель.
3. Перезапустите контрольную полосу через монитор активности.
Как и TouchBarServer, есть еще одно действие, связанное с сенсорной панелью. Если перезапуск предыдущего действия не помог, вы можете попробовать остановить процесс Control Strip. В идеале это должно решить ваши проблемы с сенсорной панелью. Вот как это делается.
Шаг 1: Одновременно нажмите командную клавишу и пробел, чтобы вызвать поиск Spotlight на вашем Mac.
Шаг 2: Ищи Монитор активности и запустите приложение, нажав на него.

Шаг 3: Перейдите на вкладку ЦП в верхней части окна.

Шаг 4: Затем воспользуйтесь строкой поиска в правом верхнем углу, чтобы найти контрольная полоса.
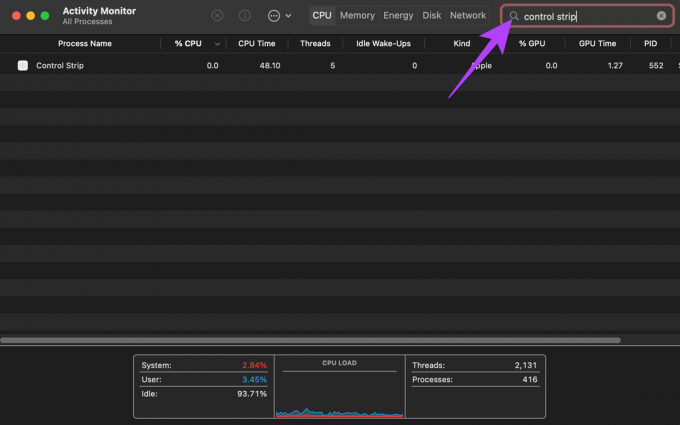
Шаг 5: Нажмите на активность полосы управления и нажмите кнопку «Стоп» вверху.
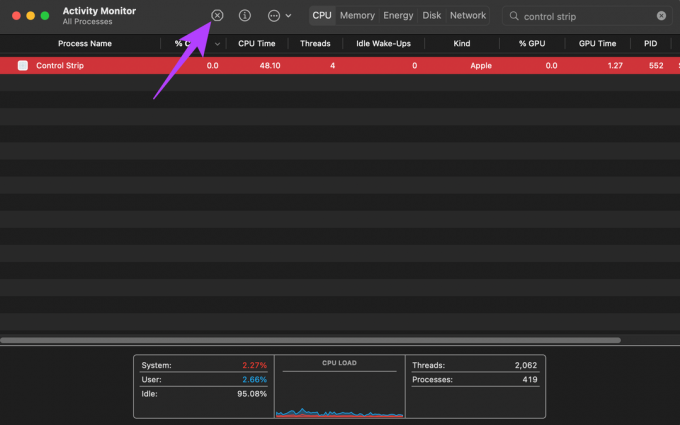
Закройте монитор активности и дождитесь перезапуска активности. Сенсорная панель должна вернуться в нормальное состояние.
4. Включить полосу управления показом
Если сенсорная панель вашего MacBook не зависла, но некоторые параметры, такие как элементы управления мультимедиа и яркостью, отсутствуют, есть большая вероятность, что полоса управления отключена. Вот как вы можете включить его обратно.
Шаг 1: Нажмите на логотип Apple в верхнем левом углу экрана вашего Mac.
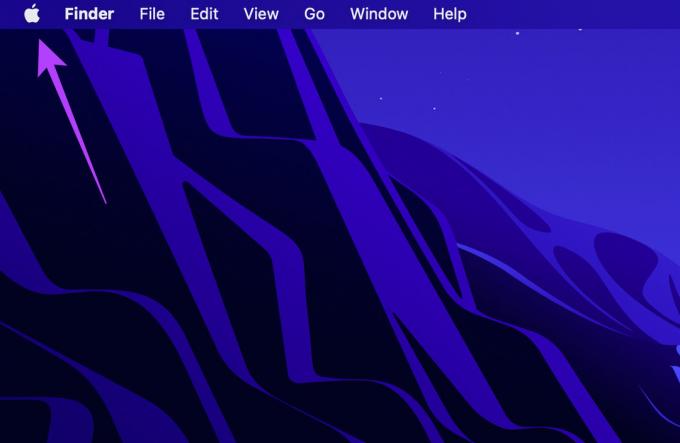
Шаг 2: Выберите Системные настройки.
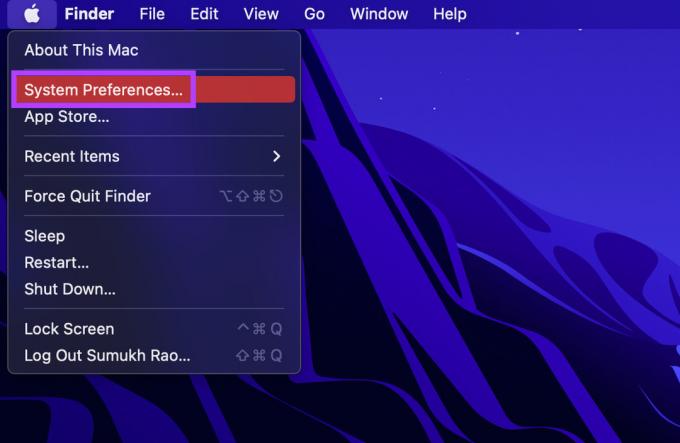
Шаг 3: Теперь нажмите на опцию «Клавиатура».
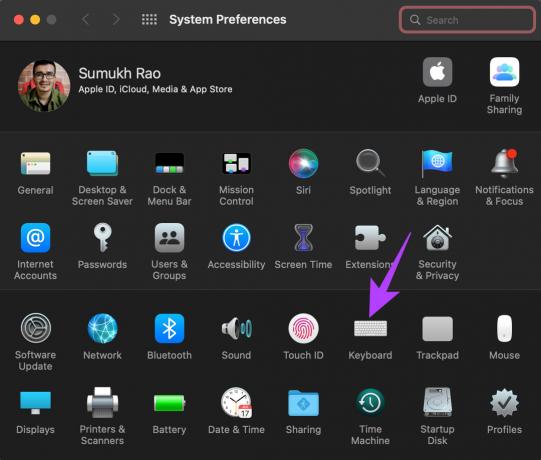
Шаг 4: Рядом с параметром «Показ сенсорной панели» установите флажок рядом с «Показать полосу управления».

Это снова активирует клавиши управления на сенсорной панели.
5. Удалите сторонние приложения, связанные с сенсорной панелью
Сенсорная панель также может отображать определенные функции или клавиши сторонних приложений. Есть несколько приложений, таких как TouchSwitcher и Touch Bar Piano, которые можно использовать для расширения функциональности сенсорной панели.
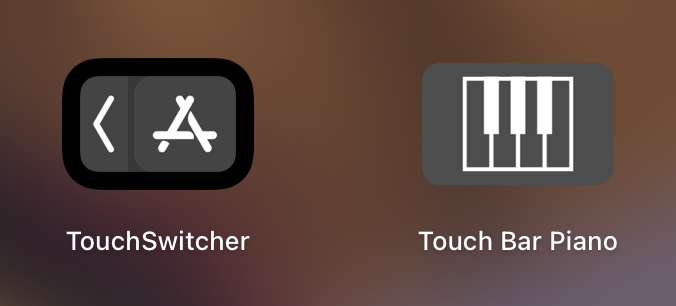
Однако эти приложения могут мешать нормальной работе сенсорной панели и вызывать проблемы. Если на вашем Mac установлены такие сторонние приложения, попробуйте удалить их, чтобы посмотреть, вернется ли сенсорная панель в нормальное состояние. Мы рекомендуем ознакомиться с нашим руководством по как полностью удалить приложение с Mac.
6. Обновите версию macOS
В некоторых версиях macOS могут быть ошибки, которые могут изменить работу определенных компонентов вашего MacBook. Обновление до последней версии macOS может решить эти проблемы. Вот как это сделать.
Шаг 1: Нажмите на логотип Apple в верхней левой части экрана.

Шаг 2: Выберите параметр «Об этом Mac».

Шаг 3: Теперь вы увидите всплывающее окно с подробной информацией о вашем Mac. Нажмите «Обновление программного обеспечения».

Шаг 4: Подождите, пока ваш Mac выполнит поиск последнего обновления. Если обновление доступно, оно будет отображаться.
Шаг 5: Нажмите «Обновить сейчас» и дождитесь завершения процесса.

Дождитесь установки обновления и перезагрузки Mac. Проверьте, решена ли проблема.
7. Сбросьте PRAM на вашем Mac
В PRAM (RAM параметров) хранятся важные данные о вашем Mac, такие как значения по умолчанию для загрузочного диска, виртуальной памяти и даже некоторых аппаратных компонентов. Сброс PRAM может помочь вернуть сенсорную панель в состояние по умолчанию, если ни одно из вышеперечисленных решений не сработало.
Вот как сбросить PRAM на вашем MacBook. Этот шаг работает только с MacBook на базе Intel. Не с MacBook с Apple Silicon, так как PRAM/NVRAM работает на нем по-другому.
Верните свою сенсорную панель к жизни
Выполните следующие действия, и вы сможете вернуть сенсорную панель MacBook в нормальное состояние. Сенсорная панель может быть полезна для управления различными настройками на вашем Mac, а также по разным причинам, таким как интеллектуальный ввод текста, добавление смайликов и т. д.
Последнее обновление: 02 июня 2022 г.
Вышеупомянутая статья может содержать партнерские ссылки, которые помогают поддерживать Guiding Tech. Однако это не влияет на нашу редакционную честность. Содержание остается беспристрастным и аутентичным.