Как заменить цвет в GIMP
Разное / / June 03, 2022
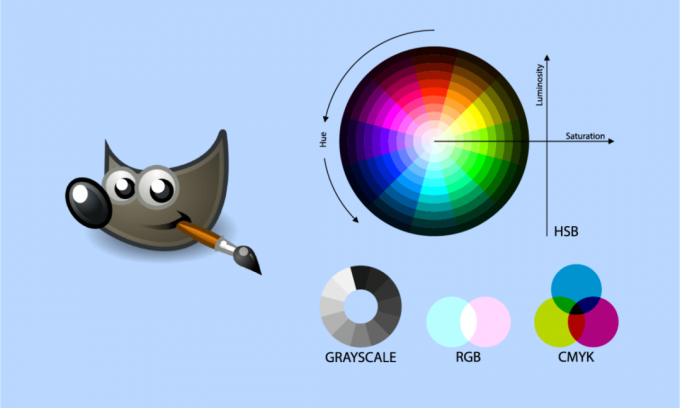
GIMP сравним с Photoshop и используется большинством фотографов для редактирования изображений. Цвета на фотографии имеют решающее значение, поскольку они могут изменить общий вид изображения. Существуют различные причины, по которым пользователь хотел бы обновить или заменить цвета на своих фотографиях. Когда дело доходит до изменения или замены цветов в GIMP, существует множество вариантов, которые можно использовать для этой цели. Есть несколько способов изменить цвета вашего изображения в GIMP, как и многие другие функции. В этой статье мы рассмотрим некоторые основные способы изменения и замены цвета в GIMP.
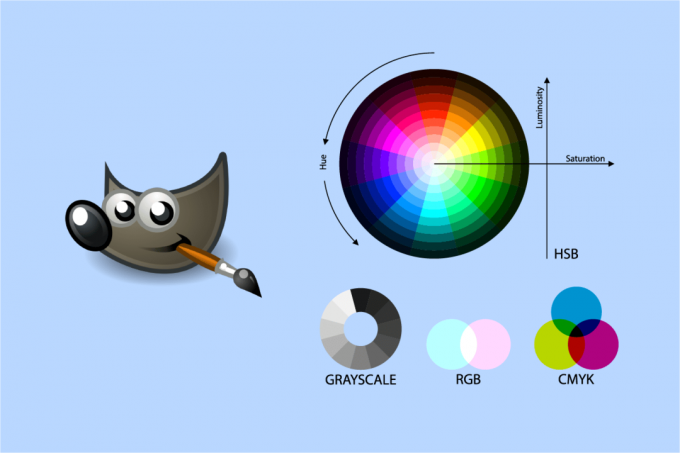
Содержание
- Как заменить цвет в GIMP
- Способ 1: Используйте инструмент «Заливка ведра»
- Способ 2: используйте цветовой баланс и раскраску
- Способ 3: используйте опцию смены цвета
- Метод 4: используйте фильтр Hue-Chroma
Как заменить цвет в GIMP
GIMP расшифровывается как GNU Image Manipulation Program. Это бесплатный редактор изображений с открытым исходным кодом. Здесь мы перечислили все возможные способы изменения цвета в GIMP.
Способ 1: Используйте инструмент «Заливка ведра»
Хотя ни один инструмент в GIMP не может выполнять эту операцию автоматически, вы можете добиться этого, комбинируя доступные инструменты. Инструмент «Ведро» часто используется для добавления/изменения цвета области изображения. Инструмент «Ведро» будет работать только со сплошными цветами и не будет работать с узорами. Выполните следующие действия, чтобы заменить цвет в GIMP:
1. Откройте свой GIMP-приложение и выбрать Открытым вариант из Файл меню.
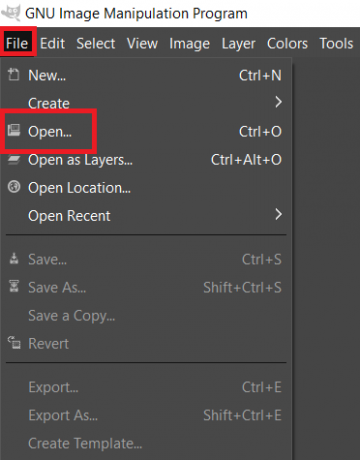
2. Найдите файл изображения и нажмите на открытым чтобы открыть файл изображения.

3. Выберите цвет добавить, нажав на активный цвет переднего плана с левой стороны.
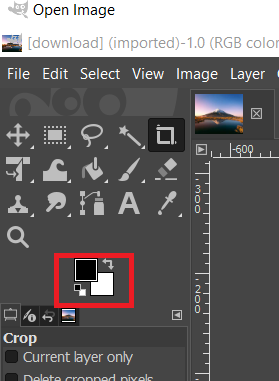
4. Чтобы преобразовать сплошной цвет в цвет переднего плана, используйте ведро заполнить инструмент и нажмите кнопку твердый цвет.
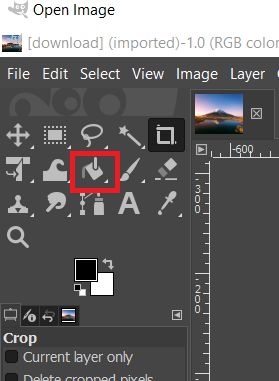
5. Вы также можете выбрать одну из зон с Выбирать инструмент, а затем залейте его цветом с помощью инструмента «Ведро».
6. Вы также можете использовать Выбрать инструмент перед созданием другого слоя.
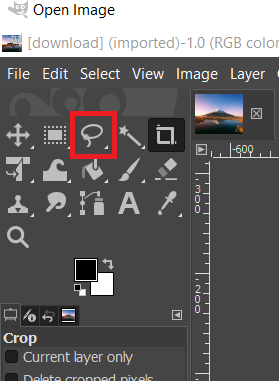
Это изменит цвет вашего изображения; вы всегда можете отменить это, нажав CTRL+X клавиши одновременно.
Следовательно, именно так вы можете изменить цвета в GIMP с помощью инструмента заливки ведро.
Читайте также:Как изменить цвет выделения в Adobe Acrobat Reader
Способ 2: используйте цветовой баланс и раскраску
Инструмент цветового баланса используется для изменения цветового баланса определенной области или слоя изображения. Colorize — еще один аналогичный инструмент, который может помочь с настройкой оттенка/насыщенности и яркости изображения. Эти два инструмента используются для быстрого изменения цвета изображения в несколько этапов. Чтобы изменить цвет изображения, следуйте приведенным ниже инструкциям, чтобы заменить цвет в GIMP:
1. Откройте свой GIMP-приложение и нажмите на Открытым вариант из Файл меню.
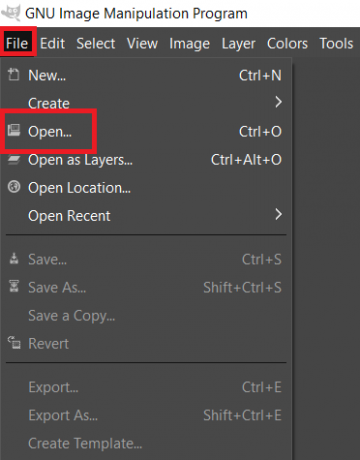
2. Найдите файл изображения и нажмите на открытым чтобы открыть файл изображения.
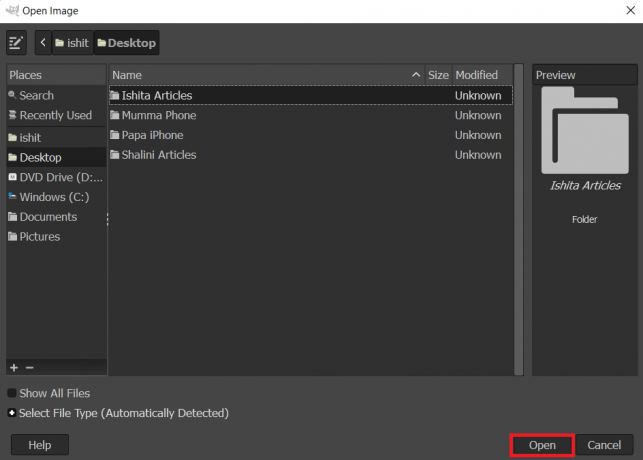
3. Выберите Цвета меню из строки меню, затем Цветовой баланс вариант из списка.
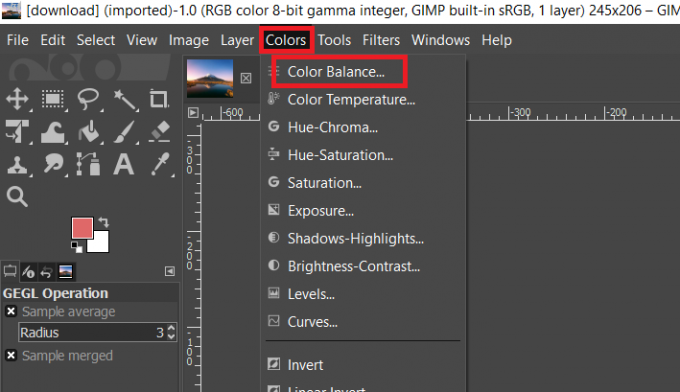
4. Вы можете изменить цвет изображения, отрегулировав Отрегулируйте полосы уровней цвета.
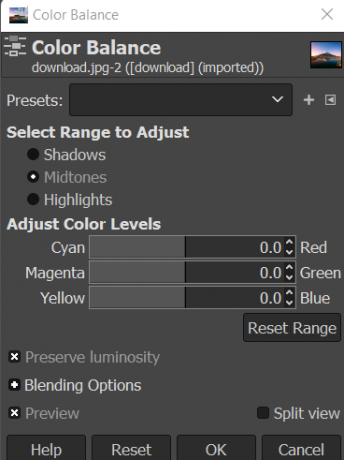
5. Перейдите на вкладку «Цвета» в строке меню и выберите Раскрасить… возможность изменить цветовую схему. Вы можете выбрать цвет, а затем отрегулировать полосы, чтобы применить этот цвет со многими возможностями.

6. Кроме того, используйте один из Выбирать инструменты для выбора области изменения цвета, чтобы применить этот выбор цвета к одному элементу.
Примечание: Прежде чем пытаться выбрать область/объект, вы можете в качестве альтернативы создать новый слой исходного изображения.

7. Выбирать один из вариантов, показанных выше, чтобы изменить цвет определенной области.
8. Когда вы закончите, вы можете либо продолжить работу над изображением, либо сохранить его, перейдя в Меню «Файл» и выбор Экспорт вариант.
Читайте также:Как преобразовать изображение в оттенки серого
Способ 3: используйте опцию смены цвета
Этот подход используется для изменения цвета пикселей сплошного цвета с одного на другой. Это в основном преобразует все пиксели одного цвета в другой. Если изображение содержит пиксели, отличающиеся от выбранного вами цвета, оно не изменит эти пиксели на другой цвет. Чтобы попробовать, следуйте приведенным ниже инструкциям, чтобы заменить цвет GIMP:
Примечание: убедитесь, что все пиксели, которые вы изменяете, одного цвета. Это больше подходит для сплошных цветов изображения.
1. Откройте свой GIMP-приложение и выбрать Открытым вариант из Файл меню.
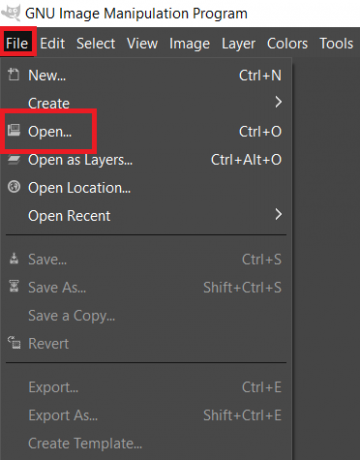
2. Найдите файл изображения и нажмите на открытым чтобы открыть файл изображения.

3. Выбирать Цвета из строки меню, затем карта, И наконец Замена цвета из строки меню.
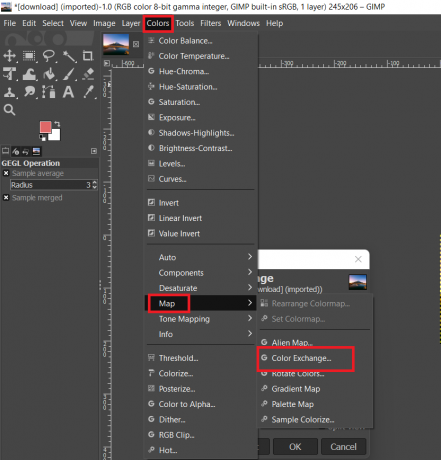
Примечание: Убедитесь, что RGB опция выбирается в меню «Изображение» «Режим».
4. Измените цвета в От цвета а также Раскрасить поля на цвета, которые вы хотите заменить. Вы также можете использовать Выберите цвет инструмент для выбора определенного цвета на изображении.
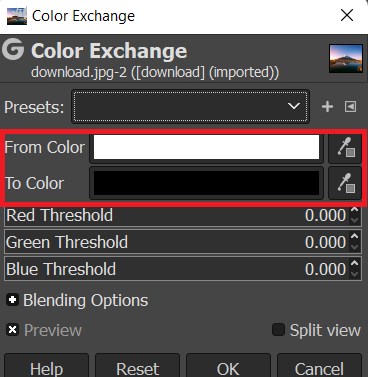
5. Когда вы закончите менять цвета, нажмите ХОРОШО кнопку, чтобы сохранить изменения.
Читайте также:Как в Photoshop преобразовать в RGB
Метод 4: используйте фильтр Hue-Chroma
Это не всегда лучшая техника для изменения цвета каждого изображения в GIMP, но вот самый быстрый способ в GIMP преобразовать один оттенок в другой:
1. С Выбрать по цвету выберите все пиксели, цвет которых вы хотите изменить.
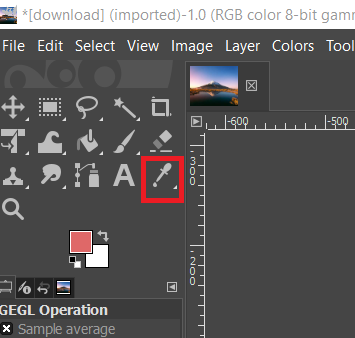
2. От Цвета меню, выберите Оттенок/Цветность фильтр.

3. Настроить Ползунок оттенка пока не будете довольны результатами, а затем щелкните ХОРОШО.
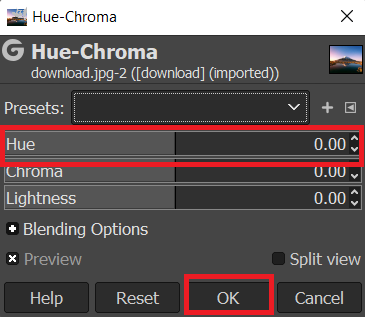
Рекомендуемые:
- Как написать римские цифры в Word
- 20 лучших альтернатив After Effects
- 25 лучших бесплатных альтернатив Adobe Premiere Pro
- Исправить ошибку Photoshop не удалось выполнить ваш запрос
Мы надеемся, что эта информация оказалась для вас полезной и вы смогли заменить цвет GIMP. Пожалуйста, дайте нам знать, какая техника была наиболее полезной для вас. Пожалуйста, используйте форму ниже, если у вас есть какие-либо вопросы или комментарии.



