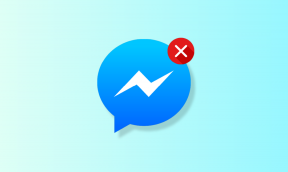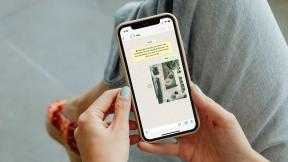Fix Outlook открывается только в безопасном режиме в Windows 10
Разное / / June 03, 2022
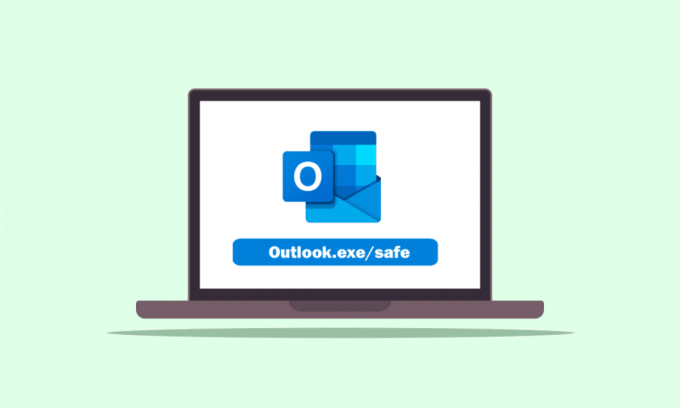
Если вы высокоорганизованный человек, у вас, скорее всего, будет приложение Outlook для организации вашей работы. Одна из проблем заключается в том, что Outlook открывается только в безопасном режиме или Outlook открывается в безопасном режиме, но не в обычном режиме. Большинство пользователей сообщили, что проблема связана с версией 2016 года, в которой говорится, что Outlook 2016 открывается только в безопасном режиме. Если у вас возникла аналогичная проблема на ПК с Windows 10, вы можете попробовать решить ее с помощью статьи. Проще говоря, статья является ответом, если у вас есть вопрос, как остановить открытие Outlook в безопасном режиме. Описанные здесь методы направлены на решение проблем с приложением Outlook, и вы можете использовать приложение Outlook в обычном режиме после реализации решений.

Содержание
- Как исправить Outlook, который открывается только в безопасном режиме в Windows 10
- Способ 1: выполнить восстановление системы
- Способ 2: отключить службу поиска Windows
- Способ 3: используйте команду resetnavpane
- Способ 4: Управление надстройками
- Способ 5: изменить обновления
- Способ 6: запустите SCANPST для восстановления Outlook
- Способ 7: восстановить предыдущую версию Outlook (если применимо)
- Способ 8: добавить или сбросить профиль Outlook
- Способ 9: изменить ключи редактора реестра
Как исправить Outlook, который открывается только в безопасном режиме в Windows 10
Возможные причины, по которым приложение Outlook открывается только в безопасном режиме, перечислены ниже в этом разделе.
- Проблемы с обновлениями- Обновления, установленные на вашем ПК, могли конфликтовать с приложением Outlook, и вы не сможете использовать приложение в обычном режиме.
- Поврежденный ключ в редакторе реестра- Если ключи в редакторе реестра для пакета Microsoft Office и приложения Outlook повреждены, вы не сможете использовать приложение Outlook.
- Поврежденное приложение Outlook- Если в приложении Outlook есть проблемы, возможно, вы сможете использовать приложение Outlook только в безопасном режиме.
- Конфликт со службой поиска Windows- Если приложение Outlook конфликтует со службой поиска Windows, работающей в фоновом режиме, возможно, вы не сможете использовать приложение Outlook в обычном режиме.
Способ 1: выполнить восстановление системы
Если Outlook открывается только в безопасном режиме, но не в обычном режиме, вы можете попробовать выполнить восстановление системы, чтобы устранить проблему. Перекат ПК на предыдущую версию в параметрах может решить проблему. Прочитайте статью о как выполнить восстановление системы чтобы решить проблему на вашем ПК.
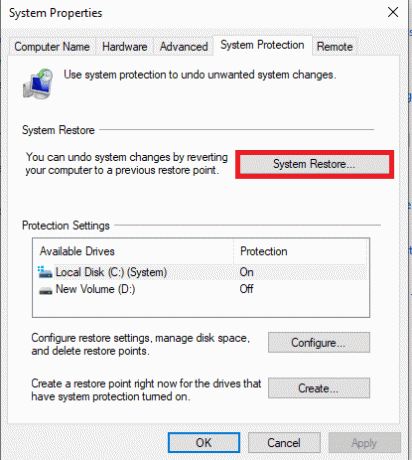
Способ 2: отключить службу поиска Windows
Если служба поиска Windows конфликтует с приложением Outlook, у вас может возникнуть проблема с открытием Outlook только в безопасном режиме. Вы можете попробовать отключить службу поиска Windows, чтобы устранить проблему, выполнив следующие действия.
1. нажмите Ключ Windows, тип Панель управления и нажмите на Открытым.

2. Выберите вариант Маленькие значки в Просмотр по выпадающее меню и нажмите кнопку Инструменты управления вариант в меню.

3. Дважды щелкните на Услуги вариант в Инструменты управления окно, чтобы открыть окно службы.
Примечание: Кроме того, вы можете открыть диалоговое окно «Выполнить», нажав клавиши Windows+R в то же время. Тип services.msc на панели Открыть и нажмите кнопку ХОРОШО кнопку для запуска окна «Службы».
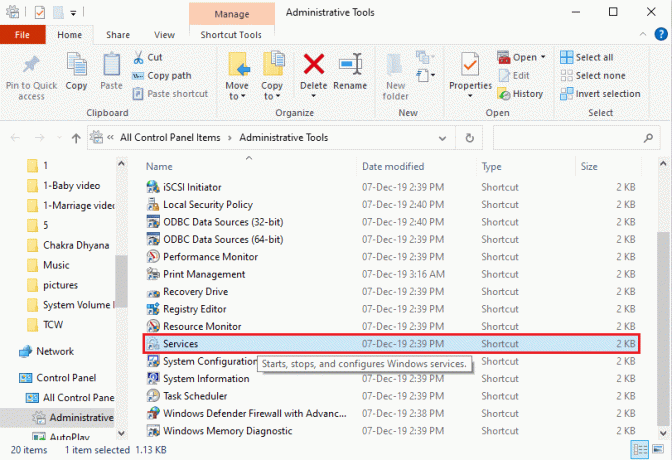
4. Выберите Поиск Windows вариант в списке доступных и нажмите на кнопку Останавливаться кнопка в Остановить эту службу чтобы отключить службу поиска Windows.
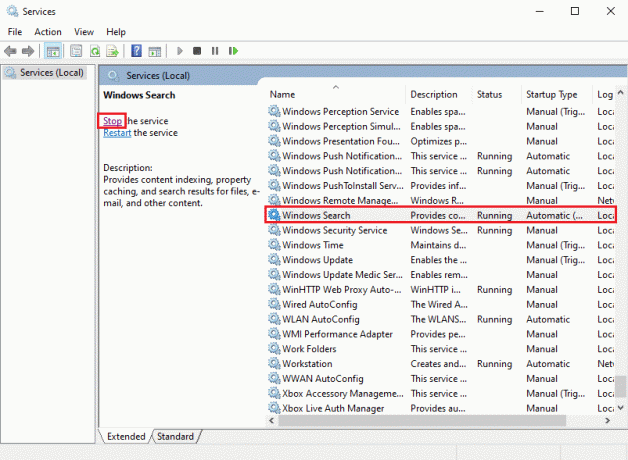
Читайте также:Исправление приложения Outlook не открывается в Windows 10
Способ 3: используйте команду resetnavpane
Иногда конфликт со службой поиска Windows может привести к невозможности запуска приложения Outlook. Следовательно, вы можете попробовать использовать команду resetnavpane для запуска приложения и устранения проблемы с тем, что Outlook открывается только в безопасном режиме.
1. нажмите Клавиши Windows + R одновременно, чтобы открыть Бежать диалоговое окно.
2. Тип Outlook.exe /resetnavpane и нажмите на ХОРОШО кнопку, чтобы запустить приложение Outlook.

Способ 4: Управление надстройками
Если в вашем приложении Outlook много надстроек, вы можете столкнуться с проблемой, что Outlook открывается только в безопасном режиме. Вам нужно управлять надстройками, сохраняя важные и отменяя выбор остальных, чтобы решить проблему.
1. Ударь Ключ Windows, тип Перспективаи нажмите на Открытым.
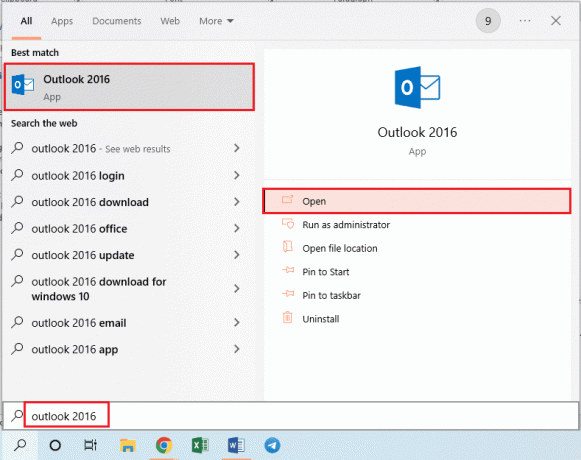
2. Нажми на Файл в верхней панели приложения Outlook.
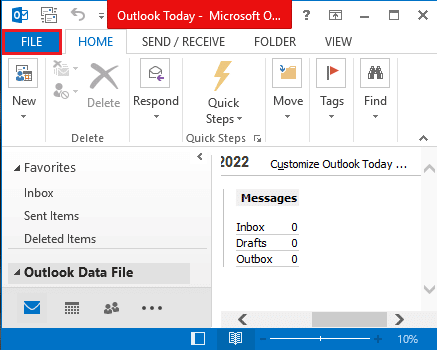
3. Нажми на Опции вкладку в левой части окна, чтобы запустить Параметры Outlook окно.
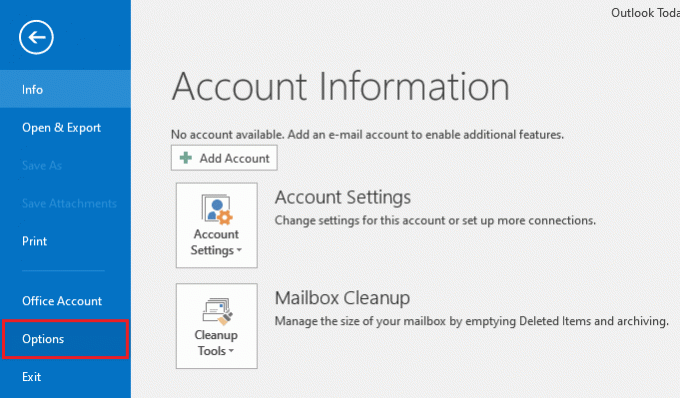
4. Нажми на Надстройки в левой части окна выберите опцию COM-надстройки в выпадающем меню в Управлять вариант и нажмите кнопку Идти… Кнопка рядом с опцией.

5. В окне надстроек COM отмените выбор всех ненужных надстроек в приложении Outlook и нажмите кнопку ХОРОШО Кнопка для управления надстройками.

6. Закройте приложение Outlook, щелкнув значок Закрывать кнопка и перезапуск приложение Outlook из панели поиска.
Читайте также:Как восстановить пароль Outlook
Способ 5: изменить обновления
Если проблема с открытием Outlook в безопасном режиме, но не в обычном режиме, связана с обновлениями, установленными на вашем компьютере, вы можете попробовать методы, описанные в разделе, для решения проблемы.
Вариант I. Установите обновление KB3115019.
Обновление KB115019 поможет решить проблему, из-за которой Outlook открывается только в безопасном режиме на вашем ПК. Выполните действия, описанные в этом разделе, чтобы установить обновление для устранения проблемы.
1. Ударь Ключ Windows, тип Гугл Хром и нажмите на Открытым.

2. Откройте на официальном сайте страницу Microsoft для Обновление KB3115019.
3. Нажми на Скачать кнопку, чтобы установить обновление на свой компьютер.

4. Перезагрузите компьютер, нажав кнопку Окна ключ, нажав на Сила кнопку и нажав на кнопку Запустить снова вариант.
Вариант 2. Удаление обновления KB3114409
Если обновление KB3114409 конфликтует с приложением Outlook, проблема может заключаться в том, что Outlook открывается только в безопасном режиме. Вам необходимо удалить обновление, выполнив шаги, указанные ниже, чтобы устранить проблему.
1. Запуск Панель управления из панели поиска Windows.

2. Установлен Просмотр по > категории, затем нажмите на опцию Удалить программу в Программы раздел.

3. Нажми на Просмотр установленных обновлений на левой панели окна Удаление программы.

4. Выберите КБ3114409 обновить и нажмите кнопку Удалить кнопка на верхней панели.
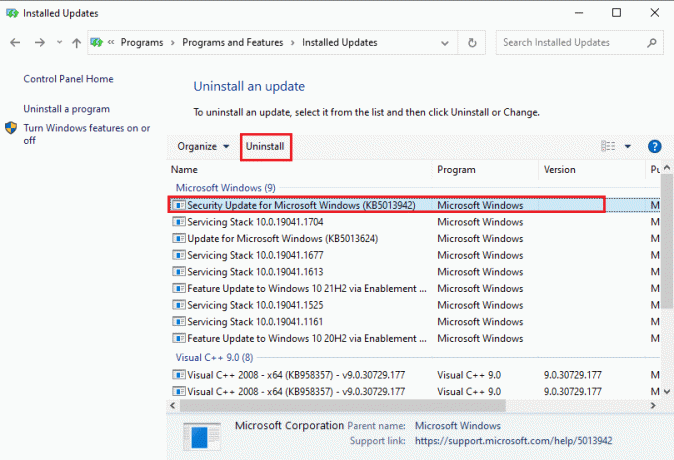
5. в Удалить обновление окно подтверждения, нажмите кнопку Да кнопку, чтобы удалить обновление KB3114409.
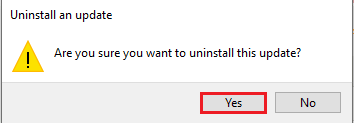
Способ 6: запустите SCANPST для восстановления Outlook
SCANPST — это приложение для сканирования и исправления ошибок в приложениях пакета Microsoft Office. Вы можете использовать SCANPST, чтобы исправить проблему, из-за которой Outlook открывается только в безопасном режиме.
1. нажмите Клавиши Windows + E вместе, чтобы запустить Проводник.
2. Перейдите к Офис16 папку, перейдя в указанное место дорожка.
C:\Program Files (x86)\Microsoft Office\Office16
Примечание: Вам нужно перейти в папку с последней версией Microsoft Office на вашем ПК.
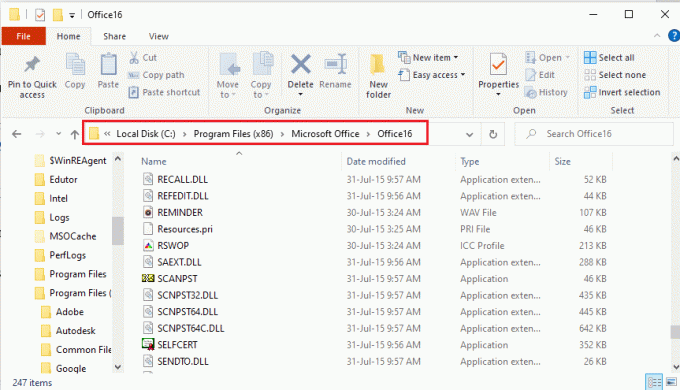
3. Дважды щелкните файл SCANPST.exe в списке для запуска файла SCANPST.
Примечание: Файл SCANPST.exe будет приложением и будет указан в типе файла.

4. Нажми на Просматривать… кнопка на Восстановление папки «Исходящие» Microsoft экран.
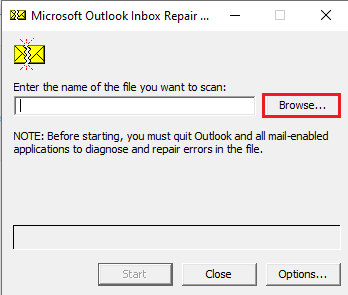
5. в Выберите файл для сканирования окно, открой Файлы Outlook папку, следуя пути расположения как Документы > Файлы Outlook, выберите Перспектива файл и нажмите кнопку Открытым кнопка.
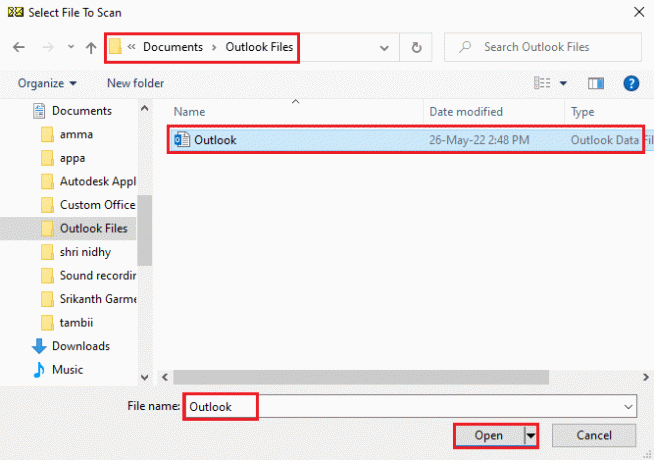
6. Нажми на Начинать кнопка на Восстановление папки «Исходящие» Microsoft экране и дождитесь завершения сканирования.
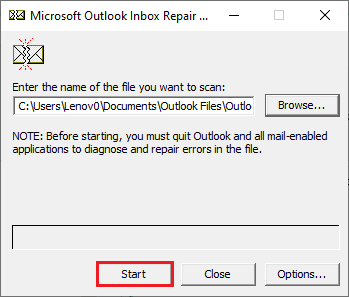
7. Затем нажмите на Ремонт кнопка на Восстановление папки «Исходящие» Microsoft экран, чтобы восстановить приложение Outlook.

8. Наконец, нажмите на ХОРОШО кнопка на Ремонт завершен Окно для завершения ремонта.

Читайте также:Как включить получение уведомления о прочтении электронной почты Outlook
Способ 7: восстановить предыдущую версию Outlook (если применимо)
Если вы недавно обновили приложение Outlook и заметили, что обновленная версия приложения дает Outlook открывается только в безопасном режиме, вы можете попробовать восстановить предыдущие версии приложения, чтобы исправить проблему. проблема.
1. Запустить Проводник.
2. Перейдите к Офис16 папку, следуя пути расположения как Этот ПК > Локальный диск (C:) > Program Files (x86) > Microsoft Office > Office16.
Примечание: Вам нужно перейти в папку с последней версией Microsoft Office на вашем ПК.
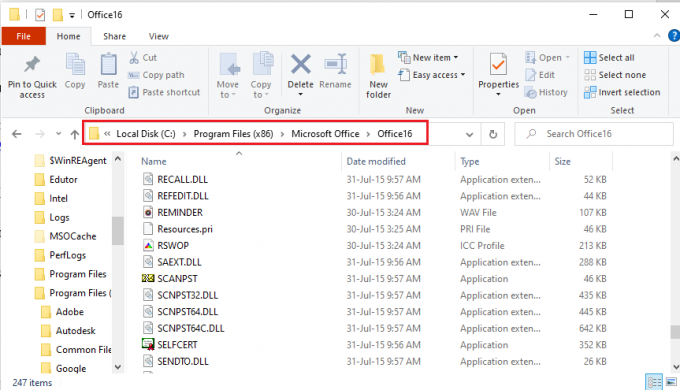
3. Щелкните правой кнопкой мыши на OUTLOOK.exe файл и нажмите кнопку Характеристики вариант в отображаемом списке.
Примечание: Файл OUTLOOK.exe будет приложением и будет указан в типе файла.
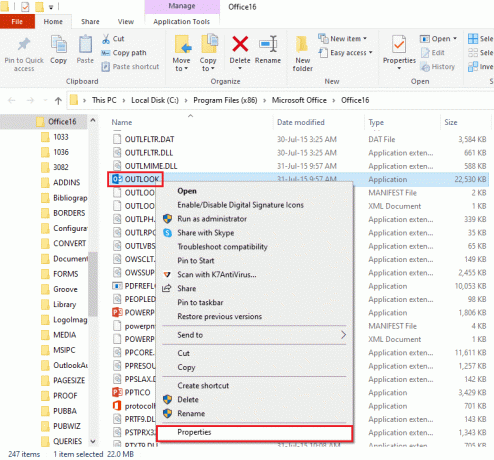
4. в Свойства OUTLOOK окно, нажмите на Предыдущие версии вкладку, чтобы просмотреть предыдущие версии приложения Outlook.
Примечание: Если в приложении доступны какие-либо предыдущие версии, выберите их в Версии файлов, нажми на Восстановить кнопку, а затем нажмите кнопку Подать заявление а также ХОРОШО кнопки для восстановления предыдущей версии.
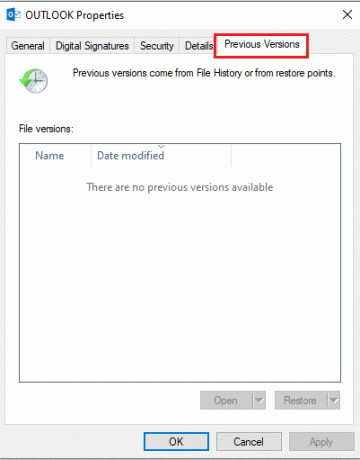
Способ 8: добавить или сбросить профиль Outlook
Если учетная запись профиля Outlook повреждена, возможно, вы не сможете использовать эту учетную запись для использования приложения Outlook. Вы можете попробовать создать новую учетную запись Outlook и сбросить профиль, чтобы исправить проблему, из-за которой Outlook открывается только в безопасном режиме.
1. Открытым Панель управления из панели поиска Windows.
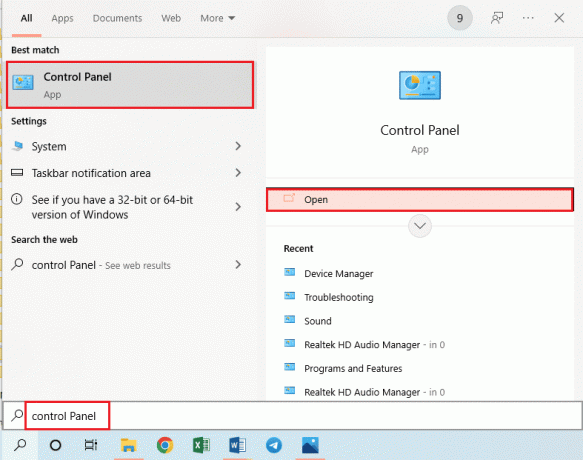
2. Установлен Просмотр > Маленькие значки, затем нажмите на Почта (32-разрядная версия) опция в окне.
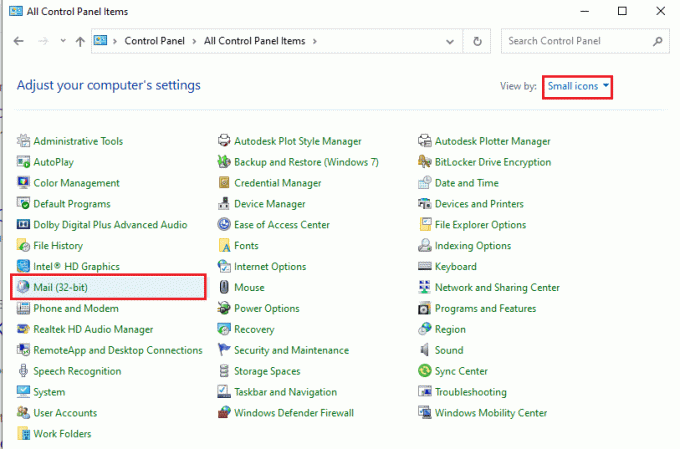
3. Нажми на Показать профили… кнопка в Профили раздел в Настройка почты — Outlook окно.

4. Затем нажмите на Добавлять… кнопку в окне Почты, чтобы создать новый профиль.

5. Введите имя профиля в поле Имя профиля полосу и нажмите на ХОРОШО кнопка в Новый профиль окно.
Примечание: Для пояснения учетная запись с именем т создается в приложении Outlook.
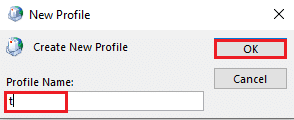
6. Введите данные для настройки учетной записи в Добавить аккаунт окно и настройте новую учетную запись Outlook.

7. в Почта окно, выберите вариант Всегда используйте этот профиль, выберите новую учетную запись в раскрывающемся меню и нажмите на кнопки Подать заявление а потом дальше ХОРОШО для сброса профиля Outlook.
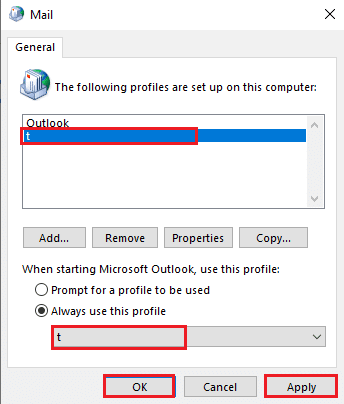
Читайте также:Исправить повторное появление подсказки пароля Outlook
Способ 9: изменить ключи редактора реестра
Если ключи в редакторе реестра повреждены, вы не сможете использовать приложение Outlook в обычном режиме. Вы можете попробовать исправить ключи в редакторе реестра, чтобы устранить проблему в приложении Outlook.
Вариант I: отключить аппаратное ускорение
Если в приложении Outlook включена функция аппаратного ускорения, вы можете столкнуться с проблемой открытия Outlook только в безопасном режиме. Вам нужно отключить эту функцию в редакторе реестра, чтобы решить эту проблему.
1. нажмите Ключ Windows, тип Редактор реестра и нажмите на Открытым.
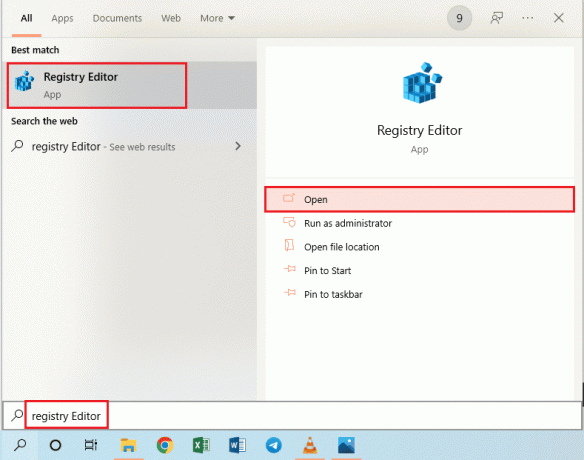
2. Перейдите к Общий папку, следуя пути, указанному здесь как Компьютер > HKEY_CURRENT_USER > ПРОГРАММНОЕ ОБЕСПЕЧЕНИЕ > Microsoft > Office > 16.0 > Общий.
Примечание: На месте 16.0 папку, необходимо выбрать папку с последней версией пакета Microsoft Office.

3. Выберите Общий папку, щелкните правой кнопкой мыши на пустом месте в правой части окна, наведите курсор на опцию Новый, и нажмите на опцию Ключ в соседнем меню.
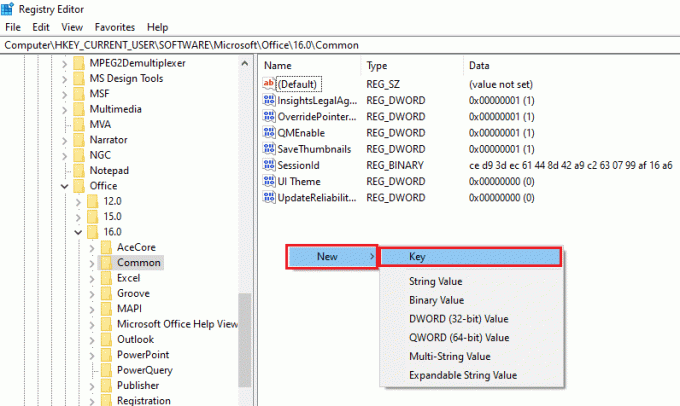
4. Назовите новый ключ, созданный как Графика и нажмите Войти ключ для создания ключа.
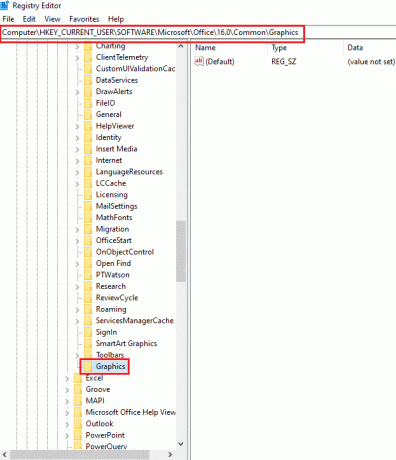
5. Щелкните правой кнопкой мыши пустое место в правой части окна, наведите курсор на параметр Новый и нажмите на вариант DWORD (32-битное) значение в соседнем меню.
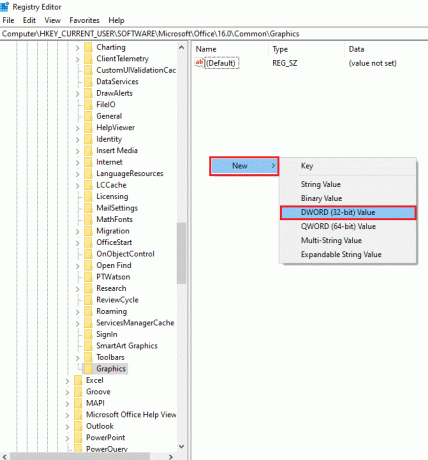
6. Введите имя DWORD как Отключить аппаратное ускорение и нажмите Войти ключ для создания значения DWORD.
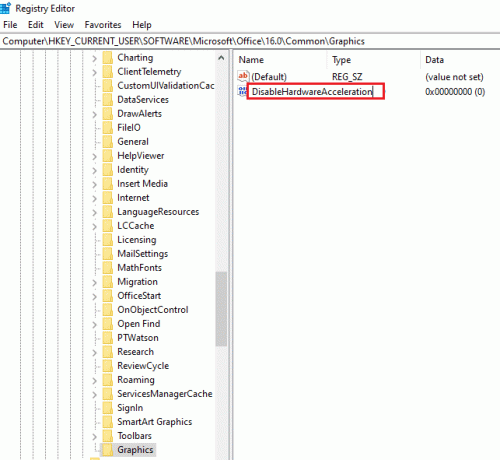
7. Дважды щелкните DWORD, введите значение 1 в Значение данных полосу и нажмите на ХОРОШО кнопку, чтобы отключить аппаратное ускорение для приложения Outlook.
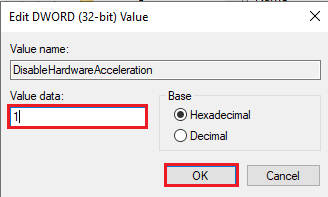
Вариант II: сброс ключа безопасности безопасного режима
Ключ безопасного режима или функция безопасности в приложении Outlook могут открывать Outlook только в безопасном режиме, но обычно не вызывают проблем. Вам необходимо сбросить ключ безопасности безопасного режима в редакторе реестра, чтобы решить проблему в приложении Outlook.
1. запуск Редактор реестра из панели поиска Windows.

2. Перейдите к Перспектива папку, следуя пути, указанному здесь как Компьютер > HKEY_CURRENT_USER > ПРОГРАММНОЕ ОБЕСПЕЧЕНИЕ > Microsoft > Office > 16.0 > Outlook.
Примечание: На месте 16.0 папку, необходимо выбрать папку с последней версией пакета Microsoft Office.
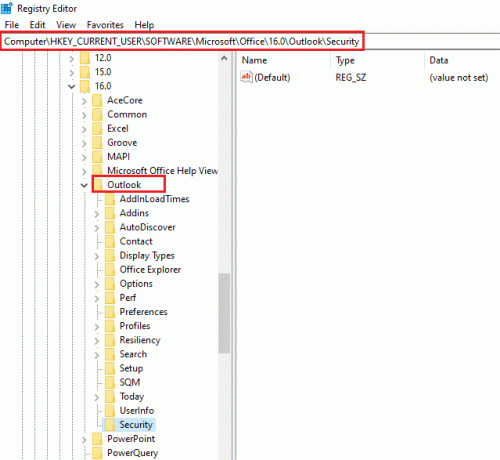
3. Выберите Перспектива папку, щелкните правой кнопкой мыши пустое место в правой части окна наведите курсор на опцию Новый, и нажмите на опцию Ключ в соседнем меню.
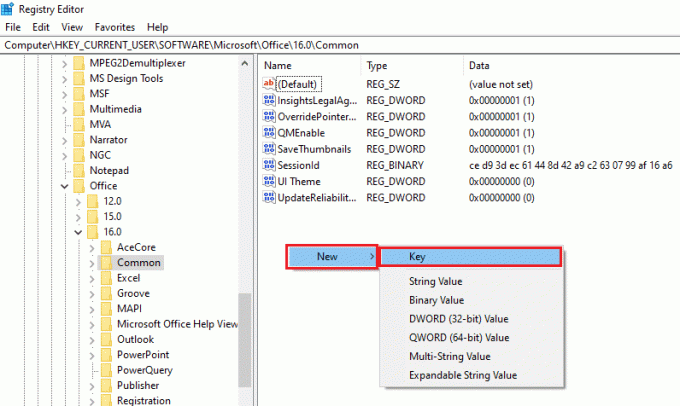
4. Назовите новый ключ, созданный как Безопасность и нажмите Войти ключ для создания ключа.

5. Щелкните правой кнопкой мыши пустое место в правой части окна, наведите курсор на параметр Новый и нажмите на вариант DWORD (32-битное) значение в соседнем меню.
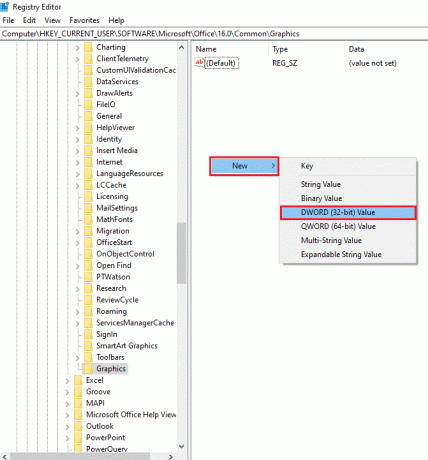
6. Введите имя DWORD как ОтключитьSafeMode и нажмите Войти ключ для создания значения DWORD.
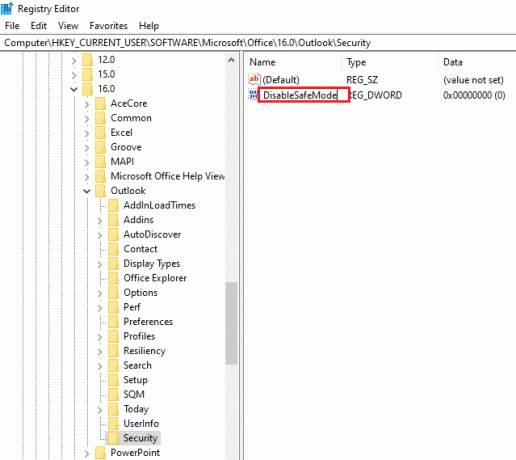
7. Щелкните правой кнопкой мыши на ОтключитьSafeMode DWORD и нажмите кнопку Изменить… вариант в меню.
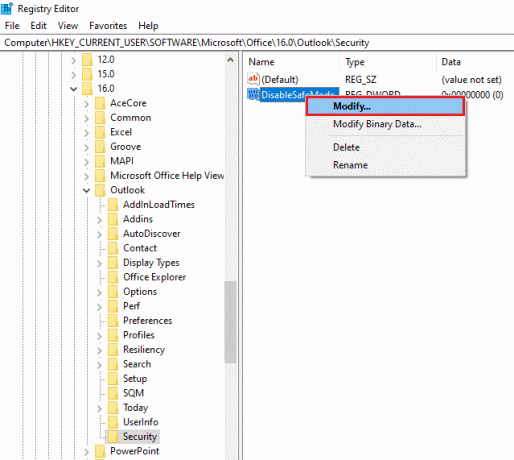
8. Введите значение 1 в Значение данных полосу и нажмите на ХОРОШО кнопку, чтобы сбросить функцию безопасности безопасного режима для приложения Outlook.
Примечание: Вы также можете дважды щелкнуть по Двойное слово, введите значение 1 в Значение данных полосу и нажмите на ХОРОШО кнопку, чтобы сбросить безопасный режим для приложения Outlook.
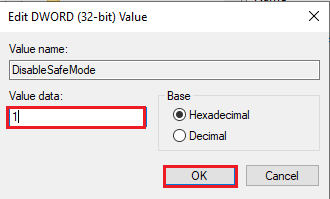
Рекомендуемые:
- Исправить ошибку приложения Esrv.exe в Windows 10
- Как запросить контроль в Microsoft Teams
- 24 лучших альтернативы Outlook
- Как включить темный режим Microsoft Outlook
Методы решения проблемы Outlook открывается только в безопасном режиме обсуждаются в статье. Если вы сталкиваетесь с такими проблемами, как Outlook открывается в безопасном режиме, но не в обычном режиме, или версия Outlook 2016 открывается только в безопасном режиме, то вы можете использовать эту статью как ответ на вопрос, как остановить открытие Outlook в безопасном режиме. режим. Если у вас есть какие-либо предложения или вопросы по обсуждаемой теме, оставьте их в разделе комментариев ниже, чтобы мы могли решить дальнейшие проблемы.