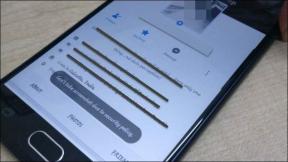Как создавать и настраивать маркеры в Google Docs
Разное / / June 03, 2022
Google Docs — отличное приложение для обеспечения оптимальной производительности. Это позволяет вам создавать документы и сотрудничать с вашими коллегами, чтобы отслеживать изменения. Вы даже можете использовать Google Docs в качестве приложения для создания заметок. Он доступен для загрузки на все ваши устройства и известен отличными возможностями синхронизации данных между устройствами через Google Диск.

Отличный способ упорядочить свои мысли и идеи — создать маркеры. Этот пост покажет вам, как создавать и настраивать маркеры в Документах Google.
Создавайте маркеры в Google Docs на рабочем столе
Использование Документов Google в веб-браузере на рабочем столе — самый удобный способ работы с документом. Например, авторы контента могут легко писать черновики и делиться ими через Google Docs. Профессионалы бизнеса получают доступ к готовые к использованию шаблоны в Google Документах.
Когда дело доходит до представления вашего контента в организованном порядке, маркеры могут демонстрировать основные моменты и важные аспекты без необходимости делать документ слишком подробным. Выполните следующие действия, чтобы добавить их в Документы Google.
Шаг 1: Запустите веб-браузер на своем компьютере и откройте сайт Google Docs.
Посетите Google Документы

Шаг 2: Войдите в свой аккаунт Google.
Шаг 3: Когда страница загрузится, нажмите «Новый документ».

Вы также можете выбрать редактирование из последних документов.

Шаг 4: Поместите курсор в документ, где вы хотите добавить маркеры.
Шаг 5: Найдите следующие три значка в верхней правой строке меню над вашей страницей.
Первый вариант позволяет добавить контрольный список.

Второй вариант позволяет добавить маркированный список. Щелкните значок и выберите дизайн маркера по умолчанию.

Третий вариант позволяет добавить нумерованный список. Щелкните значок, чтобы выбрать дизайн маркеров по умолчанию.

Шаг 6: После выбора дизайна начните добавлять маркеры на страницу.

Шаг 7: Добавив их, нажмите Command/Control + S, чтобы сохранить изменения.
Настройка маркеров в Google Docs для ПК
Если вы хотите дополнительно настроить маркеры, вы можете сделать это в Документах Google. Следуй этим шагам.
Шаг 1: Наведите указатель мыши на верхнюю часть ранее созданных маркеров.
Шаг 2: Нажмите, чтобы выбрать их, и щелкните правой кнопкой мыши, чтобы открыть дополнительные параметры.

Шаг 3: Нажмите «Больше пуль».

Теперь вы увидите диалоговое окно с большим количеством опций для оформления маркеров. Вы даже можете нарисовать маркер с помощью стилуса.

Шаг 4: Выберите дизайн маркера по вашему выбору.
Вы увидите новый выбранный дизайн маркированного списка, который появится на вашей странице.

Шаг 5: Нажмите Command/Control + S, чтобы сохранить изменения.
Создание и настройка маркеров в Google Docs для мобильных устройств
Приложение Google Docs и другие приложения Google Productivity Suite можно загрузить для Android и iPhone. Когда вам нужно редактировать свои документы на ходу, приложение Google Docs отлично работает. Просто убедитесь, что у вас есть надежное подключение к Интернету для доступа ко всем вашим синхронизированным документам.
Убедитесь, что вы используете последнюю версию Google Docs на своем устройстве.
Загрузите Документы Google для Android
Скачать Документы Google для iPhone
Выполните следующие действия, чтобы добавить маркеры. Шаги остаются теми же для пользователей Android и iPhone.
Шаг 1: Откройте приложение Google Docs на своем Android или iPhone.

Шаг 2: Откройте новый документ или откройте предыдущий, который вы хотите отредактировать.
Шаг 3: Коснитесь значка карандаша в правом нижнем углу, чтобы отредактировать документ.

Шаг 4: Поместите курсор в документ, где вы хотите добавить маркеры.
Шаг 5: Коснитесь значка «Шрифт» в правом верхнем углу.

Шаг 6: Выберите вкладку «Абзац» во всплывающем меню.

Шаг 7: Нажмите, чтобы добавить в документ маркированный или нумерованный список.

Если вы выбрали «Маркированный список», коснитесь значка со стрелкой в кружке, чтобы открыть дополнительные варианты оформления маркеров.


Если вы выберете «Нумерованный список», коснитесь значка со стрелкой в круге, чтобы открыть дополнительные варианты оформления маркеров.


Шаг 8: Выберите дизайн и добавьте маркеры в документ.
Шаг 9: Коснитесь значка синей стрелки в верхнем левом углу, чтобы сохранить изменения.

Выделите свои пункты, используя маркеры
Bullet Points в Google Docs — это эффективный способ выделить или обобщить свои мысли. Вы можете использовать различные варианты оформления маркеров, чтобы сделать текст в документе более привлекательным.
Последнее обновление: 03 июня 2022 г.
Вышеупомянутая статья может содержать партнерские ссылки, которые помогают поддерживать Guiding Tech. Однако это не влияет на нашу редакционную честность. Содержание остается беспристрастным и аутентичным.