Fix Недостаточно памяти для обработки этой команды
Разное / / June 04, 2022

Многие пользователи Windows сталкиваются с тем, что для обработки этой командной строки с ошибкой недостаточно памяти из-за некоторых ошибок реестра, проблем с памятью и конфликтов драйверов. Если вы также столкнулись с той же проблемой, это руководство поможет вам решить ее с помощью эффективных методов устранения неполадок. Итак, продолжайте читать, чтобы исправить нехватку ресурсов памяти для обработки этой командной ошибки в Windows 10.

Содержание
- Как исправить недостаточно памяти для обработки этой команды
- Способ 1: очистить место на диске C
- Способ 2: закрыть фоновые процессы
- Способ 3: закрыть старые сеансы
- Способ 4: очистить временные файлы
- Способ 5: восстановить системные файлы
- Способ 6: сбросить пароль конфликтующей учетной записи
- Способ 7: обновить графические драйверы
- Способ 8: переустановите графические драйверы
- Способ 9: откат графических драйверов
- Способ 10: обновить MS SQL Server
- Способ 11: запустить сканирование на наличие вредоносных программ
- Способ 12: обновить Windows
- Способ 13: изменить параметры производительности
- Способ 14: увеличить файл подкачки
- Метод 15: изменить параметр IRPStackSize
- Способ 12: перезагрузить компьютер
Как исправить недостаточно памяти для обработки этой команды
Существует так много причин, которые приводят к ошибке: недостаточно памяти для обработки этой команды. Некоторые из них перечислены ниже.
- Проблемы с памятью на вашем диске.
- Любое приложение или служба на вашем компьютере имеет какой-либо конфликт.
- Временные файлы несовместимы и объемны.
- Устаревшие графические драйверы.
- Проблемы с высокой производительностью.
- Конфликтующая системная ОС.
К счастью, существует так много идей по устранению неполадок, которые помогут вам решить обсуждаемую проблему. Выполняйте их в том же порядке, как указано.
Способ 1: очистить место на диске C
Если на вашем компьютере недостаточно памяти, вы можете столкнуться с ошибкой: недостаточно памяти для обработки этой команды. Вот несколько инструкций по удалению ненужных файлов на диске C.
1. нажмите Клавиши Windows + E вместе, чтобы открыть Проводник.
2. Теперь нажмите на Этот компьютер на левой панели и дважды щелкните на Локальный диск (С:) как показано.
3А. Если на диске меньше 10 ГБ, очистите место. Щелкните правой кнопкой мыши любые ненужные папки и выберите Удалить вариант. Убедитесь, что вы удалили файлы из Корзина слишком.

3Б. Если у вас достаточно места, но по-прежнему не хватает памяти для завершения этой операции с ошибкой удаленного рабочего стола, перейдите к следующему способу.
Способ 2: закрыть фоновые процессы
Если некоторые приложения на вашем ПК с Windows 10 мешают друг другу, вы можете столкнуться с нехваткой ресурсов памяти для обработки этой ошибки команды. Чтобы решить эту проблему, рекомендуется закрыть все другие программы или приложения, работающие в фоновом режиме, одну за другой или принудительно завершить их работу с помощью диспетчера задач. Для этого следуйте нашему руководству по Как завершить задачу в Windows 10.
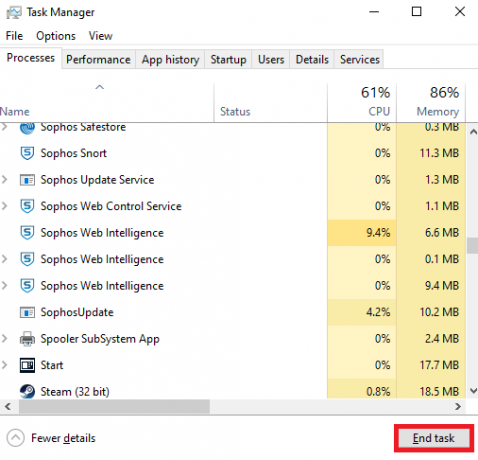
Читайте также:Исправить ошибку файловой системы Windows 10 2147219196
Способ 3: закрыть старые сеансы
Несколько общих папок и сеансов на файловых серверах могут не закрываться и тем самым создавать большие лаги на вашем компьютере. Вам рекомендуется закрыть старые сеансы на вашем компьютере, как указано ниже, чтобы исправить нехватку памяти для обработки этой ошибки команды.
1. Ударь Ключ Windows и введите КомпьютерУправление, затем нажмите на Запустить от имени администратора.

2. Теперь дважды щелкните по Общие папки а затем дважды щелкните Сессии как изображено.
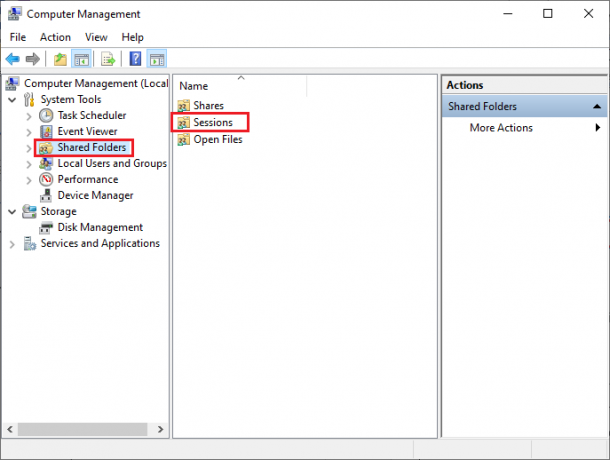
3. Теперь закройте активные сеансы и проверьте, смогли ли вы получить доступ к общему местоположению без ошибок, недостаточно памяти для обработки этой команды.
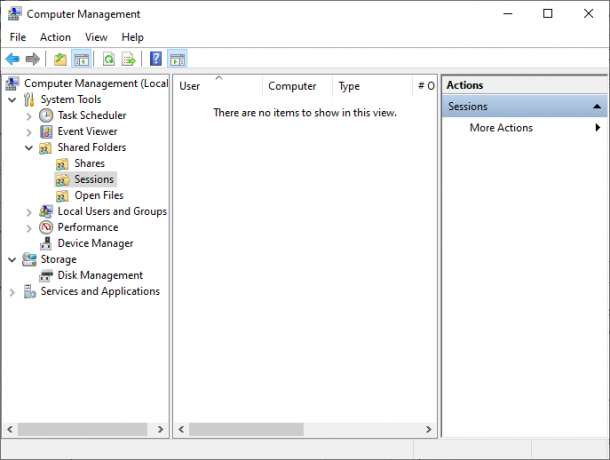
Способ 4: очистить временные файлы
Если на вашем компьютере минимально доступное пространство, этот фактор может способствовать тому, что для обработки этой ошибки команды недостаточно места. В этом случае следуйте нашему руководству 10 способов освободить место на жестком диске в Windows который поможет вам очистить все ненужные файлы на вашем компьютере.

После того, как вы очистили ненужные временные файлы на своем ПК, проверьте, не исправили ли вы недостаточно памяти для завершения этой операции с ошибкой удаленного рабочего стола.
Читайте также:Исправление 0x80004002: такой интерфейс не поддерживается в Windows 10
Способ 5: восстановить системные файлы
Проверьте, не повреждены ли ваши системные файлы какими-либо сторонними приложениями на вашем ПК. Если это так, вам рекомендуется запустить SFC (Проверка системных файлов) и ДИСМ (Обслуживание образов развертывания и управление ими) утилит после загрузки компьютера в безопасном режиме.
1. Нажимать Клавиши Windows + R одновременно для запуска Бежать диалоговое окно
2. Затем введите msconfig и ударил Клавиша ввода открыть Конфигурация системы.
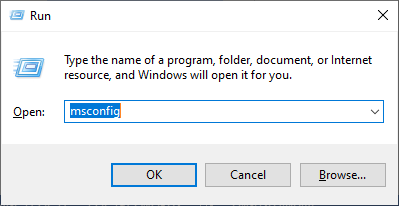
3. Теперь в открывшемся новом окне переключитесь на Ботинок вкладка
4. Вот, проверьте Безопасная загрузка коробка под Ботинок варианты и нажмите на ХОРОШО.

5. Теперь на экране появится подсказка, Возможно, вам придется перезагрузить компьютер, чтобы применить эти изменения. Перед перезапуском сохраните все открытые файлы и закройте все программы.

6. Подтвердите свой выбор и нажмите либо Запустить снова или же Выйти без перезагрузки. Теперь ваш компьютер будет загружен в безопасном режиме.
7. Прочтите наше руководство по Как восстановить системные файлы в Windows 10 и следуйте инструкциям, чтобы восстановить все поврежденные файлы с помощью команд SFC/DISM.

Затем загрузите компьютер в обычном режиме и проверьте, не исправили ли вы недостаточно ресурсов памяти для обработки этой ошибки команды.
Способ 6: сбросить пароль конфликтующей учетной записи
Другое возможное исправление нехватки памяти доступно для завершения этой операции с ошибкой удаленного рабочего стола — сбросить пароль для вашей локальной учетной записи, в которой есть конфликт. Вот несколько шагов, чтобы сбросить пароль.
1. Войдите в другую учетную запись который отличается от того, который имеет конфликт.
2. Теперь нажмите на Ключ Windows и введите Панель управления. Затем нажмите на Открытым.

3. Установить Посмотреть по > Маленькие значки, затем нажмите на Учетные записи пользователей.
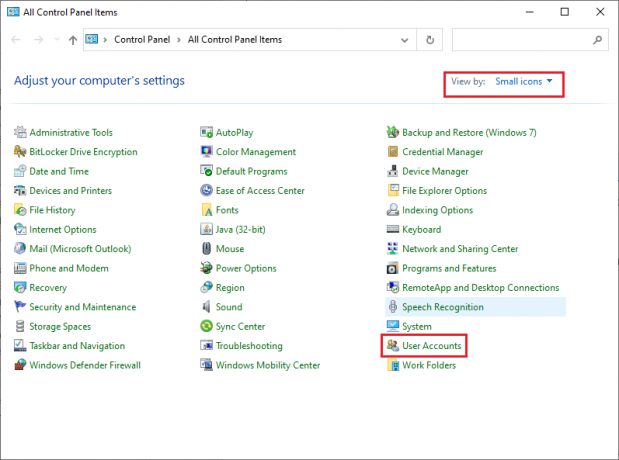
4. Теперь нажмите на Управление другой учетной записью как показано.

5. Теперь выберите учетную запись с конфликтом.
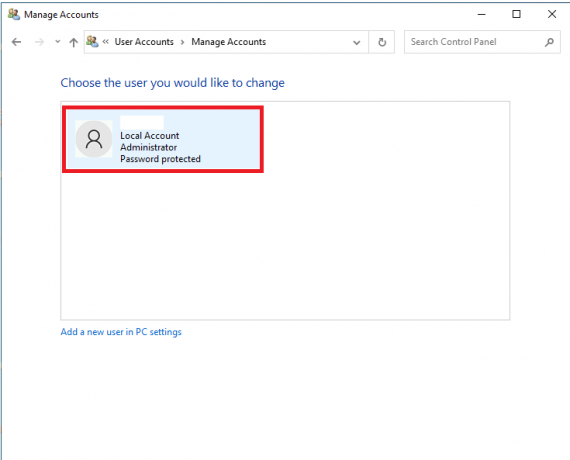
6. Далее нажмите на Изменить пароль.
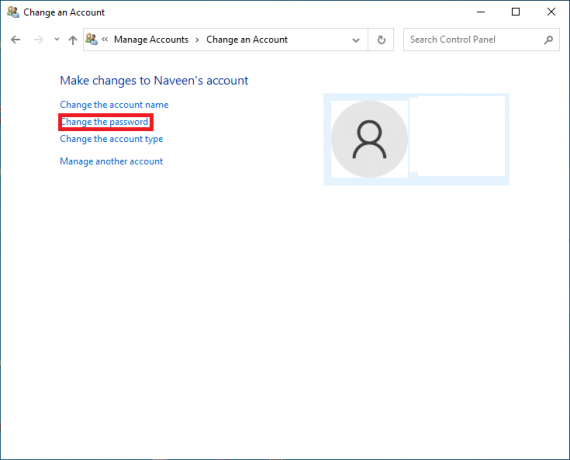
7. Затем введите свой Новый пароль дважды.
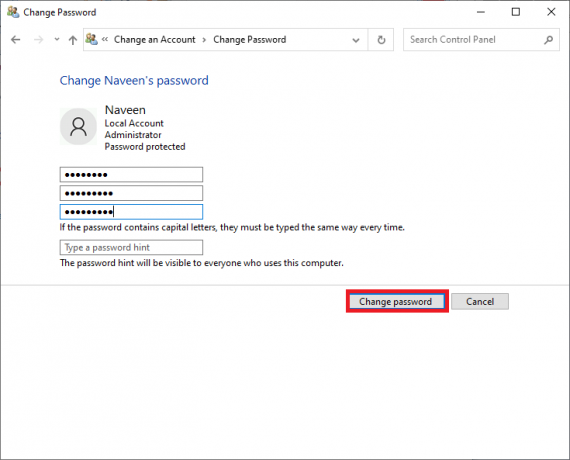
8. Наконец, нажмите на Изменить пароль. Затем проверьте, не исправили ли вы недостаточно памяти для завершения этой операции с ошибкой удаленного рабочего стола.
Читайте также: Исправить ошибку активации Windows 10 0x80072ee7
Способ 7: обновить графические драйверы
Если драйверы на вашем компьютере устарели, это устаревшее программное обеспечение не будет хорошо работать с вашими программами для ПК. Убедитесь, что вы обновили все драйверы на своем компьютере, чтобы не столкнуться с ошибкой, недостаточно памяти для обработки этой команды. Вы можете искать новейшие выпуски драйверов на его официальных сайтах или обновлять их вручную. Следуйте нашему руководству 4 способа обновить графические драйверы в Windows 10 чтобы обновить драйвер и проверить, устранена ли проблема.

Способ 8: переустановите графические драйверы
Если вы обнаружите, что все драйверы обновлены и ожидающих обновлений нет, есть несколько шансов, что текущий драйвер несовместим с вашими программами для ПК. Вы можете переустановить драйвер, посетив официальный сайт производителя NVIDIA, AMD и INTEL и загрузив его последнюю версию. Ознакомьтесь с нашим руководством Как удалить и переустановить драйверы в Windows 10 и выполните шаги по переустановке графических драйверов на вашем ПК.

После переустановки драйверов графического процессора проверьте, можете ли вы исправить нехватку памяти для обработки этой ошибки команды.
Читайте также:Как исправить ошибку WDF_VIOLATION в Windows 10
Способ 9: откат графических драйверов
Иногда текущая версия графических драйверов может вызывать конфликты запуска, и в этом случае вам необходимо восстановить предыдущие версии установленных драйверов. Этот процесс называется откат драйверов и вы можете легко откатить драйверы вашего компьютера до их предыдущего состояния, следуя нашему руководству. Как откатить драйверы в Windows 10.
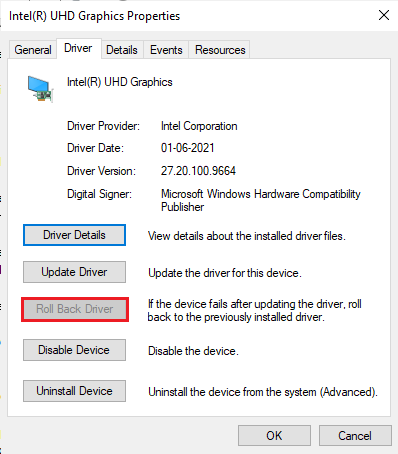
Сохраните изменения и проверьте, не хватает ли вам ресурсов памяти для повторной обработки этой ошибки команды.
Способ 10: обновить MS SQL Server
Немногие пользователи предположили, что обновление сервера Microsoft SQL помогло им исправить нехватку памяти для завершения этой операции с ошибкой удаленного рабочего стола. Обычно это обновление поставляется вместе с обновлениями Windows. Тем не менее, если вы обнаружите какое-либо обновление, ожидающее установки, посетите официальный сайт майкрософт и установить обновления.

После обновления Microsoft SQL Server, запустить снова ваш компьютер и проверьте, не столкнетесь ли вы с проблемой снова.
Способ 11: запустить сканирование на наличие вредоносных программ
Несколько экспертов Microsoft предполагают, что сканирование ПК поможет вам защитить компьютер от ошибок, поскольку для обработки этой команды недостаточно памяти. Если на вашем компьютере есть какие-либо вирусы или вредоносные программы, вы не можете использовать внешние и внутренние аппаратные устройства. Таким образом, вы можете столкнуться с недостатком памяти для обработки этой команды на вашем компьютере с Windows 10.
Следовательно, вам рекомендуется сканировать компьютер, как указано в нашем руководстве. Как запустить сканирование на вирусы на моем компьютере?
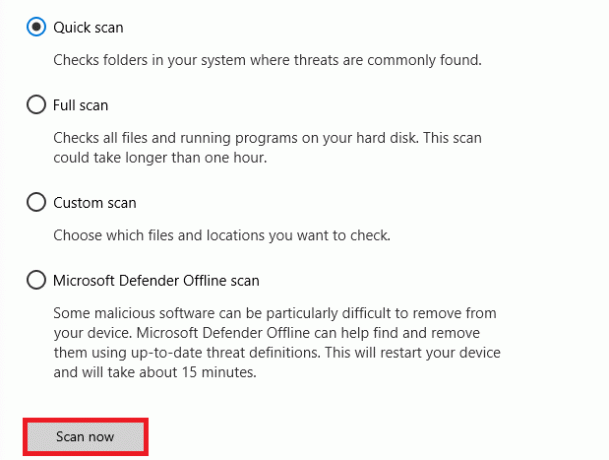
Кроме того, если вы хотите удалить вредоносное ПО с вашего компьютера, ознакомьтесь с нашим руководством. Как удалить вредоносное ПО с вашего ПК в Windows 10.
Читайте также:Исправить ошибку NSIS при запуске установщика в Windows 10
Способ 12: обновить Windows
Если какие-либо новые обновления Microsoft ожидают установки на ваш компьютер, некоторые ошибки и проблемы не могут быть устранены на вашем компьютере. По мнению многих пользователей, обновление компьютеров с Windows 10 поможет вам устранить ошибку, из-за которой недостаточно памяти для обработки этой команды. Следуйте нашему руководству по Как загрузить и установить последнее обновление Windows 10 для обновления вашего компьютера с Windows 10.

После того, как вы обновили свой компьютер, проверьте, не сталкиваетесь ли вы с ошибкой снова.
Способ 13: изменить параметры производительности
Иногда изменение проблем с производительностью поможет вам исправить обсуждаемую ошибку. Вот несколько инструкций по реализации того же самого.
1. Ударь Ключ Windows и введите Просмотр дополнительных настроек системыи нажмите на Открытым.

2. в Передовой вкладку, нажмите на Настройки… вариант, как выделено.
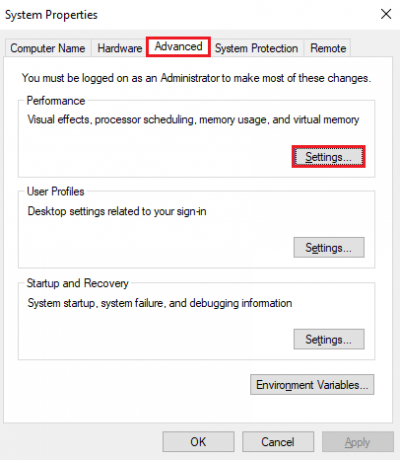
3. Затем установите флажок Отрегулируйте для лучшей производительности вариант под Визуальные эффекты.
4. Наконец, нажмите на Подать заявление а также ХОРОШО чтобы сохранить изменения.
Читайте также:Исправить сетевую ошибку 0x00028001 в Windows 10
Способ 14: увеличить файл подкачки
Всякий раз, когда объем основной системной памяти превышает лимит, на вашем ПК создается файл подкачки (файл подкачки для дополнения основной памяти). Этот файл подкачки также имеет ограничения, и вы можете расширить их, чтобы исправить нехватку памяти для выполнения этой операции удаленного рабочего стола.
1. Повторите шаги 1-2, как указано выше.
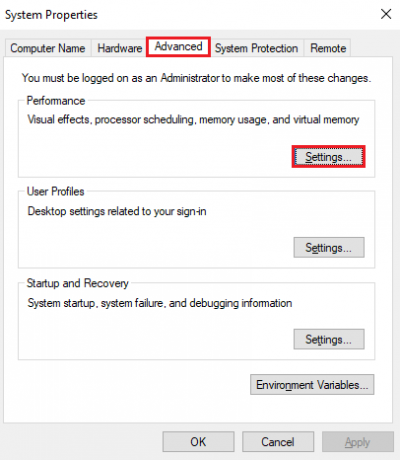
2. Теперь переключитесь на Передовой вкладку и нажмите на Изменять… под Виртуальная память как показано.
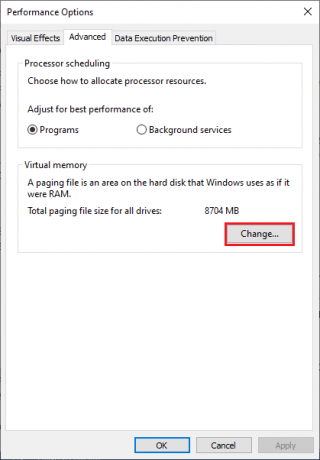
3. В следующем окне снимите флажок Автоматически управлять размером файла подкачки для всех дисков и нажмите на Обычный размер переключатель.

4. Затем сравните В настоящее время выделено размер файла подкачки с Доступное пространство на выбранном диске и введите/увеличьте Исходный размер (МБ) а также Максимальный размер (МБ) как показано.

5. Наконец, нажмите на ХОРОШО чтобы сохранить изменения и перезагрузка ваш ПК.
Проверьте, не исправили ли вы недостаточно ресурсов памяти для обработки этой проблемы с командой.
Метод 15: изменить параметр IRPStackSize
Это простой обходной путь, который поможет вам исправить нехватку памяти для обработки этой команды за несколько простых кликов. Это требует дополнительной осторожности, поскольку вы имеете дело с редактором реестра.
1. нажмите Ключ Windows и введите Редактор реестра, затем нажмите на Запустить от имени администратора.

2. Затем перейдите к следующему дорожка.
Компьютер\HKEY_LOCAL_MACHINE\SYSTEM\CurrentControlSet\Services\LanmanServer\Parameters

4. Search for the Параметр IRPStackSize и если он существует, перейдите к Шаг 6.
5. Если его нет, щелкните правой кнопкой мыши на экране и выберите Новый с последующим DWORD (32-битное) значение. Назовите запись как IRPStackSize.
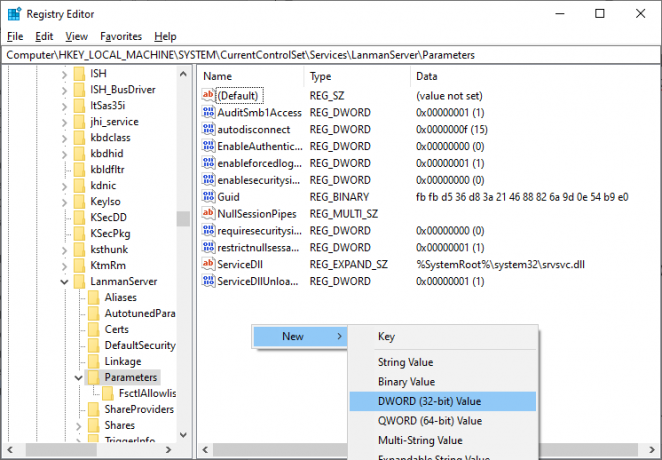
6. Дважды щелкните по этой записи и нажмите Десятичный.
7. Теперь установите Значение данных в качестве 1 и нажмите на ХОРОШО.
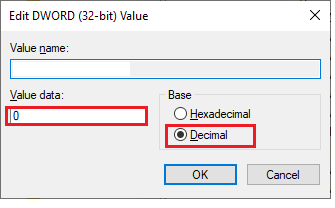
Читайте также:Исправить код ошибки 0x80070490 в Windows 10
Способ 12: перезагрузить компьютер
Если ни один из методов не помог вам исправить ошибку удаленного рабочего стола, недостаточно памяти для завершения этой операции, вам необходимо очистить и установить операционную систему Windows. Чтобы очистить загрузку компьютера, выполните шаги, указанные в нашем руководстве. Как сделать чистую установку Windows 10
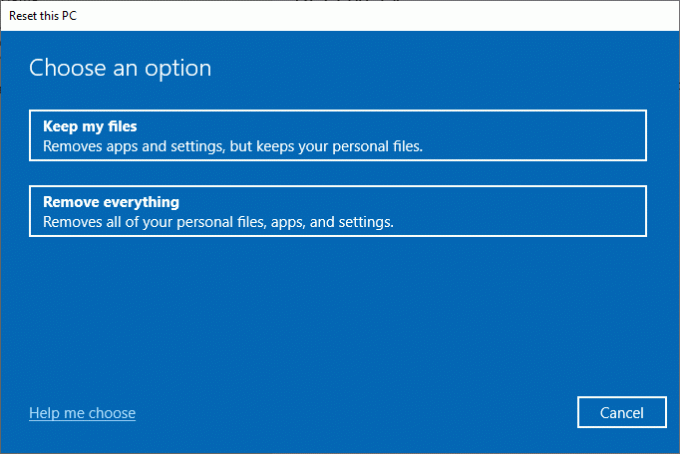
Рекомендуемые:
- Как выполнить вход в WeChat через Интернет без телефона
- Исправить скачок напряжения на порту USB в Windows 10
- Исправление сбоя запроса из-за фатальной аппаратной ошибки устройства
- Исправьте Sedlauncher.exe с высоким использованием диска в Windows 10
Мы надеемся, что это руководство было полезным, и вы смогли исправить недостаточно памяти для обработки этой ошибки команды в Windows 10. Дайте нам знать, какой метод работал для вас лучше всего. Кроме того, если у вас есть какие-либо вопросы/предложения относительно этой статьи, не стесняйтесь оставлять их в разделе комментариев.



