Как опубликовать в Instagram с ПК или Mac
Разное / / June 06, 2022
В то время как Instagram изначально разрабатывал сервис с учетом мобильных пользователей, компания в конечном итоге разработала веб-версию для удовлетворения растущих потребностей пользователей. Сеть Instagram уступает мобильным приложениям, но все еще способна выполнять основные задачи в своем нынешнем состоянии. Вы можете просматривать ленту Instagram, добавлять комментарии, проверять и отвечать на DM (прямые сообщения), а также добавлять новые сообщения в свою учетную запись. Вот как вы можете публиковать сообщения в Instagram с ПК или Mac.

При работе на настольном компьютере вам больше не нужно переключаться на мобильный, чтобы проверять ленту Instagram и добавлять новые сообщения. Используя веб-службы Instagram и сторонние службы, такие как Canva, вы можете легко добавлять новые публикации в свою учетную запись Instagram. Давайте покажем вам, как это сделать.
1. Инстаграм в Интернете
Сеть Instagram ограничена только обычными публикациями. Вы не можете публиковать истории или делать ролики на рабочем столе. Следуйте инструкциям ниже.
Шаг 1: Откройте сайт Instagram в веб-браузере.
Посетите Instagram в Интернете
Шаг 2: Войдите, используя данные своей учетной записи. На главной странице Instagram нажмите значок + вверху.
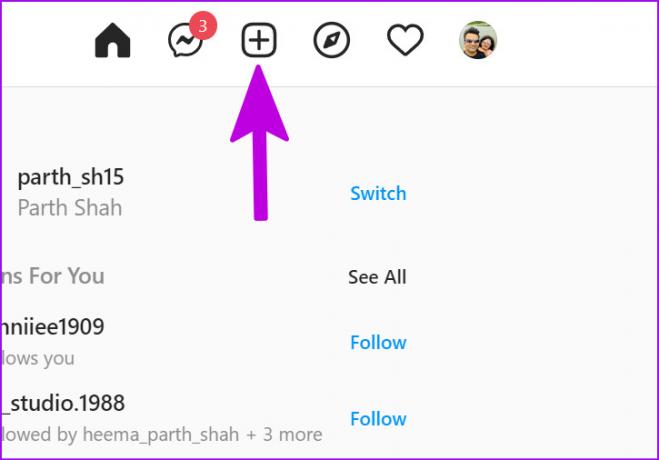
Шаг 4: Вы можете либо перетащить фото или видео в диалоговое окно, либо нажать «Выбрать» на компьютере, чтобы выбрать медиафайлы.
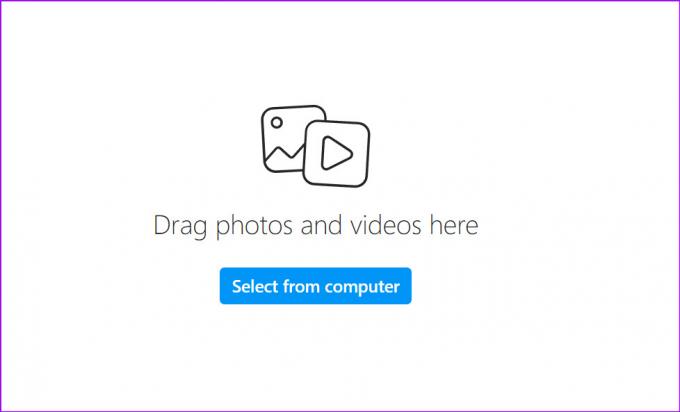
Шаг 5: После того, как вы добавите фото, Instagram обрежет его в соотношении 1:1. Чтобы изменить соотношение сторон, щелкните значок с двумя противоположными стрелками в левом нижнем углу и выберите исходную фотографию с соотношением сторон 4:5 или 16:9.

Если вы хотите добавить больше фотографий или видео, выберите квадратный значок в правом нижнем углу и выберите дополнительные медиафайлы на своем ПК или Mac.

Шаг 6: Нажмите кнопку «Далее».

Шаг 7: Поиграйте с фильтрами из следующего меню. Вы также можете переключиться в меню «Настройки» и настроить яркость, контрастность, насыщенность, температуру и виньетку.

Шаг 8: Выберите Далее.
Шаг 9: Напишите подпись, добавьте местоположение, а в дополнительных настройках вы можете отключить комментарии и скрыть лайки для своего поста.

Шаг 10: Нажмите кнопку «Поделиться» и опубликуйте свои воспоминания в Instagram.
Поскольку это веб-решение, трюк будет работать на ПК, Mac, Linux и Chrome OS.
2. Используйте приложение Instagram в Windows 11
Microsoft добавила поддержку приложений Android в Windows 11 через Amazon App Store. Функциональность ограничена только несколькими регионами. Используя Amazon App Store в Windows 11, вы можете загрузить приложение Instagram на свой компьютер и начать пользоваться социальными сетями в небольшом окне.
Вы можете прочитать наш специальный пост, чтобы научиться запускать приложения Android в Windows 11. Трюки в постах будут работать даже в неподдерживаемых регионах. Instagram также доступен для загрузки из Microsoft Store (это веб-приложение). Вы можете установить приложение и использовать описанные выше шаги для публикации в Instagram.

Скачать Инстаграм для Windows
3. Используйте Canva для публикации в Instagram
Несмотря на то, что существует множество профессиональных сторонних приложений для планирования публикаций в Instagram, Canva выделяется из толпы по нескольким причинам. Это одно из лучших приложений для графического дизайна с тысячами готовых к использованию шаблонов, десятками вариантов редактирования и многим другим. Это идеальное программное обеспечение для создания потрясающих постов в Instagram также. Давайте опубликуем несколько сногсшибательных постов в Instagram с помощью Canva?
Canva web не позволяет публиковать сообщения в вашей личной учетной записи Instagram. Однако он поддерживает учетную запись Instagram Business.
Шаг 1: Посетите веб-сайт Canva и войдите в систему, используя данные своей учетной записи.
Шаг 2: Используйте один из встроенных шаблонов и используйте функции редактирования Canva для создания постов в Instagram.
Шаг 3: После внесения изменений в шаблон нажмите кнопку «Поделиться» вверху.

Шаг 4: Нажмите кнопку «Еще».
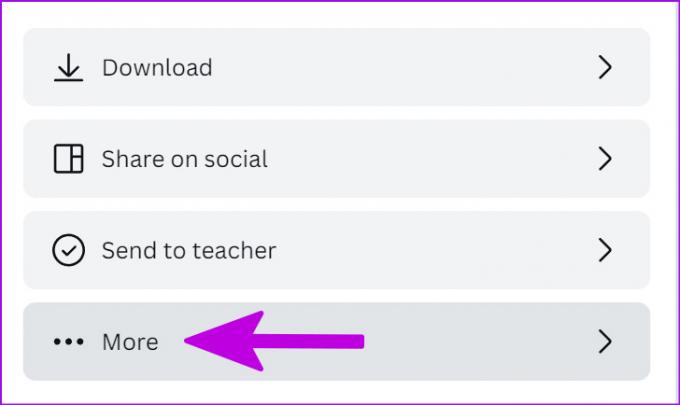
Шаг 5: В социальном меню выберите Instagram Business.

Шаг 6: Войдите в систему, используя данные своей учетной записи Instagram Business.

Шаг 7: Поделитесь публикацией прямо в социальных сетях.
Canva идеально подходит для публикации только случайных постов в Instagram. Мы рекомендуем придерживаться сети Instagram, чтобы делиться публикациями на ПК или Mac.
Совет: включите уведомления для Instagram
Если вы планируете большую часть времени использовать Instagram в Интернете, вам следует включить веб-уведомления, чтобы получать все последние обновления для вашей учетной записи. Вот как.
Шаг 1: Запустите Instagram в Интернете.
Шаг 2: Выберите маленький значок замка в адресной строке.
Шаг 3: Выберите «Разрешения для этого сайта».

Шаг 4: Это приведет вас к разрешениям Instagram в вашем браузере.
Шаг 5: Прокрутите до уведомлений и разрешите разрешение.
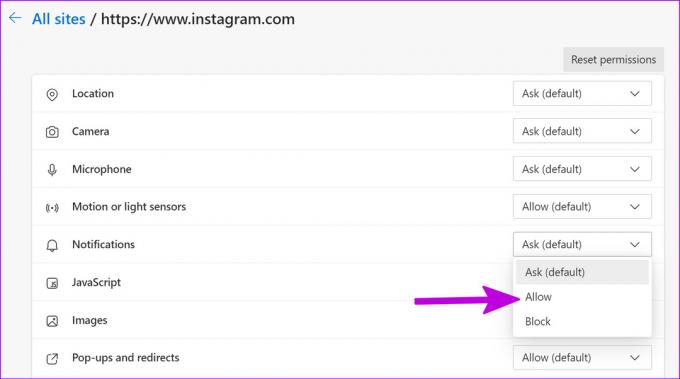
Вот и все. Вы будете получать все последние обновления Instagram прямо на рабочем столе.
Наслаждайтесь Instagram на большом экране
Хотя идеальный опыт работы с Instagram лучше всего подходит для мобильного приложения, вы не должны отказываться от веб-версии. Используйте описанные выше приемы и начните публиковать в Instagram, используя ПК или Mac.
Последнее обновление: 06 июня 2022 г.
Вышеупомянутая статья может содержать партнерские ссылки, которые помогают поддерживать Guiding Tech. Однако это не влияет на нашу редакционную честность. Содержание остается беспристрастным и аутентичным.

Написано
Ранее Парт работал в EOTO.tech, освещая технические новости. В настоящее время он работает фрилансером в Guiding Tech, пишет о сравнении приложений, учебных пособиях, советах и рекомендациях по программному обеспечению и подробно изучает платформы iOS, Android, macOS и Windows.



