Как скачать Microsoft Office Picture Manager
Разное / / June 07, 2022

Мы всегда испытываем это прекрасное чувство ностальгии, когда используем винтажные продукты, которыми когда-то восхищались. Одним из таких приложений в мире технологий для новейшего ПК является Microsoft Picture Manager Windows 10, которое несколько пользователей ПК когда-то использовали для редактирования и обмена изображениями. Вы также можете изменить свои фотографии по-своему с помощью этого программного обеспечения. Но если вы новичок в этом программном обеспечении и хотите знать, как загрузить Microsoft Office Picture Manager, прочитайте эту статью до конца. Вы также можете выполнить шаги, упомянутые в этой статье, чтобы узнать, как установить бесплатную загрузку Microsoft Office Picture Manager 2013 для Windows 7. Итак, приступим!
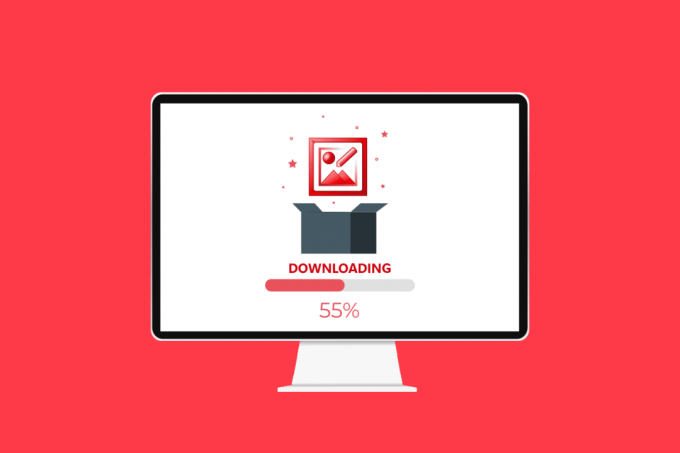
Содержание
- Как загрузить Microsoft Office Picture Manager в Windows 10
- Что такое диспетчер изображений Microsoft Office?
- Возможности диспетчера изображений Microsoft Office
- Преимущества диспетчера изображений Microsoft Office
- Как установить Microsoft Office Picture Manager в Windows 10
- Как использовать Microsoft Office Picture Manager в Windows 10
Как загрузить Microsoft Office Picture Manager в Windows 10
Прежде чем узнать, как загрузить Microsoft Office Picture Manager, важно узнать о приложении. Во-первых, давайте узнаем, что это за приложение, его функции и преимущества, полезные для пользователей.
Что такое диспетчер изображений Microsoft Office?
Как следует из названия, это приложение для управления изображениями поможет вам управлять изображениями, хранящимися на вашем компьютере, и вы также можете использовать приложение в качестве Графический редактор. Он входит в состав пакета Microsoft Office версии 2003 года. Однако приложение было недоступно с версии 2013 года, но вы можете установить его вручную на свой компьютер. Приложение идет по имени SharePoint Designer 2010, и вы можете установить приложение из Microsoft Store. Приложение «Фотографии», который входит в последующие версии Microsoft Office и Windows, является преемником Microsoft Office Picture Manager.
Также читайте: Что такое коды Google Meet?
Возможности диспетчера изображений Microsoft Office
Особенности приложения Microsoft Office Picture Manager:
- Управление фотографиями в папке «Изображения»: вы можете использовать приложение для управления и организации файлов изображений или фотографий в папке «Изображения» на вашем ПК. Кроме того, функция быстрого поиска изображений в приложении позволит вам легко искать и переходить к определенному изображению в папке.
- Редактировать фотографии: вы можете использовать приложение для редактирования фотографий с помощью этого приложения, например, для добавления полосы к изображению. Инструменты автокоррекции в приложении помогут вам устранить проблемы и предоставят вам лучший интерфейс для редактирования изображения. Более того, вы можете легко отменить изменения на картинке после редактирования.
- Изменить настройки изображения: вы можете изменить контрастность, резкость и размер изображений с помощью приложения.
- Измените имя и другие основные детали фотографий.: вы можете переименовать фотографию, сохранить ее в другом месте или преобразовать в другой формат с помощью этого приложения.
- Поделитесь картинкой: Дополнительная функция этого приложения заключается в том, что оно позволяет вам обмениваться изображениями с вашими контактами через библиотеку изображений SharePoint на различных платформах обмена, таких как электронная почта.
- Доступные в приложении фильтры: Фильтры, доступные для редактирования изображений, являются базовыми, но необходимыми, такими как шумоподавление и удаление эффекта красных глаз.
- Создайте централизованную библиотеку изображений: приложение может использоваться крупными компаниями для создания централизованной библиотеки изображений, включая содержимое, доступ к которому можно получить по протоколам HTTP/FTP, гиперссылкам или другим методам связывания.
Преимущества диспетчера изображений Microsoft Office
Преимущества использования приложения Microsoft Office Picture Manager перечислены ниже:
- СвободноПрограммного обеспечения: приложение можно загрузить бесплатно, и вам не нужно создавать учетную запись или платить за приложение.
- Совместимость: Приложение совместимо со всеми версиями ПК с Windows, которые соответствуют системным требованиям для пакета Microsoft Office. При использовании приложения нет риска, так как оно является частью официального пакета Microsoft Office.
- Утилита управления фотографиями: приложение представляет собой комплексное приложение, и с его помощью вы можете выполнять различные функции, такие как управление, редактирование, совместное использование и т. д.
- Быстрый просмотр изображений: вы можете использовать Диспетчер изображений Office для быстрого просмотра файлов изображений и использовать оптимизированные инструменты для редактирования изображений как в пакетном режиме, так и по отдельности.
- Используйте изображения из других приложений Microsoft: приложение позволяет вам включать изображения из других приложений пакета Microsoft Office и дает вам возможность легкого поиска и просмотра.
- Поддерживает различные форматы изображения: Одним из заметных преимуществ использования приложения является то, что оно поддерживает изображения в различных форматах, включая BMP, jpg, pdf, png, tiff и другие подобные форматы. Он также поддерживает файлы формата gif и позволяет смотреть первый неанимированный кадр как картинку.
Также читайте: 28 лучших бесплатных программ для редактирования фотографий на ПК
Как установить Microsoft Office Picture Manager в Windows 10
В этом разделе представлены шаги, демонстрирующие, как загрузить приложение Microsoft Office Picture Manager на свой компьютер.
1. Ударь Ключ Windows, тип Гугл Хроми нажмите на Открытым.
Примечание: Вы можете открыть любой веб-браузер по умолчанию на своем ПК. Гугл Хром выбран здесь для иллюстративных целей.
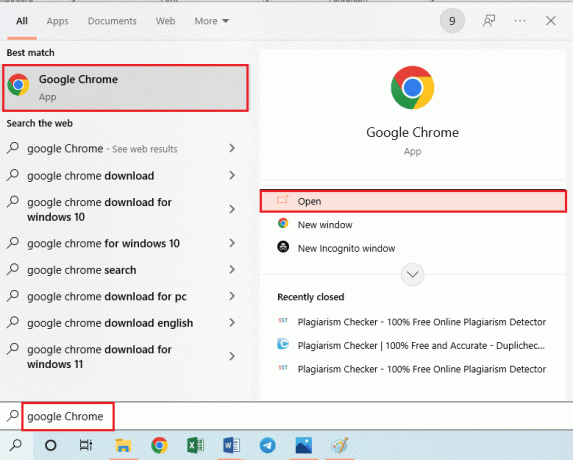
2. Посетить Официальная страница Microsoft SharePoint Designer 2010. Выберите язык как Английский из выпадающего меню в Выберите язык поле и нажмите на Скачать вариант.
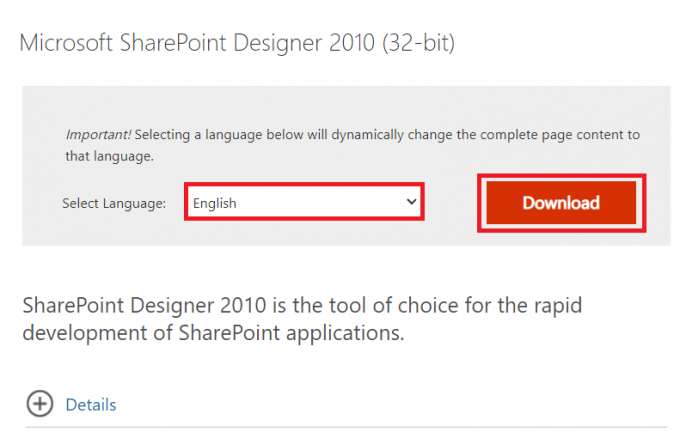
3. Дважды щелкните загруженный SharePointDesigner.exe файл для запуска исполняемого файла на вашем ПК.

4. Нажми на Да вариант из Контроль учетных записей пользователей окно подсказки.
5. Подождите, пока файлы будут извлечены на ваш компьютер. Теперь выберите Я принимаю условия этого соглашения и нажмите на Продолжать вариант.
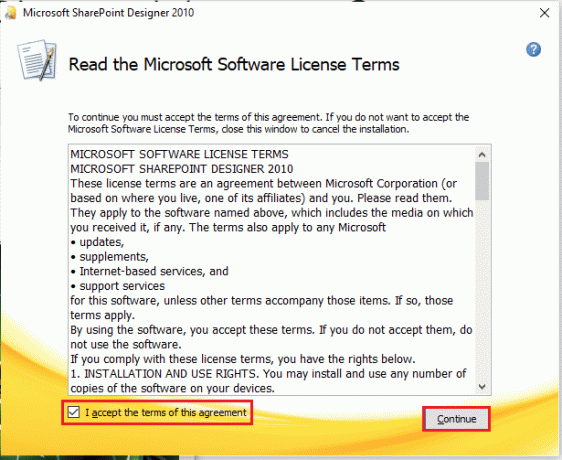
6. в Выберите желаемую установку окно, нажмите на Настроить возможность изменить настройки.
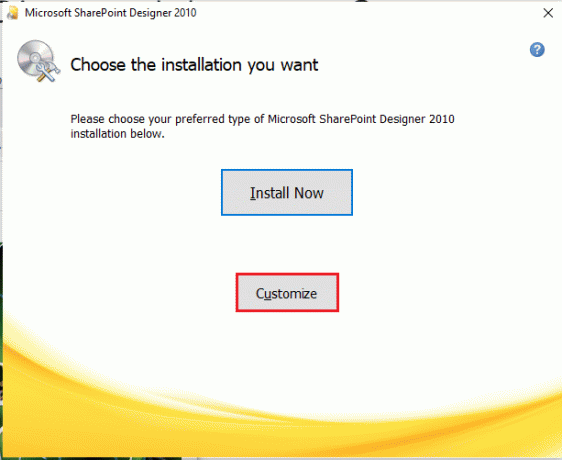
7. В следующем окне перейдите к Варианты установки вкладку, разверните Офисные принадлежности вариант и выберите вариант Запустить все с моего компьютера из меню.

8. Нажми на Установить сейчас возможность загрузки Microsoft Office Picture Manager.
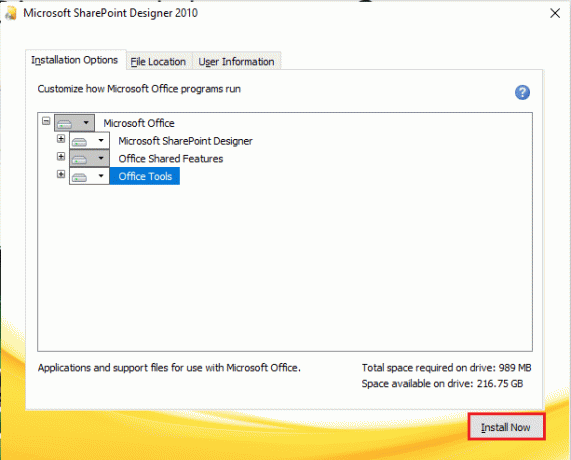
9. Подождите, пока Прогресс установки окно для завершения.
10. Нажми на Закрывать вариант из Дополните свой опыт Office окно для завершения процесса установки.

Также читайте: Как установить фоновое изображение для Microsoft Word
Как использовать Microsoft Office Picture Manager в Windows 10
Если вы загрузили приложение Microsoft Picture Manager для Windows 10, выполните следующие действия, чтобы узнать, как просматривать и изменять изображения на компьютере с помощью этого приложения.
1. нажмите Ключ Windows, тип Диспетчер изображений Microsoft Officeи нажмите на Открытым.
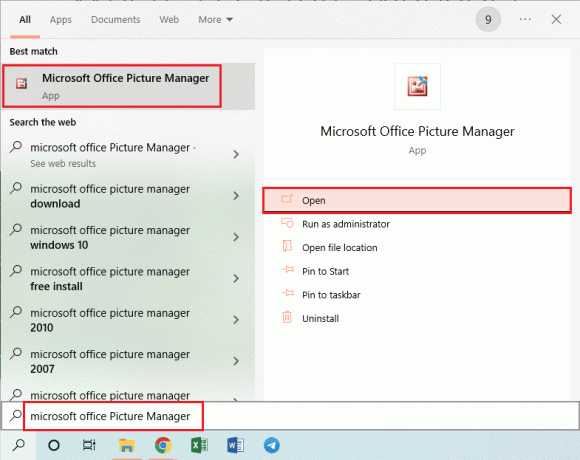
2. в Добро пожаловать в Microsoft Office 2010 окно, выберите Используйте рекомендуемые настройки вариант и нажмите кнопку ХОРОШО вариант продолжить.

3. Теперь вы можете просматривать и редактировать изображения из Картинки папку на вашем ПК.
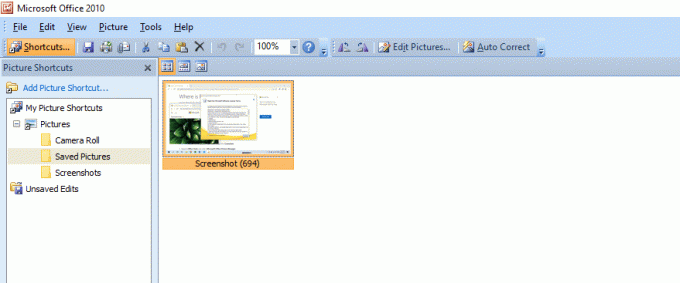
Рекомендуемые:
- Fix System UI остановил черный экран на Android
- Fix Outlook открывается только в безопасном режиме в Windows 10
- Исправить ошибку Photoshop не удалось выполнить ваш запрос
- 19 лучших бесплатных файловых менеджеров для Windows
Мы надеемся, что вы поняли шаги, чтобы скачать Microsoft Office Picture Manager в Windows 10 и смогли успешно выполнить это. Оставьте свои вопросы об этой статье и предложениях тем для будущих статей в поле для комментариев ниже.



