Как настроить значки файлов и папок на Mac
Разное / / June 07, 2022
Одним из наиболее важных аспектов компьютера Mac является Искатель. Приложение Finder — это то, что вы будете использовать для доступа к своим файлам и папкам, помимо выполнения таких задач, как форматирование диска или же удаление приложения. Тем не менее, основная функциональность Finder заключается в том, чтобы помочь вам организовать ваши файлы и папки.

Искатель позволяет вам группировать и разделять файлы по-разному, например, используя теги с цветовой кодировкой. Кроме того, вы можете изменить значки файлов и папок, чтобы упростить их поиск и идентификацию. Это также поможет вам поддерживать порядок, если вы ежедневно имеете дело с большим количеством новых файлов. Вот как настроить значки файлов и папок на Mac с помощью Finder.
Как настроить цвет значков файлов и папок на Mac
По умолчанию все значки папок на Mac имеют синий цвет. В результате может быть трудно найти нужную папку, когда у вас есть сотни папок, выстроенных вместе. Таким образом, вы можете изменить цвет важных папок, чтобы отличить их от остальных. Вот как вы можете это сделать.
Шаг 1: Используйте Finder, чтобы перейти к месту, где хранится ваша папка.

Шаг 2: Щелкните правой кнопкой мыши папку, цвет значка которой вы хотите изменить.

Шаг 3: Выберите опцию «Получить информацию».

Теперь вы должны увидеть все данные об этой папке, включая значок папки по умолчанию.

Шаг 4: Нажмите на синий значок папки рядом с названием папки.

Шаг 5: После того, как вы выберете его, вы увидите красный контур вокруг значка. Нажмите Command + C на клавиатуре, чтобы скопировать значок папки.
Шаг 6: Откройте любое приложение для редактирования фотографий на вашем Mac. Мы используем приложение Preview для справки.
Шаг 7: После того, как вы откроете приложение Preview, нажмите кнопку «Файл» в верхней части экрана.
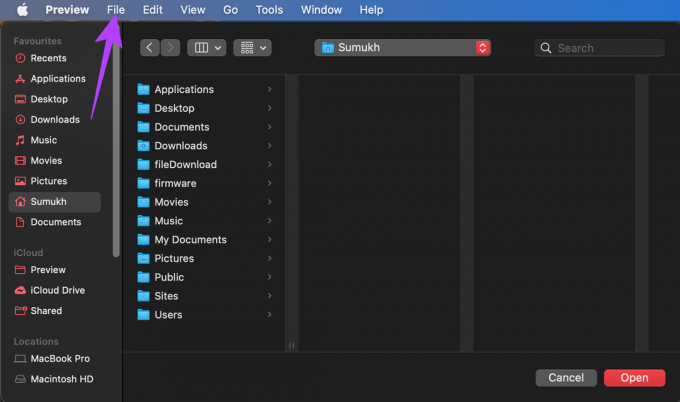
Шаг 8: Затем выберите «Создать из буфера обмена».

Если вы используете другое приложение для редактирования фотографий, вы можете нажать Command + V, чтобы вставить значок из буфера обмена в пустую область изображения.
Шаг 9: Значок папки теперь будет отображаться в предварительном просмотре в виде набора изображений.
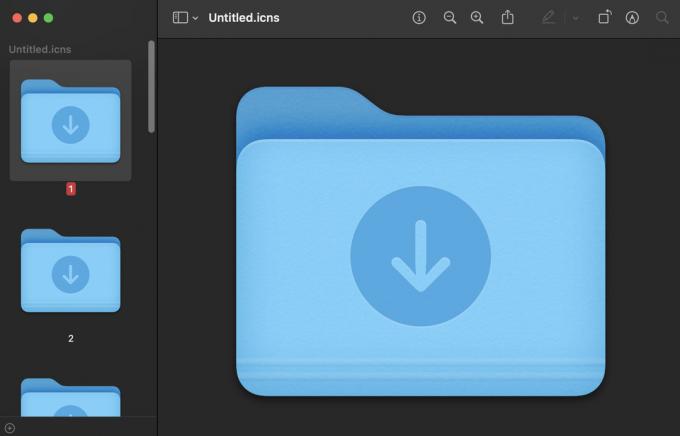
Шаг 10: Выберите все изображения, нажав Command + A на клавиатуре.
Шаг 11: Нажмите на опцию панели инструментов «Разметка» в правом верхнем углу.
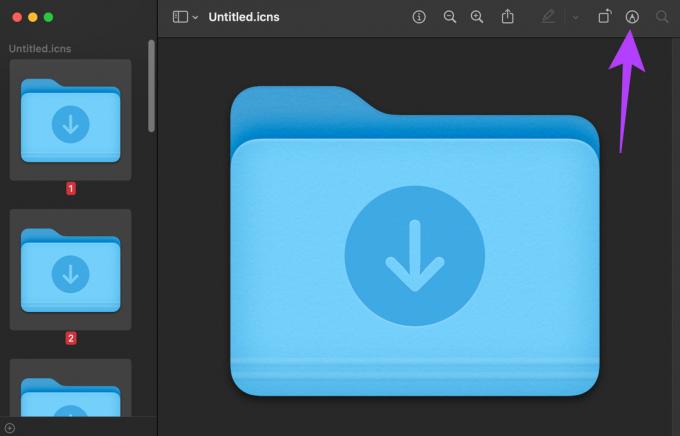
Шаг 12: Теперь нажмите «Настроить цвет».
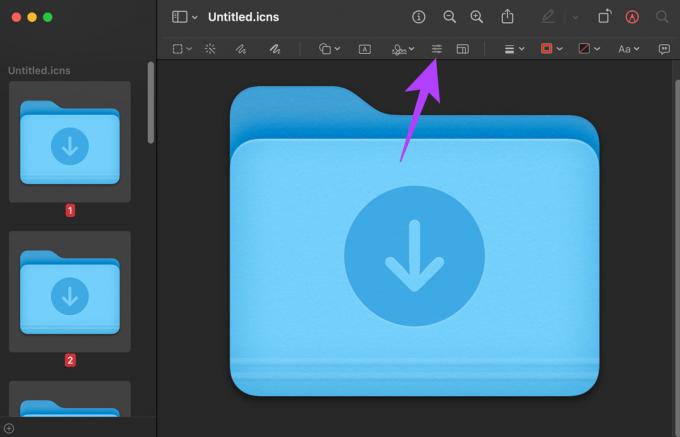
Шаг 13: Поиграйте с ползунками цвета, пока не получите цвет, который вас устраивает.

После этого нажмите кнопку «X» в окне настройки цвета, чтобы закрыть его.
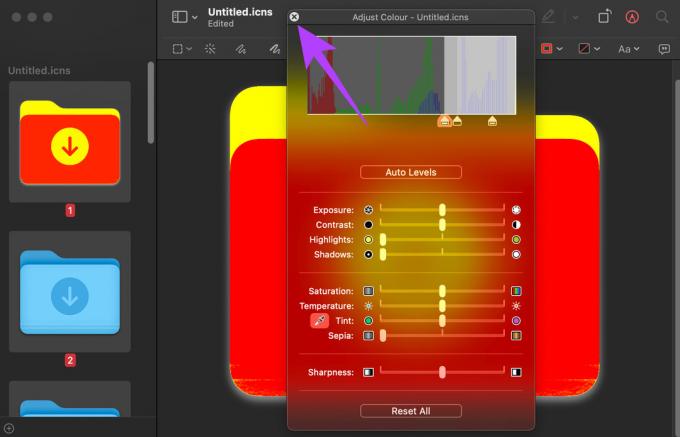
Шаг 14: Щелкните один раз значок папки, который вы только что создали, и нажмите клавиши Command + A на клавиатуре. Это выберет новый значок.
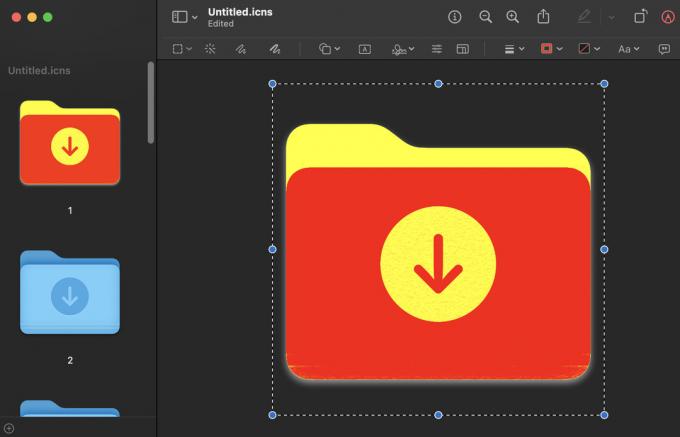
Шаг 15: Нажмите клавиши Command + C на клавиатуре, чтобы скопировать новое изображение значка.
Шаг 16: Вернитесь в окно «Информация» о папке, значок которой вы хотите изменить, и еще раз щелкните значок папки.

Шаг 17: Нажмите клавиши Command + V на клавиатуре, чтобы вставить отредактированный значок.

Это изменит цвет папки. Вы можете повторить процесс для любого количества папок. Тот же метод можно использовать для изменения цвета файлов и значков приложений.
Если вы хотите вернуться к значку папки по умолчанию, просто выберите значок папки в окне «Информация» и нажмите клавиши Command + X на клавиатуре.
Как заменить значки файлов и папок по умолчанию пользовательскими изображениями
Если вы не хотите просто менять цвет значков, а хотите полностью заменить значки собственными изображениями, это также возможно. Вот что вам нужно сделать.
Шаг 1: Загрузите или скопируйте изображение, которое вы хотите использовать в качестве значка, на свой MacBook.
Шаг 2: Откройте изображение в режиме предварительного просмотра и нажмите клавиши Command + A на клавиатуре, чтобы выбрать его.

Шаг 3: Теперь нажмите клавиши Command + C, чтобы скопировать изображение.
Шаг 4: Используйте Finder, чтобы перейти к месту, где хранится ваш файл/папка.

Шаг 5: Щелкните правой кнопкой мыши файл/папку, значок которой вы хотите изменить.

Шаг 6: Выберите опцию «Получить информацию».

Теперь вы должны увидеть все данные об этом файле/папке, включая значок по умолчанию.

Шаг 7: Щелкните значок рядом с названием файла/папки.

Шаг 8: После выбора значка, вы увидите красный контур вокруг него.
Шаг 9: Нажмите Command + V на клавиатуре, чтобы вставить скопированное изображение в качестве нового значка для файла или папки.

Ваше пользовательское изображение заменит старый значок файла или папки. Если вы хотите вернуться к значку по умолчанию для файла/папки, выберите значок в окне «Информация» и нажмите клавиши Command + X на клавиатуре.
Настройте папки и разделите свои данные
Вот как вы можете группировать разные типы папок, используя различные цветовые коды или пользовательские значки. Это облегчит поиск наиболее важных и часто используемых файлов или папок, когда они вам понадобятся, не просматривая длинный список каталогов на вашем Mac.
Последнее обновление: 07 июня 2022 г.
Вышеупомянутая статья может содержать партнерские ссылки, которые помогают поддерживать Guiding Tech. Однако это не влияет на нашу редакционную честность. Содержание остается беспристрастным и аутентичным.
ВЫ ЗНАЛИ
Audacity, бесплатный цифровой аудиоредактор, был выпущен 28 мая 2000 года.



